Viktiga Punkter
- Det allvarliga Kernel-Power-felet är ett systemfel som kan orsaka oväntade krascher på din dator, vilket tyder på problem med strömförsörjningen eller maskinvaran.
- Vanliga orsaker till Kernel-Power-felet inkluderar föråldrade Windows-versioner, aktiverad snabbstart i Windows, samt problem med RAM-minnet eller grafikkortet.
- För att lösa felet bör du uppdatera Windows, stänga av snabbstart, återmontera RAM och grafikkort, kontrollera strömförsörjningen och köra CHKDSK och SFC.
Har din Windows-dator en tendens att stänga av sig oförberett? Eller kraschar den när du försöker väcka den från viloläge? Din dator kan lida av ett strömförsörjningsproblem som leder till oväntade avstängningar.
Detta problem, känt som ett Kernel-Power-fel, kan uppstå utan någon tydlig anledning, men det är ett allvarligt systemproblem. Låt oss undersöka hur du kan åtgärda Kernel-Power Event ID 41 och förhindra att din dator kraschar.
Vad är ett kärnkraftskritiskt fel?
Ett kritiskt Kernel-Power-fel är ett systemfel som får datorn att krascha. Felet kan uppstå under olika omständigheter, men alla har att göra med strömproblem eller systemstarter som inte involverar en korrekt avstängning. Det är viktigt att notera att Kernel-Power 41 inte alltid indikerar fel på strömförsörjningen, utan kan också signalera problem med systemets maskinvara som leder till strömfel och systemkrascher.
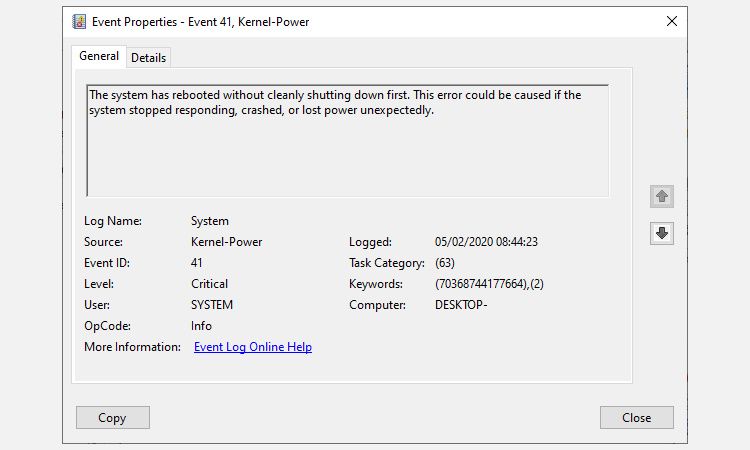
Det kritiska Kernel-Power-felet är ofta kopplat till Event ID 41. Dessutom brukar Kernel-Power Event ID 41 vara associerat med nyckelorden (70368744177664),(2), vilket du kan använda för att identifiera och felsöka problemet.
Så, vad orsakar Kernel-Power-fel 41? Trots att det är en vanligt förekommande felkod för avstängning finns det flera vanliga orsaker med enkla lösningar:
- Uppdatera Windows 10 eller Windows 11
- Stäng av Windows snabbstart
- Återinstallera RAM-minnet och grafikkortet
- Testa strömförsörjningen för eventuella fel
- Kör CHKDSK och SFC
Låt oss gå igenom dessa lösningar steg för steg för att åtgärda Windows Kernel-Power-fel. Observera att den här artikeln fokuserar enbart på Kernel-Power 41-felet. Vi har också behandlat lösningar för det oväntade felet i kärnlägesfällan, vilka delvis skiljer sig från korrigeringarna för Kernel-Power-felet.
1. Uppdatera Windows
Kontrollera om ditt Windows 10 eller Windows 11 är uppdaterat. Microsoft släpper regelbundet Windows-uppdateringar som fixar buggar och andra problem. Det kritiska Kernel-Power-felet kan orsakas av en bugg som redan har en lösning i en uppdatering.
Tryck på Win + I, skriv ”uppdatering” i sökrutan och välj ”Sök efter uppdateringar”. Om en uppdatering är tillgänglig, ladda ner och installera den, och starta sedan om systemet.
2. Stäng av Windows snabbstart
Windows snabbstart är en hybridform av viloläge som gör att datorn kan starta upp snabbt. Windows 10 och Windows 11 aktiverar snabbstart som standard under installationen.
Med snabbstart aktiverad stängs inte datorn av helt. Istället hamnar den i ett tillstånd som kombinerar fullständig avstängning med viloläge, och sparar det senaste maskintillståndet så att du snabbt kan återuppta arbetet.
Men till skillnad från fullt viloläge, när du återvänder till Windows 10, är det som att starta datorn från början. Inga fönster är öppna, och dina tidigare program är inte igång, och så vidare.
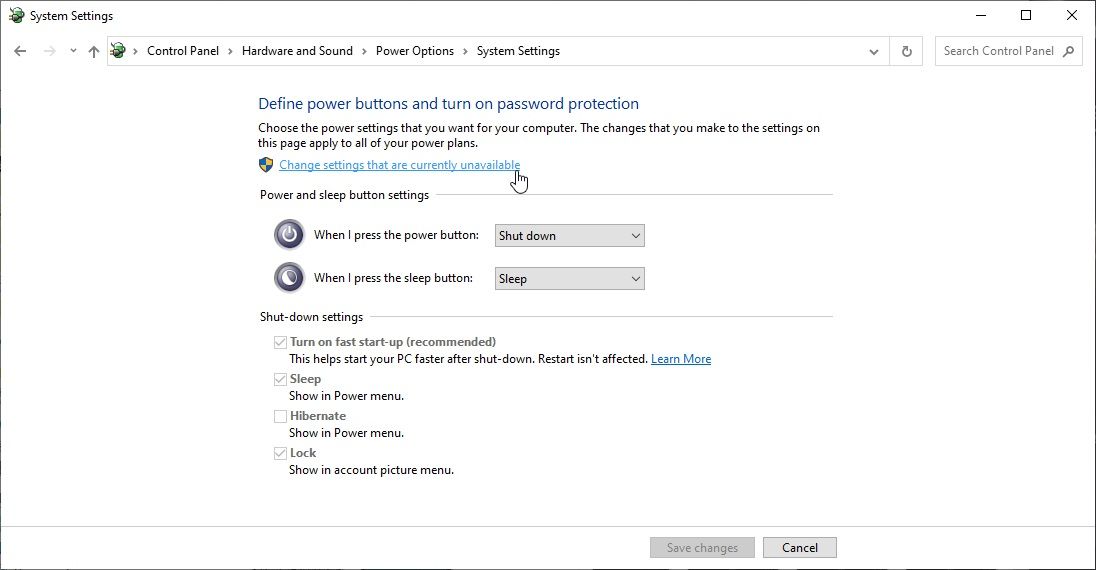
Så här inaktiverar du snabbstart:
- Skriv ”energiinställningar” i sökfältet i Startmenyn och välj sedan ”Välj ett energischema”.
- Välj nu ”Välj vad strömknapparna gör”, följt av ”Ändra inställningar som för närvarande inte är tillgängliga”.
- Avmarkera ”Slå på snabbstart” och tryck på ”Spara ändringar”.
När snabbstart är inaktiverat, starta om systemet och använd det ett tag. Kernel-Power-felet kanske inte uppstår omedelbart, utan kan ta några dagar att återkomma.
3. Återmontera RAM-minnet och grafikkortet och kontrollera strömkablarna
Vissa användare har rapporterat att deras Kernel-Power 41-fel har lösts efter att ha återmonterat sitt RAM-minne och grafikkort (GPU).
Du måste öppna datorns chassi eller bärbara dator för att komma åt maskinvaran. Tänk på att detta kan ogiltigförklara tillverkarens garanti, så var försiktig.
När du har öppnat chassit, kontrollera strömkablarna och kontakterna som ansluter strömförsörjningen och moderkortet. Datorns strömkablar bör sitta ordentligt i portarna, och en lös anslutning kan utlösa Kernel-Power-felet.
4. Testa strömförsörjningen med OCCT
Att testa för maskinvarufel i strömförsörjningen är svårt utan rätt utrustning. Du kan kontrollera din PSU med en multimeter eller ett dedikerat testverktyg.
De flesta programbaserade testverktyg för strömförsörjningen ger inte en korrekt bild av om strömförsörjningen fungerar korrekt.
Om du ändå vill testa med ett program rekommenderar vi OCCT, ett kostnadsfritt stresstestverktyg för CPU/GPU/PSU. OCCT belastar din CPU, GPU och moderkort, och kan därmed identifiera eventuella problem med strömförsörjningen.
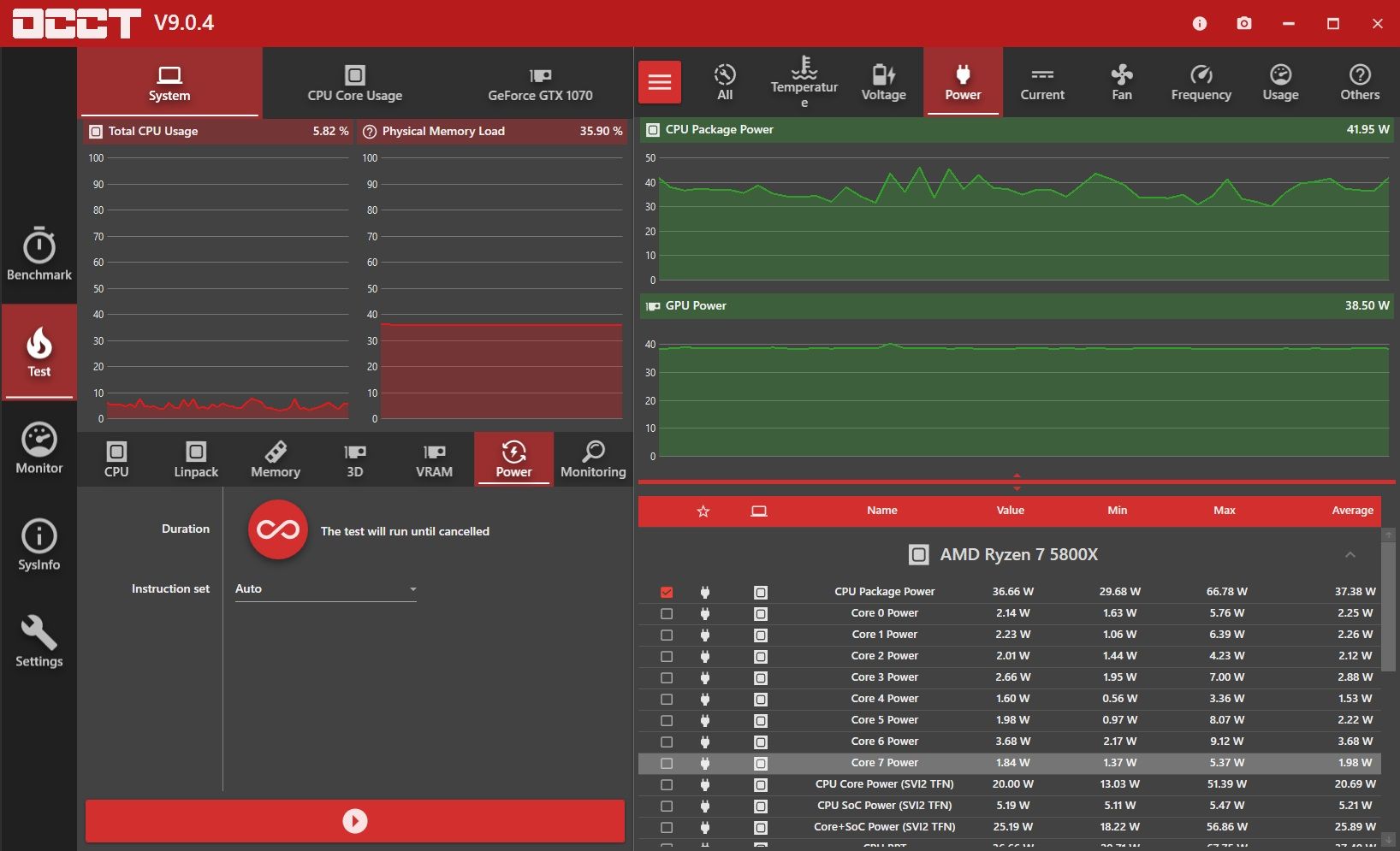
- Öppna OCCT.
- Under ”Testkonfiguration” väljer du ”Ström”.
- Ställ in instruktionsuppsättningen på ”Auto”.
- Spara allt arbete och stäng alla andra program.
- När du är redo, tryck på den stora röda startikonen i OCCT för att starta stresstestet.
Utvecklarna av OCCT säger att ”De flesta fel upptäcks inom de första 5 minuterna. Men det rekommenderas att köra testet i minst 1 timme för att vara säker.”
När testet är klart skapar OCCT en logg som markerar eventuella fel med strömförsörjningen (eller annan maskinvara!).
Ladda ner: OCCT för Windows (Gratis)
Prova en annan strömförsörjning om möjligt
Att byta ut strömförsörjningen med en annan är ett sätt att se om felet beror på den. Det är förstås inte alla som har en extra PSU liggande, så det är inte alltid det lättaste sättet att testa. Men om du har möjlighet, prova det.
Bör du justera systemspänningen för att lösa Kernel-Power 41-felet?
Vi rekommenderar inte att du ändrar systemets spänning om du inte vet vad du gör. Om du tar bort överklockningar eller sänker spänningen kan det stabilisera systemet. Men att försöka sänka eller höja spänningen medan systemet redan har ett okänt fel kan leda till fler problem och göra det svårare att diagnostisera när du lägger till fler variabler.
5. Kör CHKDSK och SFC
CHKDSK är ett Windows-verktyg som du kan använda för att verifiera Windows 10-filsystemet. Du kan lägga till specifika parametrar för att hitta och åtgärda fel. Kör det från kommandotolken och använd CHKDSK för att hitta och åtgärda problemen.
- Skriv ”kommandotolken” i startmenyns sökfält, högerklicka på bästa matchningen och välj ”Kör som administratör”. (Alternativt kan du trycka på Win + X och välja ”Kommandotolken (Admin)” från menyn.)
- Skriv sedan ”chkdsk /r” och tryck på Retur. Kommandot söker efter fel och åtgärdar eventuella problem.
Om CHKDSK inte hittar några fel kan du köra Windows System File Check (SFC). Systemfilskontroll är ett annat Windows-verktyg som kan söka efter saknade eller korrupta systemfiler.
Skillnaden mellan CHKDSK och SFC är omfattningen av sökningen. CHKDSK söker i hela enheten efter fel, medan SFC söker specifikt i systemfilerna.
Innan du kör SFC-kommandot är det bäst att kontrollera att det fungerar korrekt.
DISM står för Deployment Image Servicing and Management. DISM är ett inbyggt Windows-verktyg med många funktioner. I det här fallet ser kommandot DISM Restorehealth till att vår nästa fix fungerar korrekt.
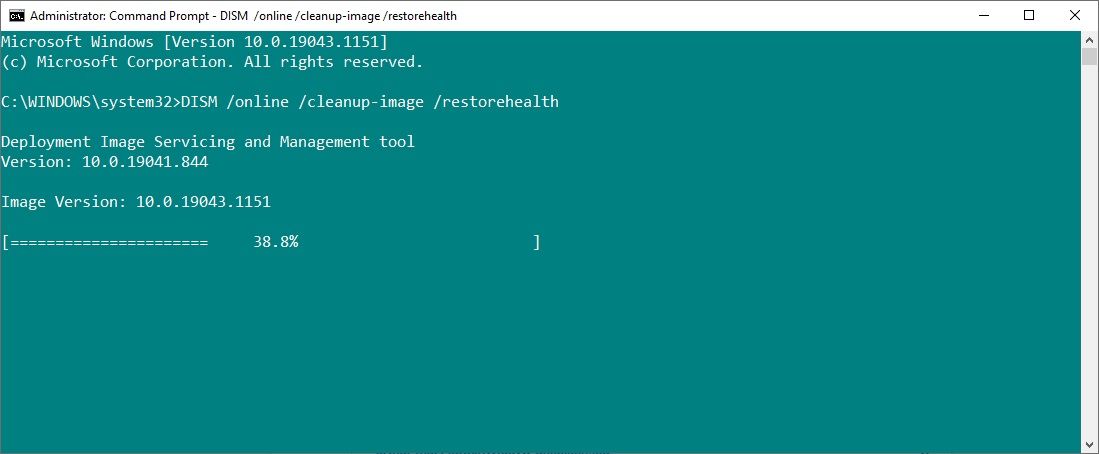
Följ stegen nedan.
- Skriv ”Kommandotolken (Admin)” i startmenyns sökfält, högerklicka och välj ”Kör som administratör” för att öppna en förhöjd kommandotolk.
- Skriv följande kommando och tryck på Retur: ”DISM /online /cleanup-image /restorehealth”
- Vänta tills kommandot är klart. Det kan ta upp till 20 minuter, beroende på systemets tillstånd. Det kan verka som om processen har fastnat, men vänta tills den är klar.
- När processen är klar skriver du ”sfc /scannow” och trycker på Retur.
Låt sökningen köras och starta sedan om systemet.
Åtgärda Kernel-Power Critical Error 41
En av dessa fem lösningar bör få din Windows 10-dator i full funktion igen. Du kan dock behöva kombinera flera lösningar för att stoppa det kritiska Kernel-Power-felet. För vår del löstes problemet genom att återinstallera maskinvaran och uppdatera Windows 10.