Hantera felmeddelandet ”Systemtjänstundantag” i Windows
Att mötas av den fruktade Blåskärmen (Blue Screen of Death, BSOD) när du startar din dator indikerar som regel ett allvarligt problem med Windows. När BSOD visas har datorn tvingats avsluta sin verksamhet för att förhindra ytterligare, potentiellt katastrofala skador. Det kan vara svårt att veta hur man ska agera när man ställs inför ett systemtjänstundantagsfel, men den här artikeln är avsedd att ge vägledning.
Denna guide ger dig information om hur du felsöker ett systemtjänstundantagsfel för att få din dator att fungera igen.
Vad är ett systemtjänstundantag?
Ett systemtjänstundantagsfel, även kallat stoppfel, uppstår när något går snett med datorns maskin- eller programvara. För att undvika ytterligare skador på din enhet avbryter datorn all drift, vilket är varför det även kallas ett stoppfel.
När ett systemtjänstundantagsfel inträffar måste systemet återställas. Om du startar om datorn efter BSOD startar en automatisk felsökningsprocess när Windows försöker reparera sig själv. Om återställningsprocessen misslyckas, kan du behöva manuellt rätta till problemet.
De metoder som beskrivs nedan ger dig olika tekniker som kan återställa enheten till ett fungerande skick. Låt oss börja.
Steg för att åtgärda systemtjänstundantagsfel
Uppdatera Windows 10
Föråldrade systemfiler i Windows 10 kan orsaka oväntade fel. Om du stöter på BSOD, kontrollera att du har den senaste versionen av Windows 10.
- Öppna ”Inställningar” genom att trycka på Win + I.

- Gå till ”Uppdatering och säkerhet” och hitta ”Windows Update”.

- Om det finns tillgängliga uppdateringar, klicka på ”Starta om nu”.
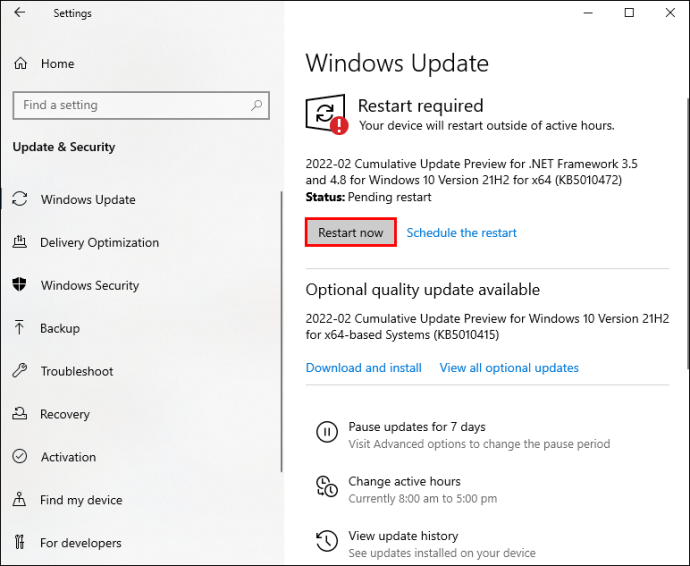
Windows uppdateras och startas om, vilket förhoppningsvis åtgärdar systemets undantagsproblem.
Uppdatera drivrutiner
Systemets drivrutiner är avgörande för att Windows ska fungera korrekt. De uppdateras normalt automatiskt, men ibland kan något gå fel i uppdateringsprocessen. Följ stegen nedan för att säkerställa att dina systemdrivrutiner är aktuella:
- Öppna ”Inställningar” genom att trycka på Win + I.

- Hitta ”Uppdatering och säkerhet” och välj ”Windows Update”.

- Klicka på ”Visa uppdateringshistorik” för att se de senaste uppdateringarna av systemdrivrutinerna.
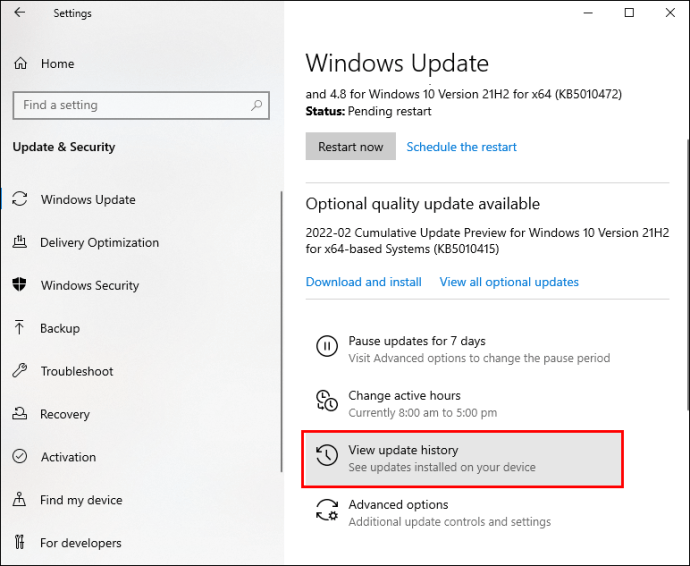
- Skriv ”Enhetshanteraren” i sökfältet i Startmenyn.
- Rulla ner i listan och leta efter ”Bildskärmskort”.

- Klicka på nedåtpilen och välj en drivrutin.
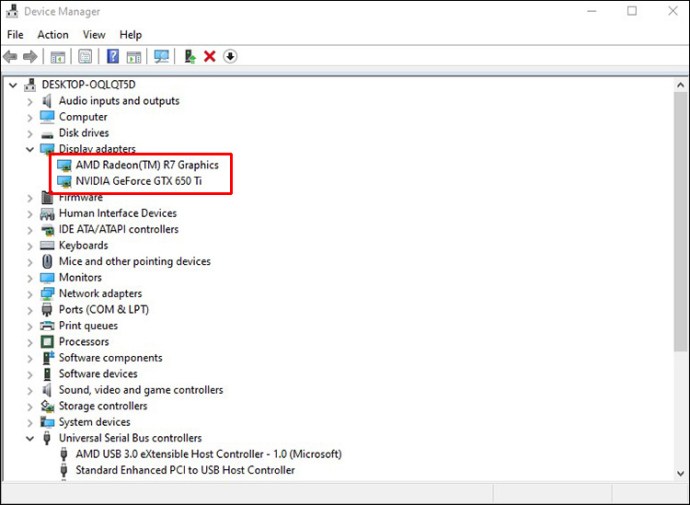
- Högerklicka på drivrutinen och välj ”Uppdatera drivrutin”.
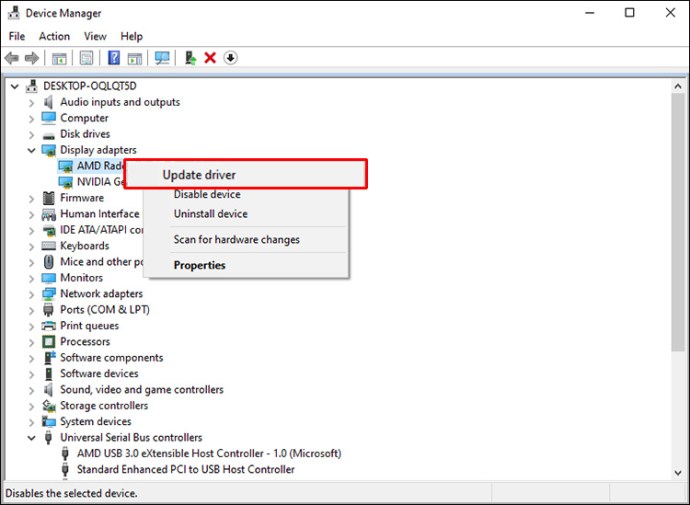
- Automatisera processen genom att välja ”Sök automatiskt efter uppdaterad drivrutinsprogramvara”.
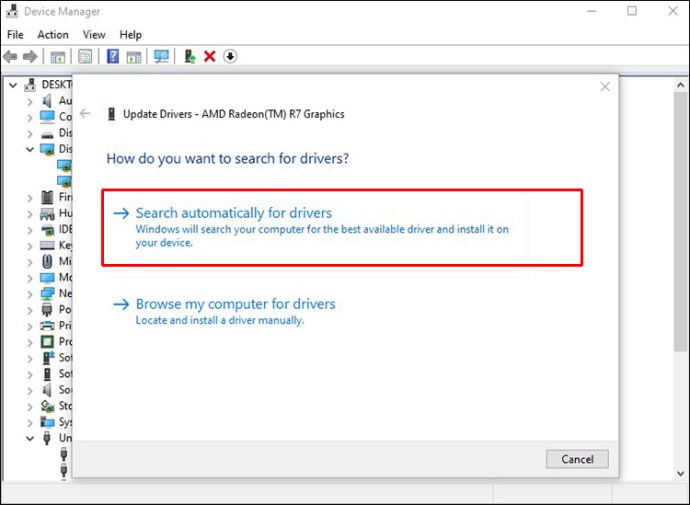
Att uppdatera systemets drivrutiner kan lösa BSOD-problemet.
Kör CHKDSK
CHKDSK är ett systemverktyg som kontrollerar filsystemen i Windows och korrigerar eventuella fel. Att köra CHKDSK kan hjälpa till att lösa stoppfelet. Så här gör du:
- Skriv ”Kommandotolken” i sökfältet i Startmenyn.

- Högerklicka på resultatet och välj ”Kör som administratör”.

- Skriv `chkdsk /r` och tryck på Enter.
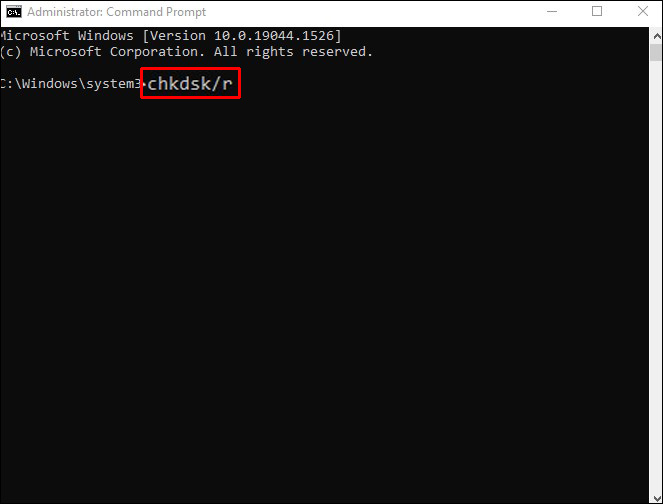
Ditt system genomsöks efter fel. Programmet bör korrigera problem i filsystemet och återställa datorn till ett fungerande skick.
Kör SFC
SFC (System File Check) är ett verktyg som letar efter korrupta eller saknade Windows-systemfiler. Till skillnad från CHKDSK, som genomsöker hela enheten efter fel, kontrollerar SFC specifikt systemfiler. Metoden som beskrivs nedan kommer att guida dig genom att köra SFC.
- Skriv ”Kommandotolken” i sökfältet i Startmenyn.

- Högerklicka och välj ”Kör som administratör” i popup-menyn.

- Ange följande kommando:
`DISM /online /cleanup-image /restorehealth`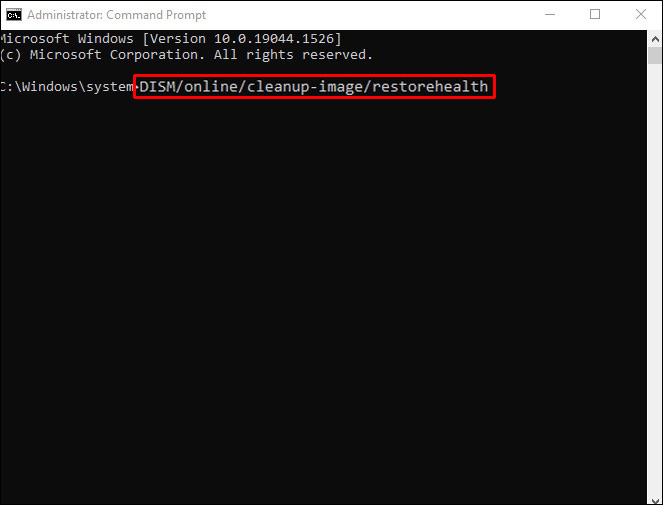
- Tryck på Enter och vänta tills processen är klar. Det bör ta cirka 20 minuter.

- Ange följande kommando:
`sfc /scannow`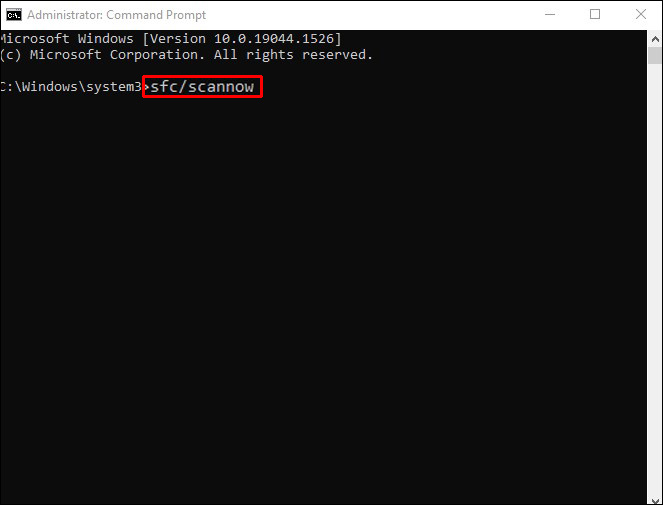
- Tryck på Enter på tangentbordet.

- Starta om datorn för att kontrollera om problemet är löst.
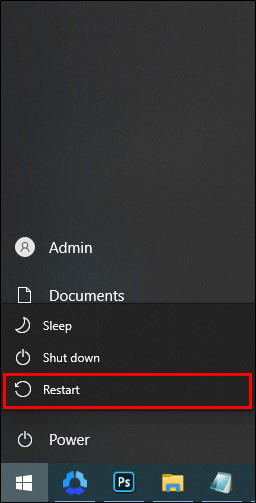
Avinstallera nyligen installerade program
Stoppfelet kan orsakas av nyligen installerade program. Att avinstallera dessa kan eventuellt korrigera systemtjänstundantagsfelet. Ta bort dem en i taget, med den senast installerade först.
Återställ Windows 10
Om du har försökt felsöka ett stoppfel men inget fungerar, kan det vara dags att återställa Windows 10. Detta ersätter systemfiler med nya samtidigt som dina dokument bevaras intakta. Återställning av Windows bör lösa problem med systemfilerna. Här är vad du behöver göra:
- Klicka på Windows Start-knappen och gå till ”Inställningar”.
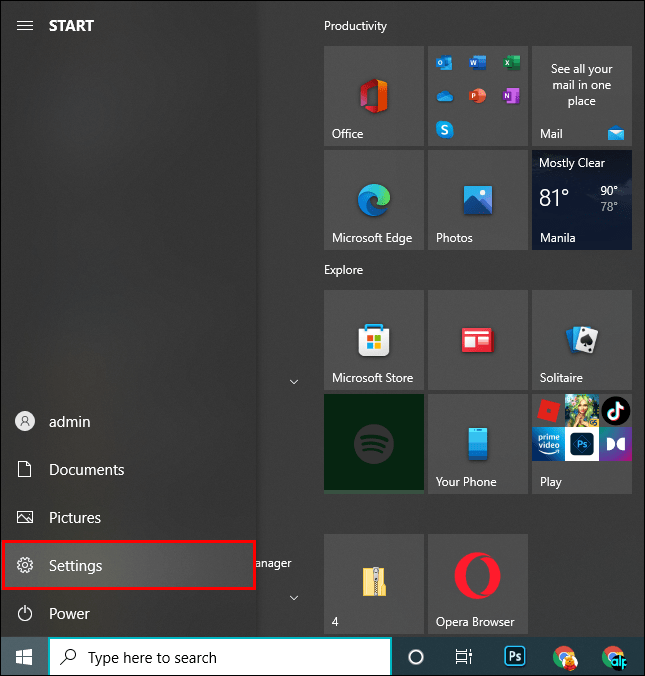
- Leta upp ”Uppdatering och säkerhet” och klicka sedan på ”Återställning”.
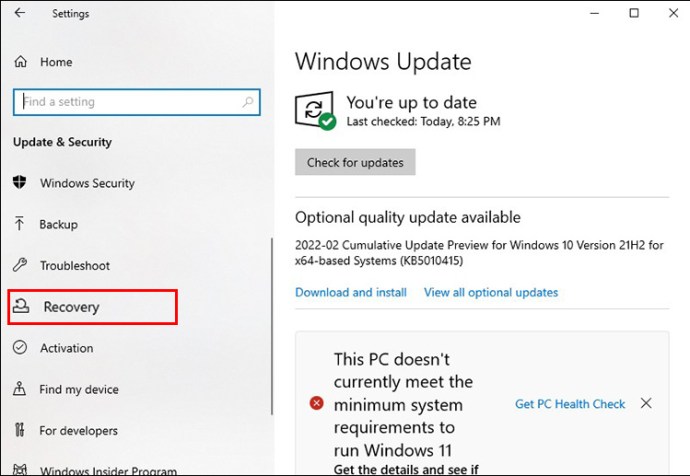
- Klicka på ”Kom igång” under ”Återställ den här datorn”.
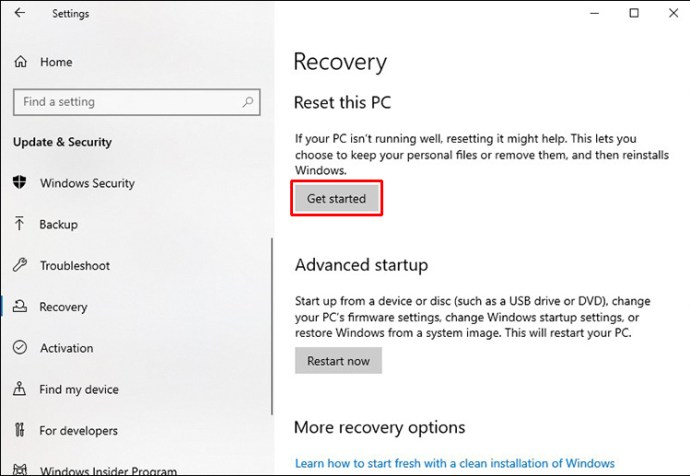
- När du uppmanas, välj ”Behåll mina filer” eller ”Ta bort allt”.
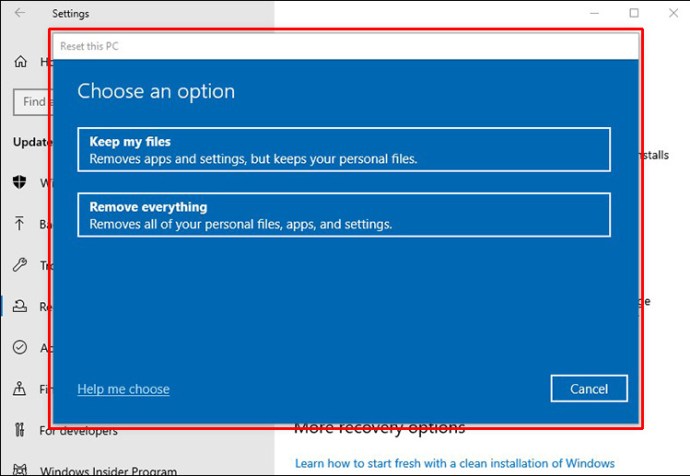
- Datorn startas om.
Omstart av Windows bör lösa eventuella återstående systemproblem och eliminera BSOD.
Systemtjänstundantag i Windows 11
Systemtjänstundantagsfelet avbryter datorns funktioner för att undvika ytterligare skada. Därför kallas det även ett stoppfel. Här är några steg du kan ta för att få igång datorn igen efter att ha mötts av BSOD.
Uppdatera Windows 11
Systemfiler kan korrumperas om Windows 11 är föråldrat. Uppdatera till den senaste versionen av Windows 11 för att återställa korrekt funktionalitet genom att följa dessa steg:
- Öppna ”Inställningar” genom att trycka på Win + I.

- Gå till ”Uppdatering och säkerhet” och klicka på ”Windows Update”.
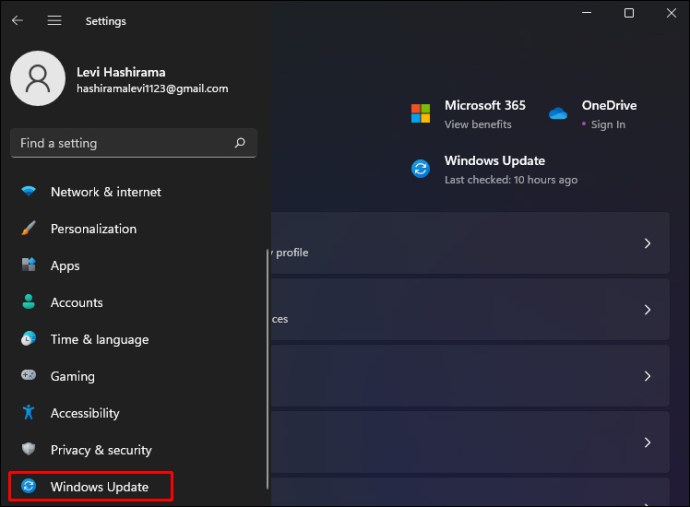
- Om det finns väntande uppdateringar, klicka på ”Starta om nu”.
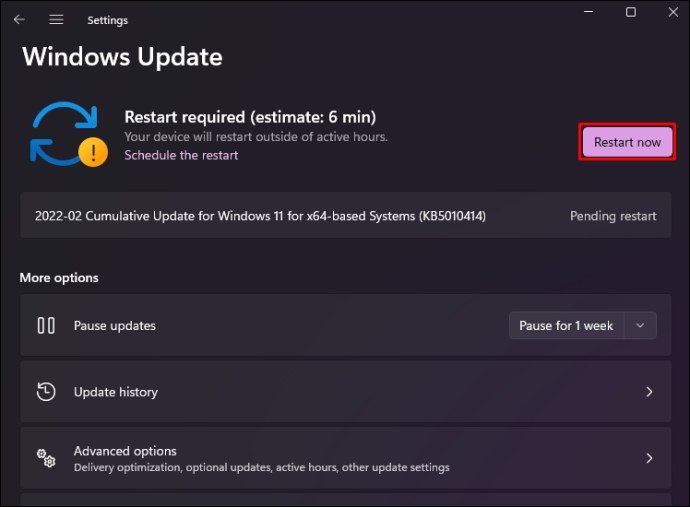
En Windows-uppdatering kan lösa stoppfelet.
Uppdatera drivrutiner
Systemdrivrutiner uppdateras i regel automatiskt, men ibland kan ett fel uppstå som förhindrar detta. Metoden nedan visar hur du kan uppdatera systemdrivrutinerna manuellt:
- Tryck på Win + I för att öppna ”Inställningar”.

- Klicka på ”Uppdatering och säkerhet” och sedan på ”Windows Update”.
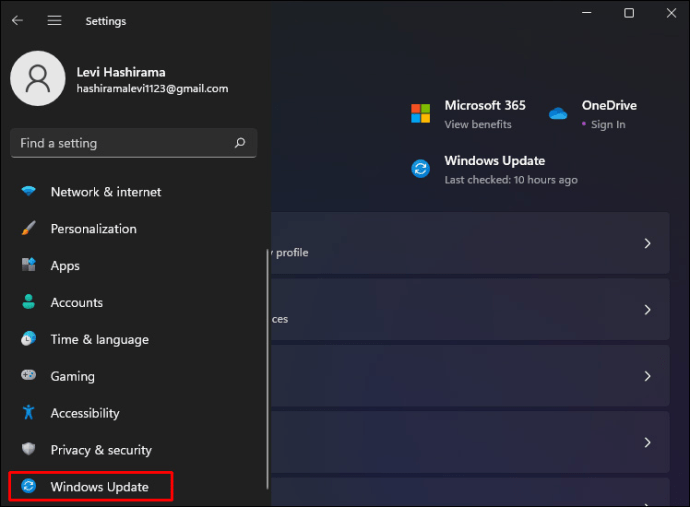
- Välj ”Visa uppdateringshistorik” för att se de senaste systemdrivrutinuppdateringarna.
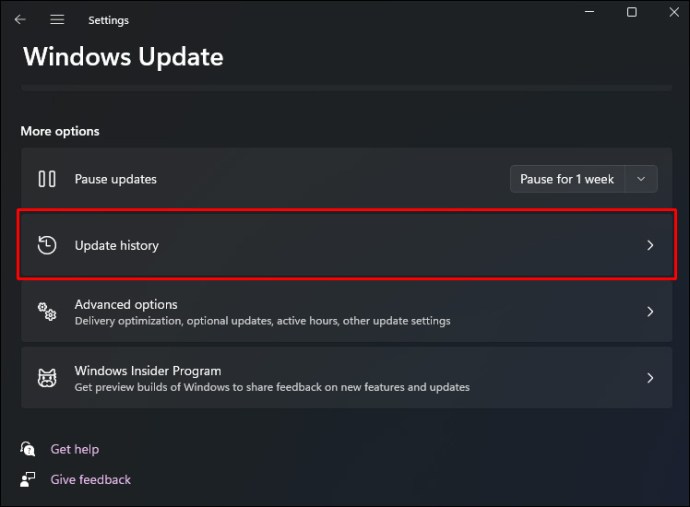
- Skriv ”Enhetshanteraren” i sökfältet på Startmenyn.
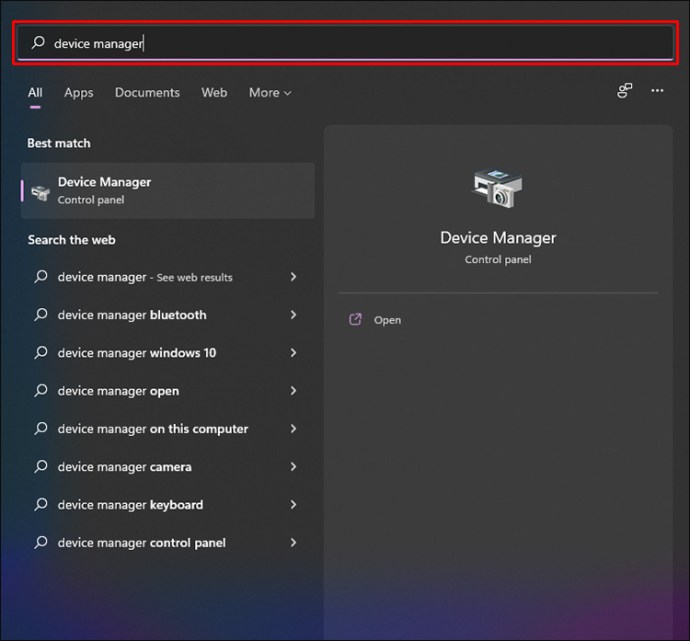
- Rulla ner i listan och hitta ”Bildskärmskort”.

- Klicka på nedåtpilen och välj en drivrutin.
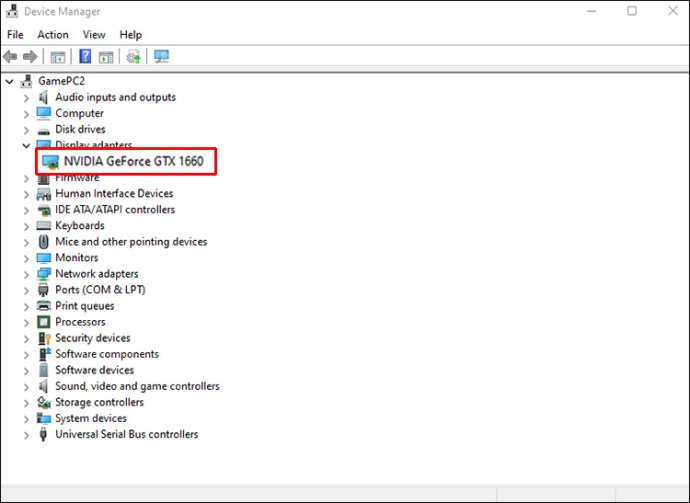
- Högerklicka på drivrutinen och klicka på ”Uppdatera drivrutin”.
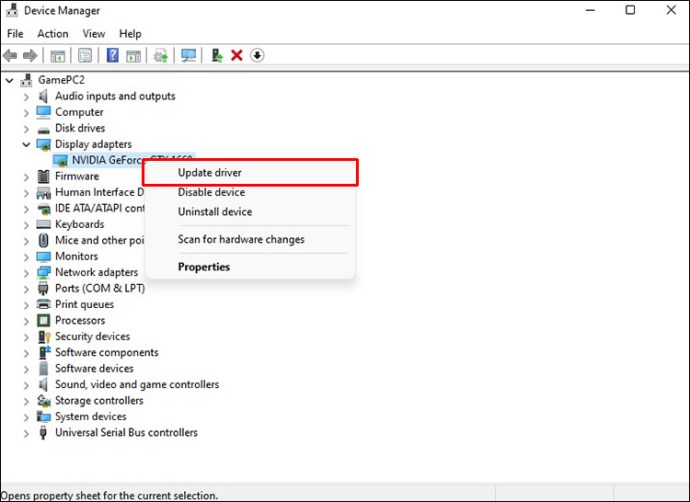
- Automatisera processen genom att välja ”Sök automatiskt efter uppdaterad drivrutinsprogramvara”.
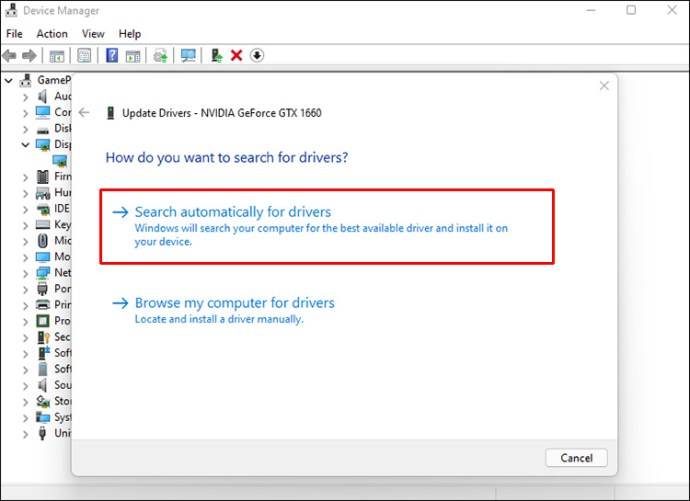
De uppdaterade systemdrivrutinerna borde åtgärda BSOD-problemet.
Kör CHKDSK
Att köra CHKDSK verifierar systemfilerna och korrigerar eventuella fel. Här är stegen du behöver för att köra CHKDSK:
- Skriv ”Kommandotolken” i sökfältet i Startmenyn.

- Högerklicka för att öppna kommandotolksfönstret och välj ”Kör som administratör”.

- Skriv `chkdsk /r` och klicka på Enter.
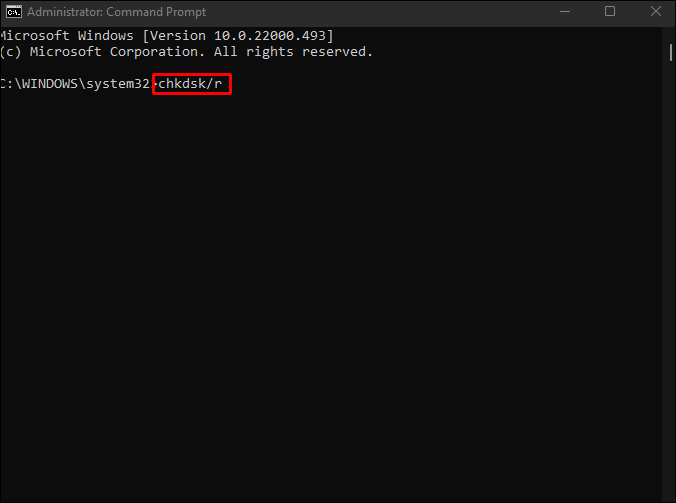
CHKDSK-programmet bör korrigera fel i filsystemet och återställa enheten till ett fungerande skick.
Kör SFC
System File Check (SFC) är ett verktyg som letar efter korrupta eller saknade Windows-systemfiler. Medan CHKDSK genomsöker hela enheten efter fel, fokuserar SFC på systemfilerna. Metoden som beskrivs nedan kommer att guida dig genom att köra SFC:
- Skriv ”Kommandotolken” i sökfältet i Startmenyn.

- Högerklicka och välj ”Kör som administratör” i popup-menyn.

- Ange följande kommando:
`DISM /online /cleanup-image /restorehealth`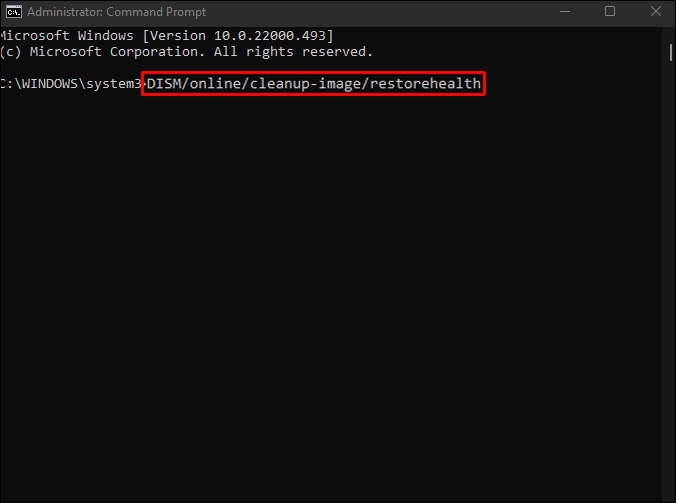
- Tryck på Enter och vänta tills processen är klar. Det bör ta cirka 20 minuter.

- Ange följande kommando:
`sfc /scannow`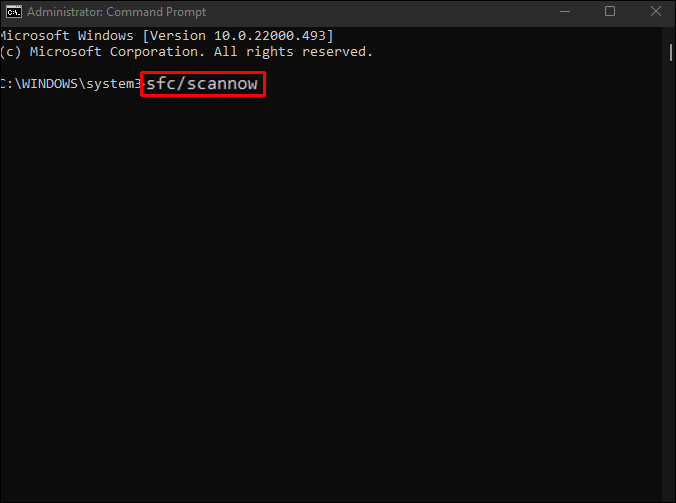
- Tryck på Enter på tangentbordet.

- Starta om datorn för att kontrollera om problemet är löst.
Avinstallera nyligen installerade program
Nyligen installerade program kan orsaka fel i operativsystemet. Att ta bort dessa program kan åtgärda systemtjänstens undantagsfel. Avinstallera en app i taget, med den senast tillagda först.
Återställ Windows 11
Om alla dina felsökningsförsök misslyckas kan du behöva återställa Windows 11. En återställning ersätter systemfiler och bevarar dina dokument. Så här återställer du operativsystemet:
- Tryck på Win + I för att gå till ”Inställningar”.
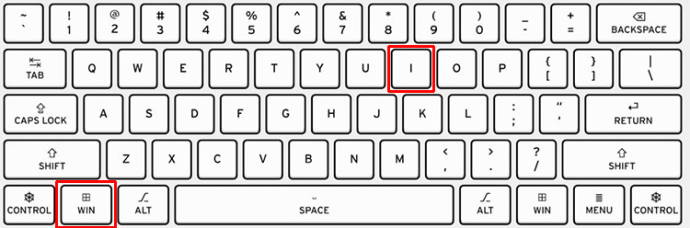
- Klicka på ”Återställning” under ”System”.
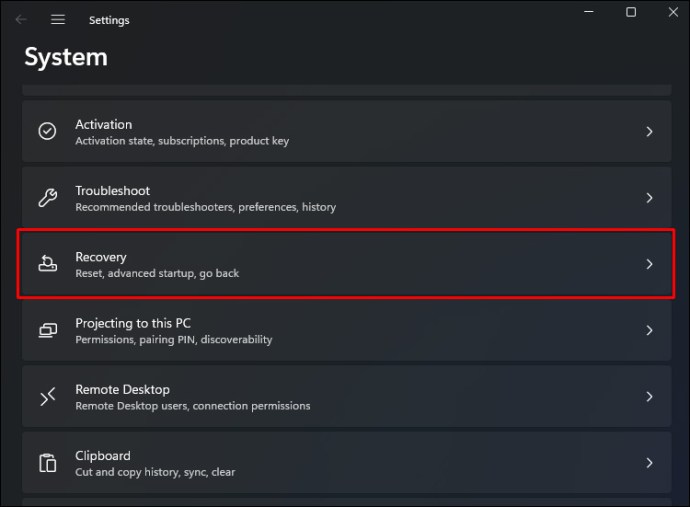
- Välj ”Återställ den här datorn” och klicka sedan på ”Återställ PC”.
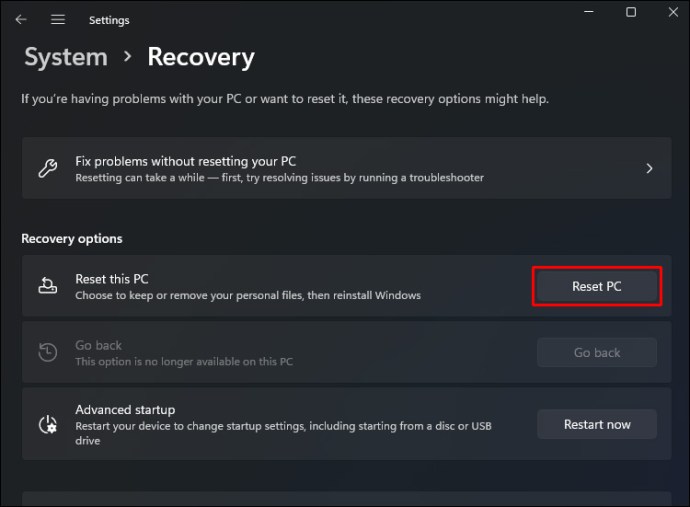
- När du uppmanas, välj ”Behåll mina filer” eller ”Ta bort allt”.
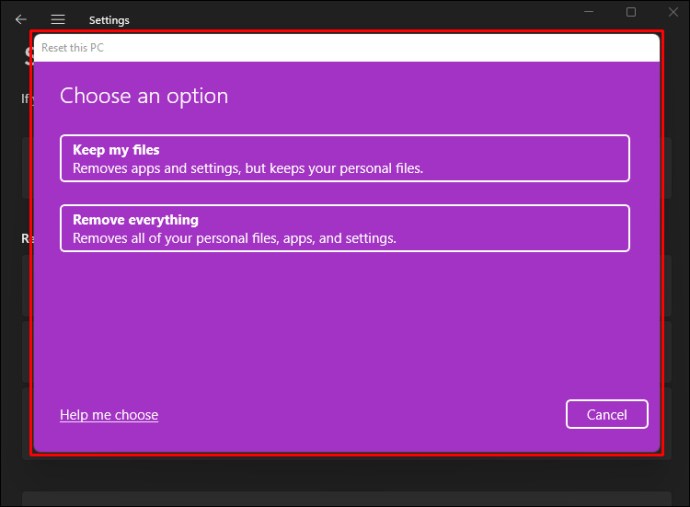
- Datorn startas om.
En Windows-återställning bör lösa problemet med systemtjänstundantag.
Systemtjänstundantag ntfs.sys
De vanligaste orsakerna till stoppfelet ntfs.sys är antivirusprogram, skadade systemdrivrutiner eller ett felaktigt konfigurerat RAM-minne.
Systemtjänstens undantagsfel kan åtgärdas genom att avinstallera antivirusprogrammet. Du bör även kontrollera att RAM-minnet är korrekt isatt. Om ingen av dessa lösningar fungerar kan du försöka uppdatera systemenheterna.
Systemtjänstundantag win32kfull.sys
Drivrutinsproblem orsakar ofta systemtjänstundantagsfelet win32kfull.sys. Att uppdatera systemdrivrutinen kan lösa problemet.
Du kan uppdatera drivrutinerna genom att besöka tillverkarens webbplats och leta efter nödvändiga uppdateringar.
Systemtjänstundantag win32kbase.sys
Korruption av systemfiler kan resultera i stoppfelet win32kbase.sys. Kör en systemfilskontroll för att åtgärda problemet. Denna process tar ungefär 20 minuter och bör ta hand om BSOD.
Systemtjänstundantag dxgkrnl.sys
Systemtjänstundantagsfelet dxgkrnl.sys orsakas av en inkompatibilitet mellan Windows och grafikkortsdrivrutinen. Installera om grafikkortsdrivrutinen för att åtgärda problemet.
Återgå till arbetet
Blåskärmen kan orsaka stress eftersom den gör datorn oanvändbar. Ett stoppfel behöver emellertid inte betyda att din dator inte kan repareras. Den här guiden innehåller metoder som du kan använda för att återställa enhetens funktionalitet.
Har du stött på ett systemtjänstundantagsfel tidigare? Hur löste du det? Dela med dig i kommentarerna nedan.