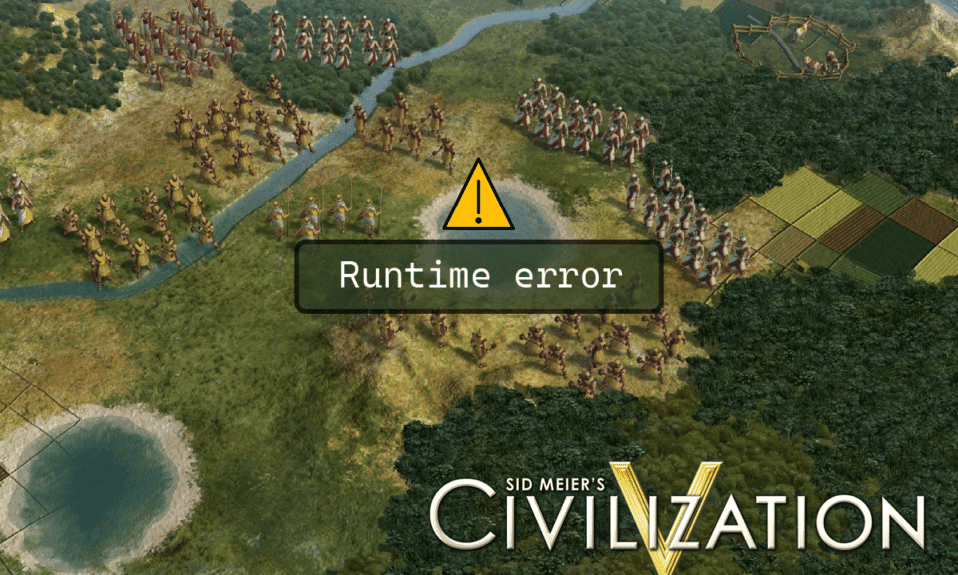
Sid Meier’s Civilization V är ett turbaserat strategiskt videospel utvecklat av Firaxis. Det är ett omåttligt populärt spel och har fått stor kritik. Användare som spelar spelet rapporterade runtime-fel som förstörde deras spelupplevelse. Så användare som spelar spelet frågade hur man fixar Civilization 5 runtime error Windows 10. Även efter speluppdateringar och lösningar frågar användare varför jag får runtime error. Om du letar efter en artikel som svarar på dessa frågor är du på rätt plats. Här visar vi dig steg-för-steg-metoder för att åtgärda problemet. Låt oss komma igång och även lära oss om Civ 5-kraven.
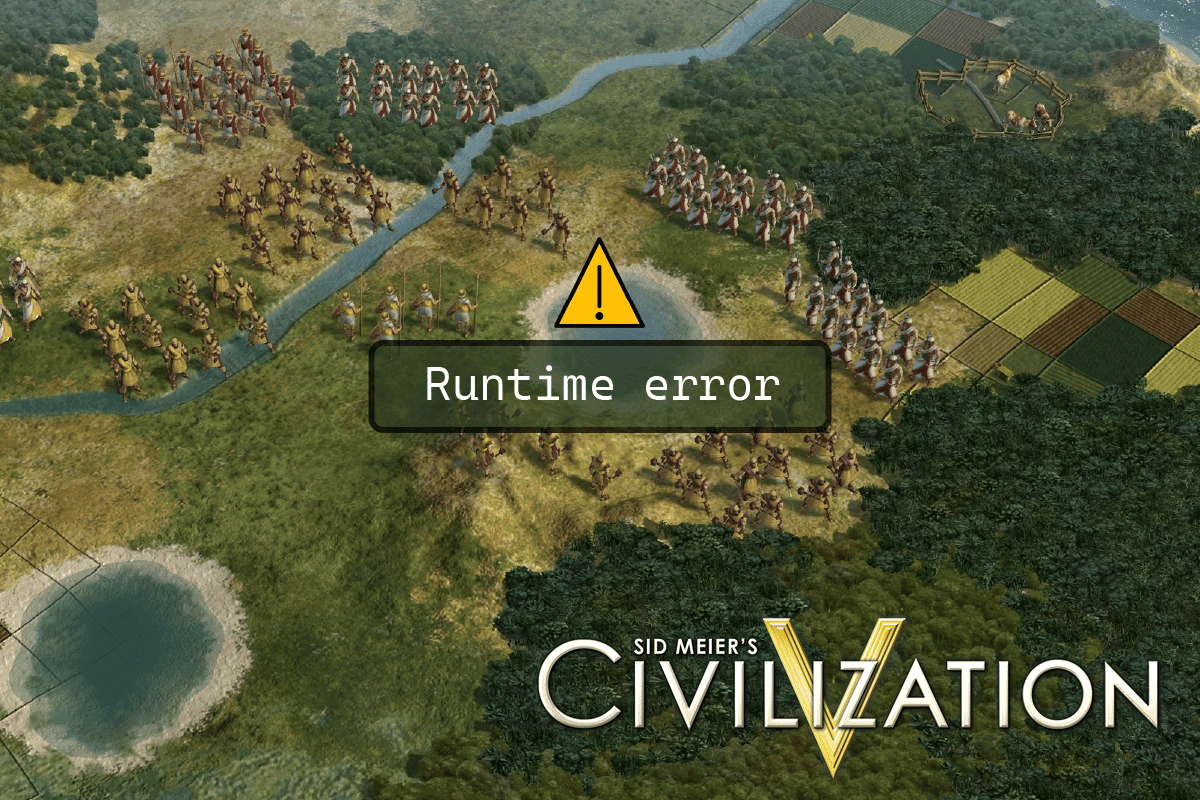
Innehållsförteckning
Hur man åtgärdar Civilization 5 Runtime Error i Windows 10
Innan du börjar med guiden, låt oss se några av orsakerna till problemet
- Spara mappproblem
- Windows-brandväggskonflikter
- Spelmodskonflikter
- Slut på hårddiskutrymme
- Korrupta Steam-molndata
- Föråldrade eller korrupta grafikdrivrutiner
- Felaktiga grafikinställningar
- Korrupta spelfiler
- Motstridiga oönskade applikationer
Innan du följer guiden, se till att din dator uppfyller minimikraven för att spela spelet. Minimikraven för Civ 5 är:
-
Operativsystem: Windows Vista Service Pack 2/Windows 7
-
Processor: Intel Core 2 Duo 1,8 GHz eller AMD Athlon X2 64 2,0 GHz
-
Minne: 2 GB RAM
-
Grafik: 256 MB ATI HD2600 XT eller bättre, 256 MB NVIDIA 7900 GS eller bättre, eller Core i3 eller bättre integrerad grafik
-
DirectX: DirectX version 9.0c
-
Hårddisk: 8 GB ledig
-
Ljud: DirectX 9.0c-kompatibelt ljudkort
Obs: Du måste undvika att bygga många städer. Civilisationsfel 5 uppstår när flera städer byggs av spelaren, eftersom städerna laddas till RAM. När spelaren bygger så många resurser kan det överväldiga RAM-minnet och orsaka felet.
Metod 1: Grundläggande felsökningsmetoder
Följande är några grundläggande metoder för att åtgärda felet.
1A. Starta om dator
De flesta körtidsproblem kan bero på fel i drivrutiner eller problem med program som körs i bakgrunden. En omstart av datorn rekommenderas i detta fall. Starta därför om din enhet.
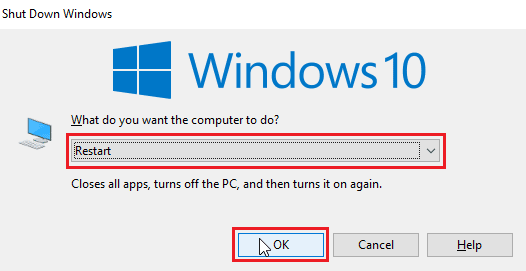
IB. Utför Clean Boot
Om ingen av de ovan nämnda metoderna fungerar och du får körtidsfel, försök att utföra en ren start på din dator och avinstallera problematiska appar. Kolla in guiden Hur man utför ren start i Windows 10 för att utföra ren start i ditt system.
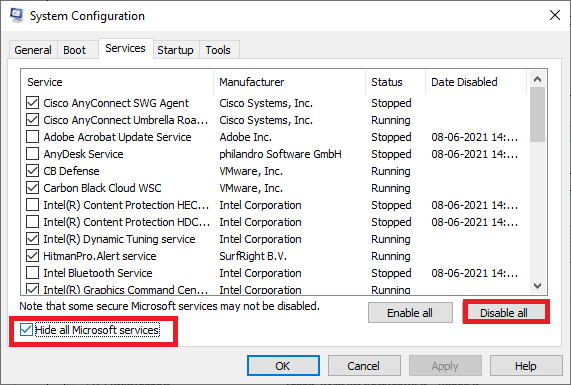
1C. Starta om Civilization 5
Testa att starta om Steam-klienten och köra spelet igen och se om det löser problemet.
1. Högerklicka på Steam-klienten i aktivitetsfältet i Windows och klicka på Avsluta.
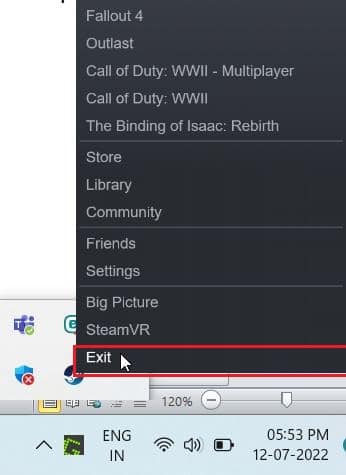
2. Starta Aktivitetshanteraren genom att trycka på Ctrl + Skift + Esc samtidigt.
3. Högerklicka nu på Steam-klienttjänst (32-bitars) och välj Avsluta uppgift för att avsluta Steam.
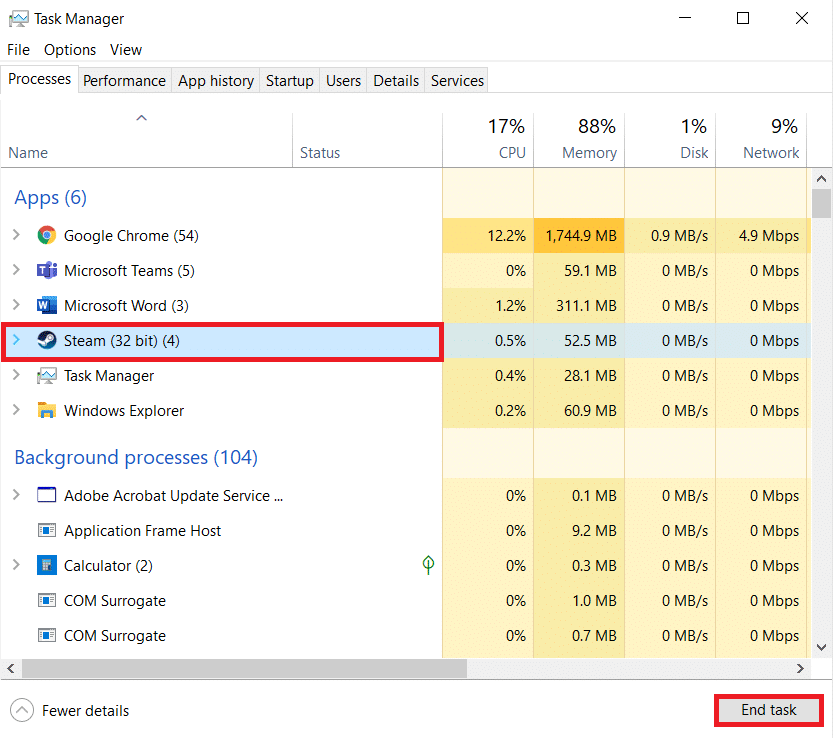
4. Tryck på Windows-tangenten och skriv Steam. Klicka sedan på Öppna.
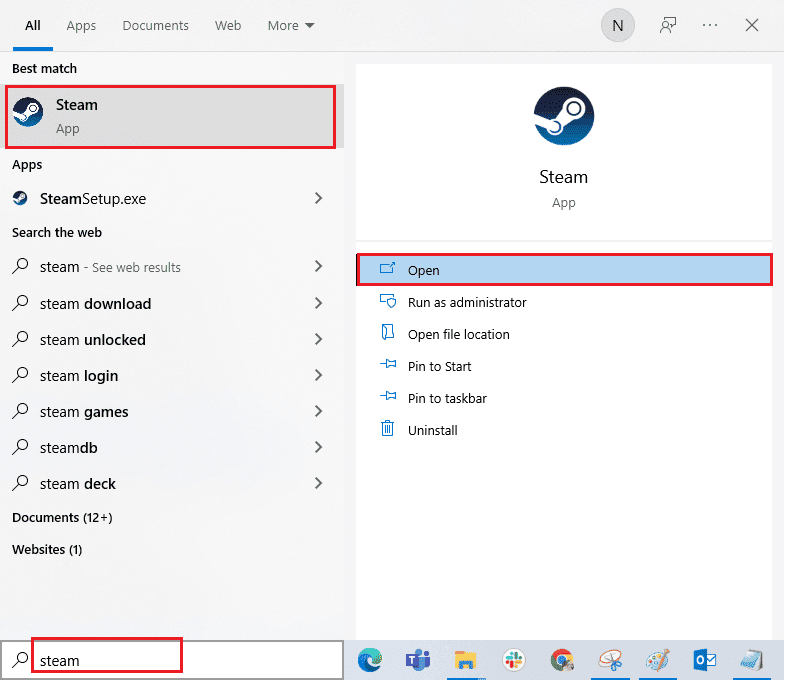
5. Spela spelet och se om problemet är löst.
1D. Kör Steam Client som administratör
Se till att du kör Steam Client i administratörsläge för att undvika problem som körtidsfel. Följ stegen nedan:
1. Högerklicka på Steam-klienten och välj Egenskaper, som visar menyn Egenskaper.
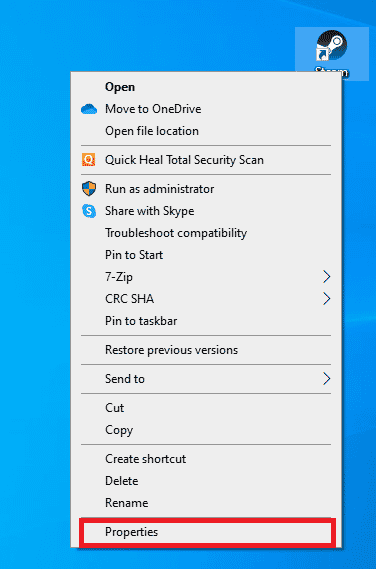
2. Navigera nu till fliken Kompatibilitet.
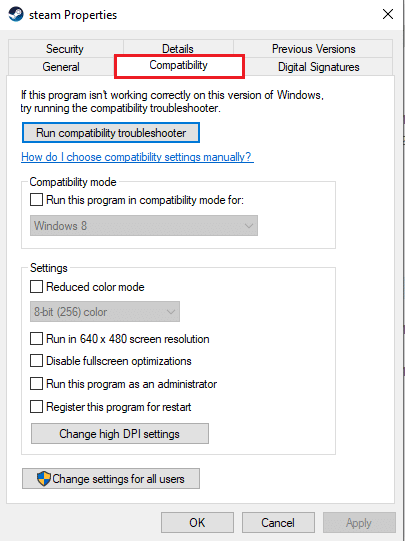
3. Markera alternativet Kör detta program som administratör.
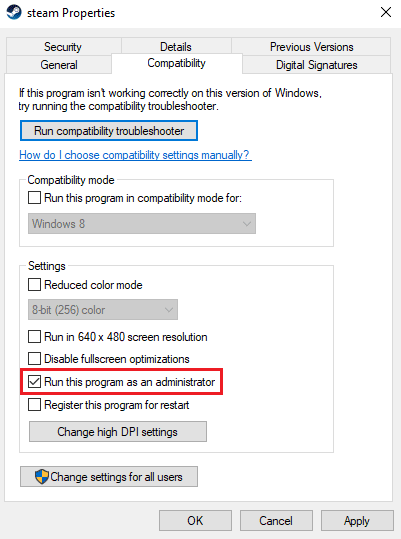
4. Klicka på Använd > OK.
1E. Kör Civilization 5 i fönsterläge
Ibland kan problemet bero på helskärmsläge. Så försök att spela spelet i fönsterläge. Läs vår guide om hur du öppnar Steam-spel i fönsterläge och implementerar detsamma för Civilization V.
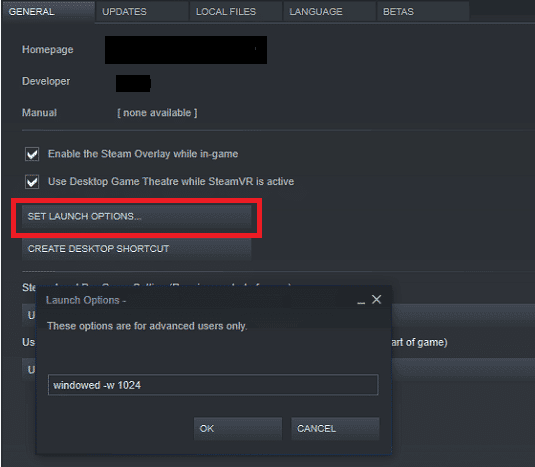
1F. Slå på spelmods (om tillämpligt)
Game Mods (Modifications) är externt applicerade skript eller patchar som användaren installerar för att ändra hur spelet ser ut eller spelar. Om du använde spelmods och vid ett senare tillfälle inaktiverade det, är chansen stor att runtime-fel kan uppstå. Om spelmods fortfarande är installerade men inaktiverade, aktivera det igen för att se om körtidsproblemet är åtgärdat.
1G. Frigör hårddiskutrymme
En fullsatt hårddisk kan också orsaka körtidsfel. Ibland kanske du inte kan uppdatera Civ 5 för att förhindra problem helt enkelt för att datorns disk inte har tillräckligt med utrymme för att installera den nya uppdateringen. Du kan frigöra diskutrymme för att undvika fel genom att ta bort andra onödiga program.
Du kan kolla in de 10 sätten att frigöra hårddiskutrymme på Windows 10 som en av metoderna för att fixa Civilization 5 runtime error Windows för att lösa problemet.
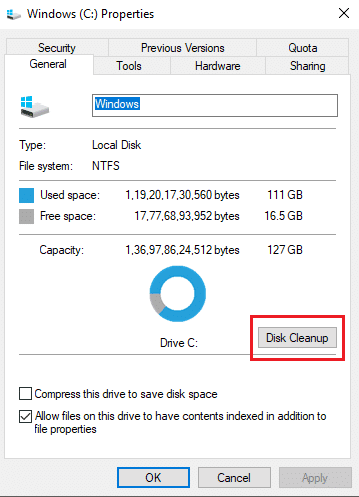
1H. Uppdatera grafikdrivrutiner
Civilization 5 är ett grafiskt intensivt spel. Din grafikdrivrutin är väsentligt viktig för din spelupplevelse. Om drivrutinerna är föråldrade eller felaktiga, se till att du uppdaterar dem. Du kan söka efter de senaste versionerna av drivrutiner från dess officiella webbplatser eller uppdatera dem manuellt.
Följ vår guide om 4 sätt att uppdatera grafikdrivrutiner i Windows 10 för att uppdatera din drivrutin och kontrollera om du har åtgärdat problemet.
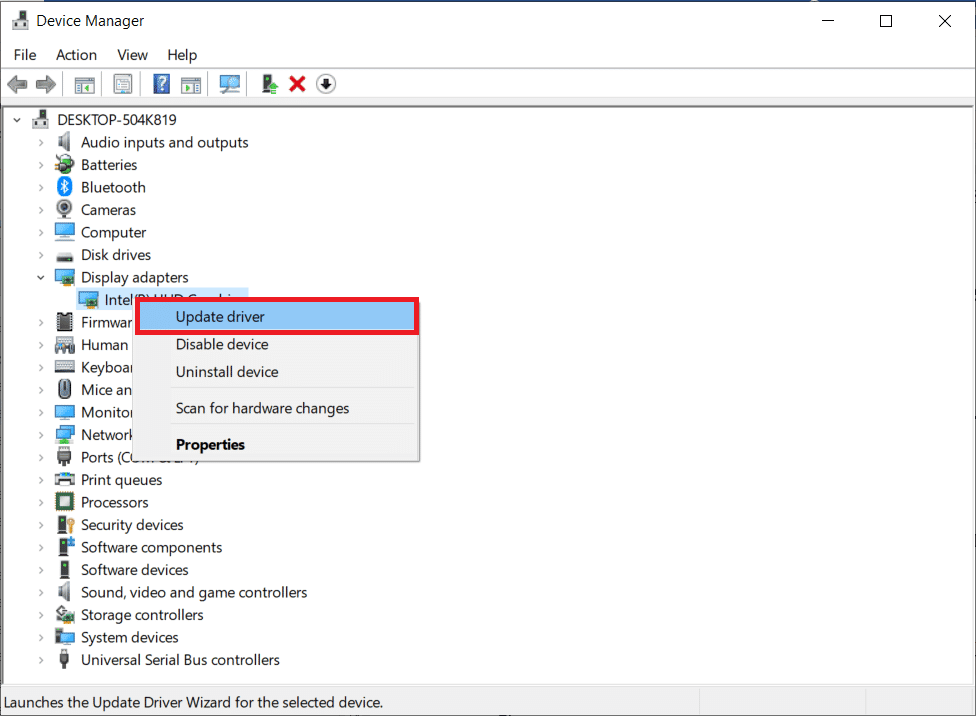
1I. Återställ grafikdrivrutinsuppdateringar
Ibland kan den aktuella versionen av GPU-drivrutiner orsaka Civilization 5-runtime-fel. I det här fallet måste du återställa tidigare versioner av installerade drivrutiner. Denna process kallas återställning av drivrutiner, och du kan enkelt återställa dina datordrivrutiner till deras tidigare tillstånd genom att följa vår guide om hur man återställer drivrutiner i Windows 10.
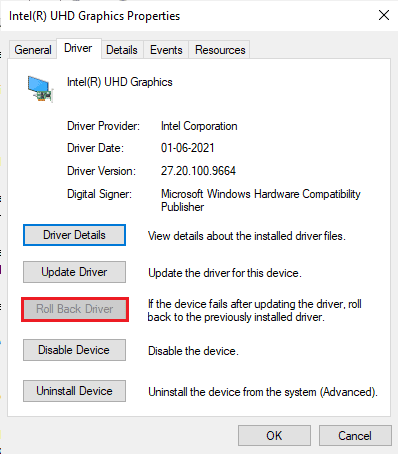
1J. Installera om grafikdrivrutiner
Om du fortfarande möter Civilization 5-runtimeproblemet efter att du har uppdaterat dina grafiska drivrutiner, installera om drivrutiner för att åtgärda eventuella inkompatibilitetsproblem. Det finns flera sätt att installera om drivrutiner på din dator. Ändå kan du enkelt installera om grafiska drivrutiner enligt anvisningarna i vår guide Hur man avinstallerar och installerar om drivrutiner på Windows 10.
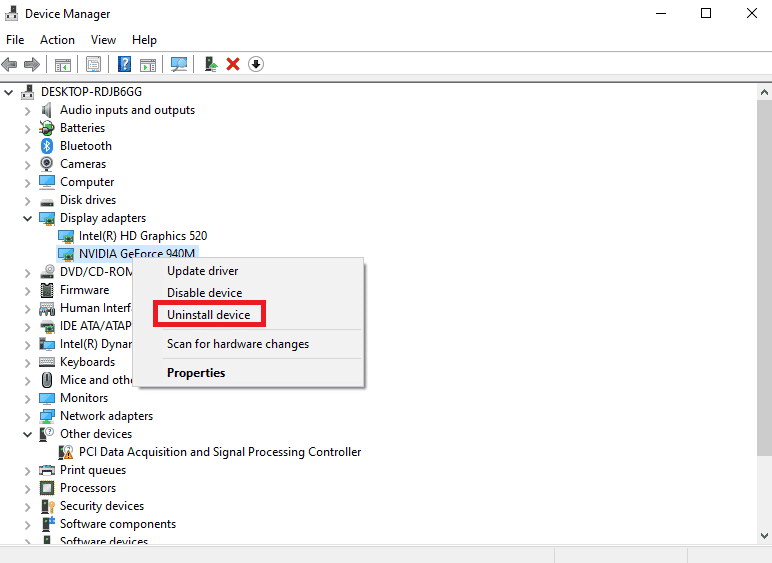
1K. Inaktivera brandvägg (rekommenderas inte)
Din Windows-brandvägg kan behandla spelet som ett skadligt program och kan blockera det, vilket orsakar körtidsfel. Du kan prova att inaktivera Windows-brandväggen för att se om det löser problemet. Läs vår guide om hur du inaktiverar Windows 10-brandväggen och implementerar detsamma.
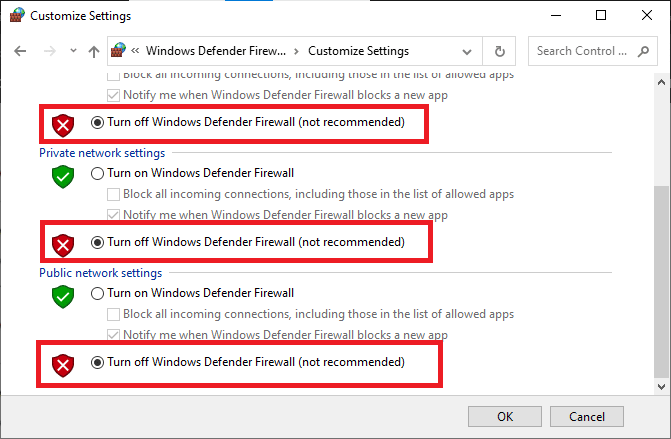
1L. Inaktivera antivirus tillfälligt (om tillämpligt)
Ditt antivirusprogram kan av misstag förhindra Civilization 5 från att köras och orsaka problem som Civilization 5 runtime error. Flera Windows-användare identifierade många kompatibilitetsproblem. De är svåra att tolerera och åtgärda. För att lösa problemet rekommenderas du att tillfälligt inaktivera eventuella inbyggda eller tredjeparts antivirusprogram.
Läs vår guide om hur du inaktiverar antivirus tillfälligt på Windows 10 och följ instruktionerna för att inaktivera ditt antivirusprogram tillfälligt på din dator.
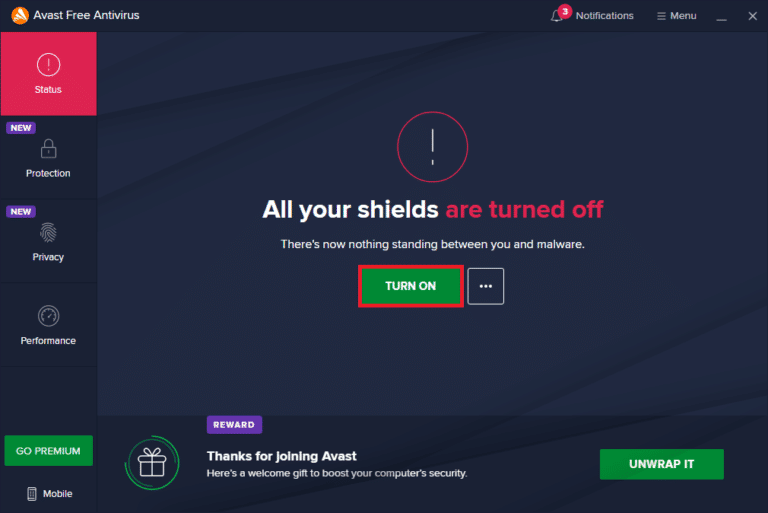
Metod 2: Starta om Steam i offlineläge
Användare bekräftade att omstart av Steam i offlineläge löste problem med körtidsproblem som uppstod i Civilization 5.
1. Öppna Steam-appen och klicka på Steam-menyn i det övre vänstra hörnet.
2. Välj alternativet Inställningar.

3. Se till att alternativet Spara inte kontouppgifter på den här datorn är avmarkerat på fliken Konto.
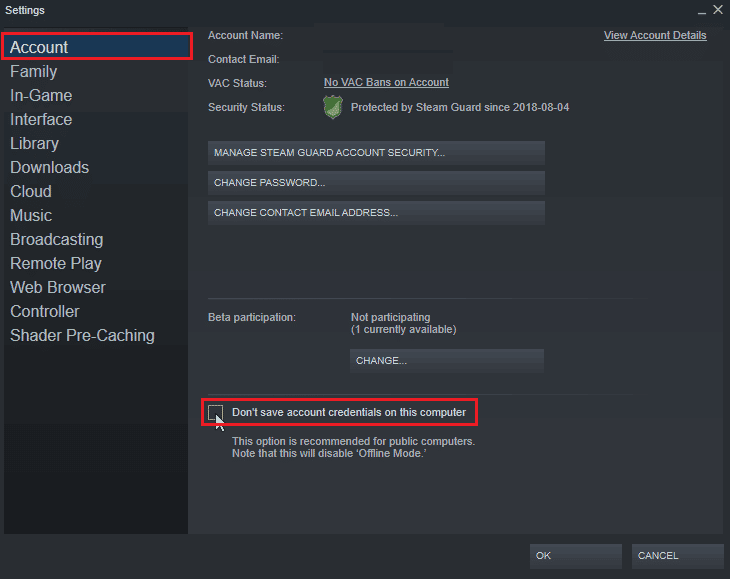
4. Klicka på OK för att bekräfta.
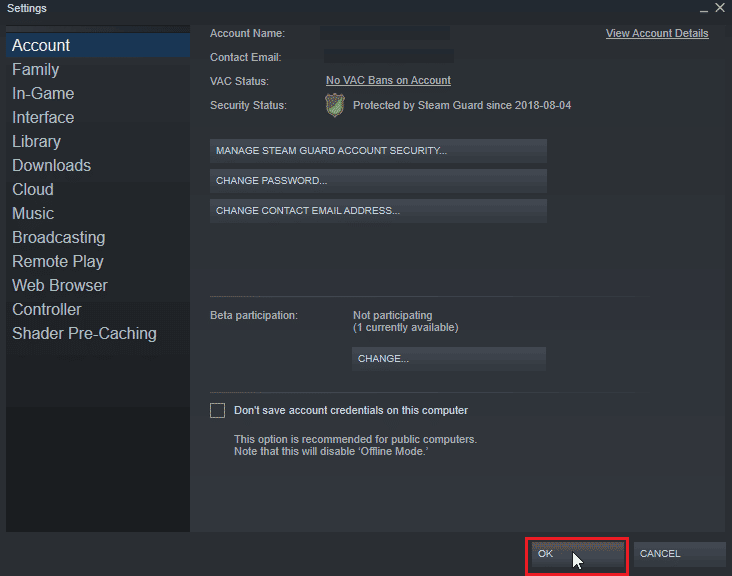
5. Öppna nu Steam-menyn och klicka på Gå offline…
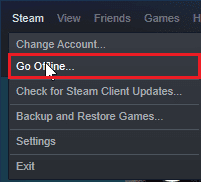
6. Klicka slutligen på ENTER OFFLINE-LÄGE.
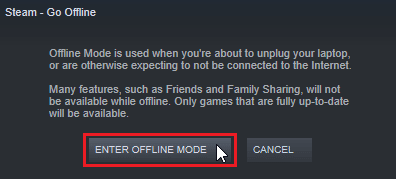
7. Nu, om spelet fungerar, starta om Steam.
8. Klicka på Steam och välj Gå online…
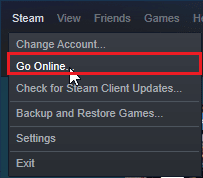
9. Klicka slutligen på LÄMNA OFFLINE-LÄGE.
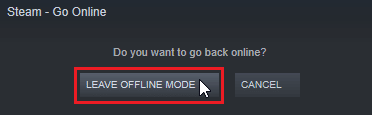
Metod 3: Inaktivera NVIDIA SLI/AMD Crossfire
NVIDIA SLI och AMD Crossfire är en teknik som används för att koppla ihop två GPU:er så att båda GPU:erna används för att rendera spelet. Ibland kan det vara till hjälp att inaktivera funktionen.
Alternativ I: För NVIDIA GPU:er
1. Högerklicka på det tomma utrymmet på skrivbordet och klicka på NVIDIA Kontrollpanel.

2. Klicka på Set SLI Configuration i den vänstra rutan.
3. Klicka slutligen på Använd inte SLI-teknik.
Alternativ II: För AMD GPU:er
1. Högerklicka på det tomma utrymmet på skrivbordet och klicka på AMD Radeon Settings.
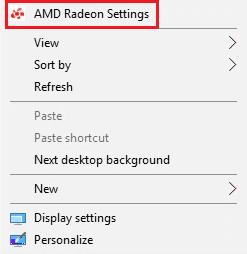
2. Klicka på kuggikonen för att öppna Inställningar.
3. Navigera till avsnittet Grafik och klicka på Avancerat.
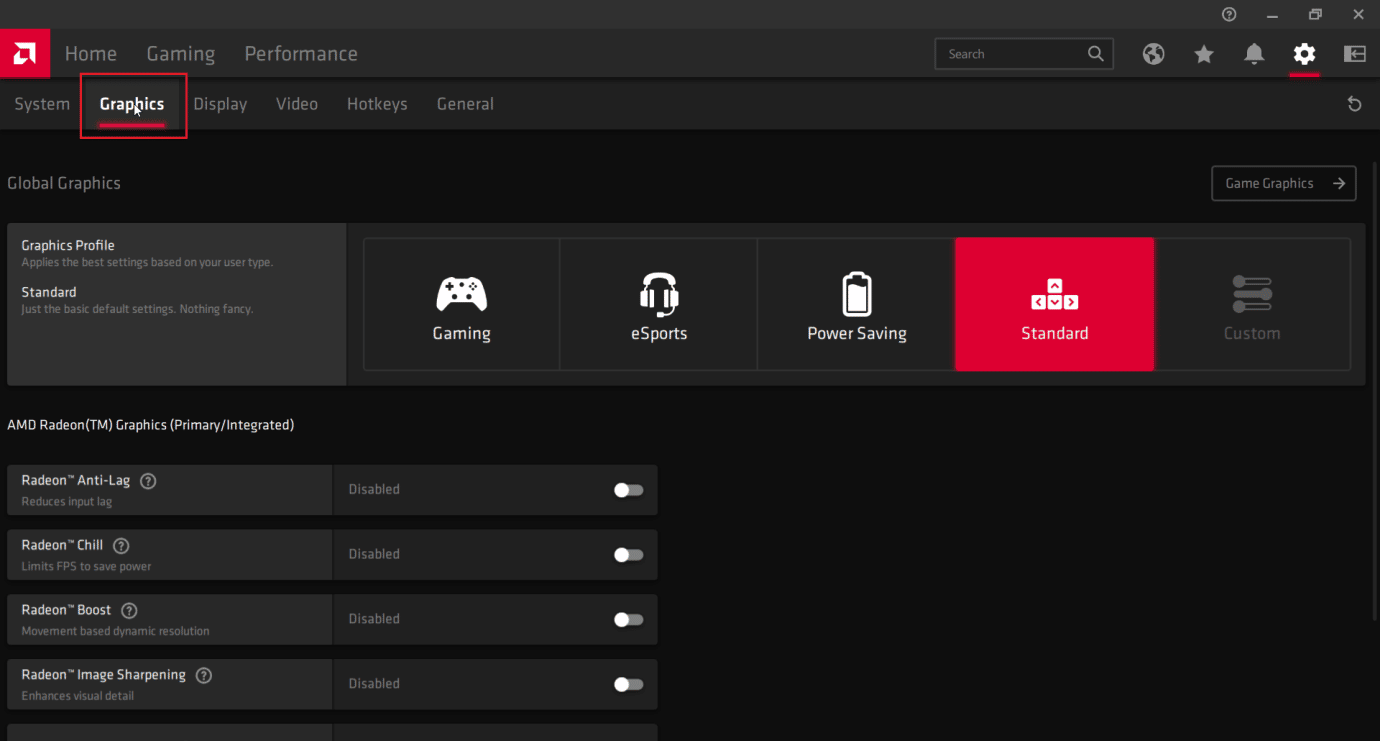
4. Stäng av reglaget för alternativet AMD crossfire.
Metod 4: Ställ in grafikinställningen på maximal prestanda
Användare rapporterade att problemet löstes efter att ha ställt in NVIDIA-inställningarna till maximal prestanda. Följ stegen nedan för hur du fixar Civilization 5 runtime error Windows:
1. Högerklicka på NVIDIA-ikonen i fältet och klicka på NVIDIA Kontrollpanel.

2. I den vänstra rutan klickar du på Justera bildinställningar med förhandsgranskning.
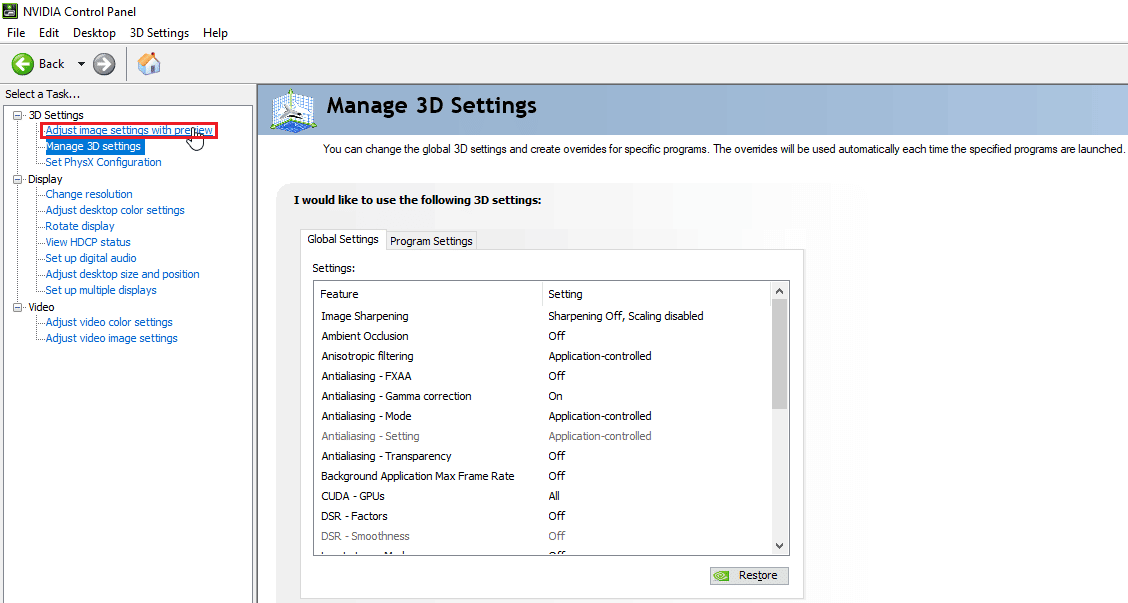
3. Slutligen, på höger sida, klicka på Använd mina preferenser.
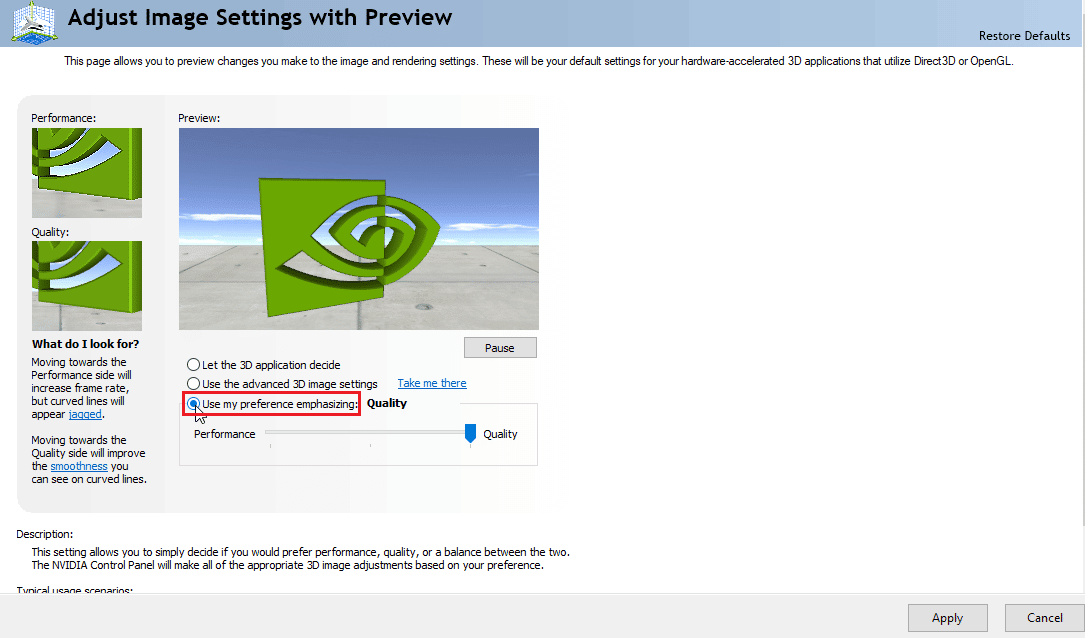
4. Skjut reglaget till maximal prestanda.
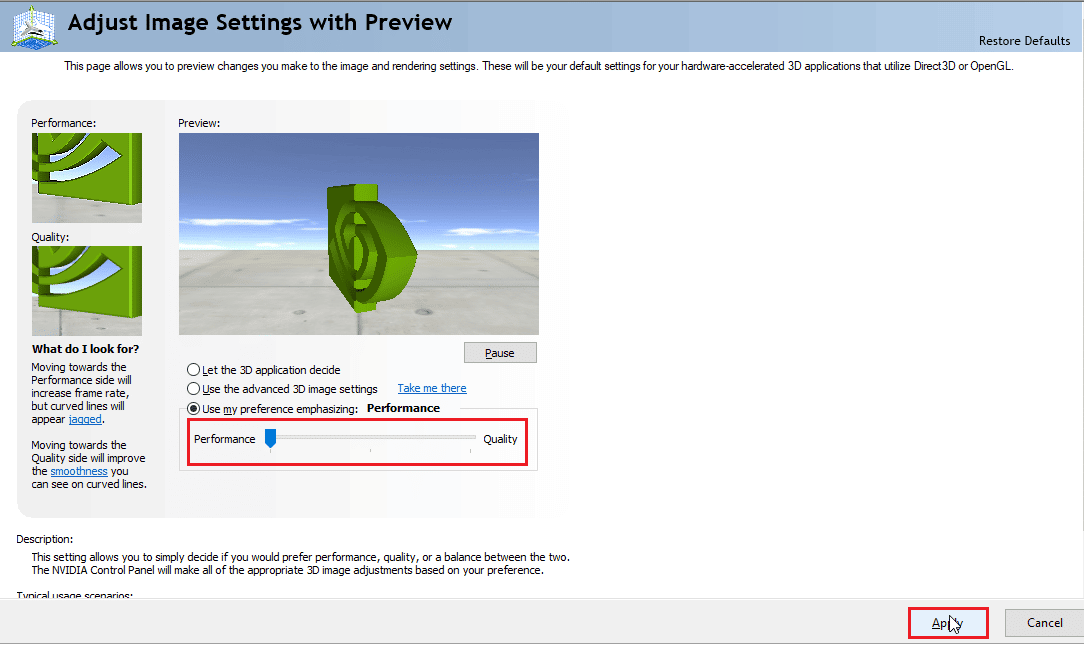
5. Klicka på Apply och starta om datorn.
Metod 5: Minska inställningarna för spelgrafik
Försök att reducera Civilization V-grafikinställningarna till ett minimum för att undvika problemet eftersom low-end PC kan tycka att det är tungt att rendera en 3D-spelvärld. Om Civ 5-kraven finns nedan för din dator, prova stegen nedan:
1. Open Civilization V.
2. I huvudmenyn, klicka på Ställ in spel.
3. Klicka på Videoalternativ.
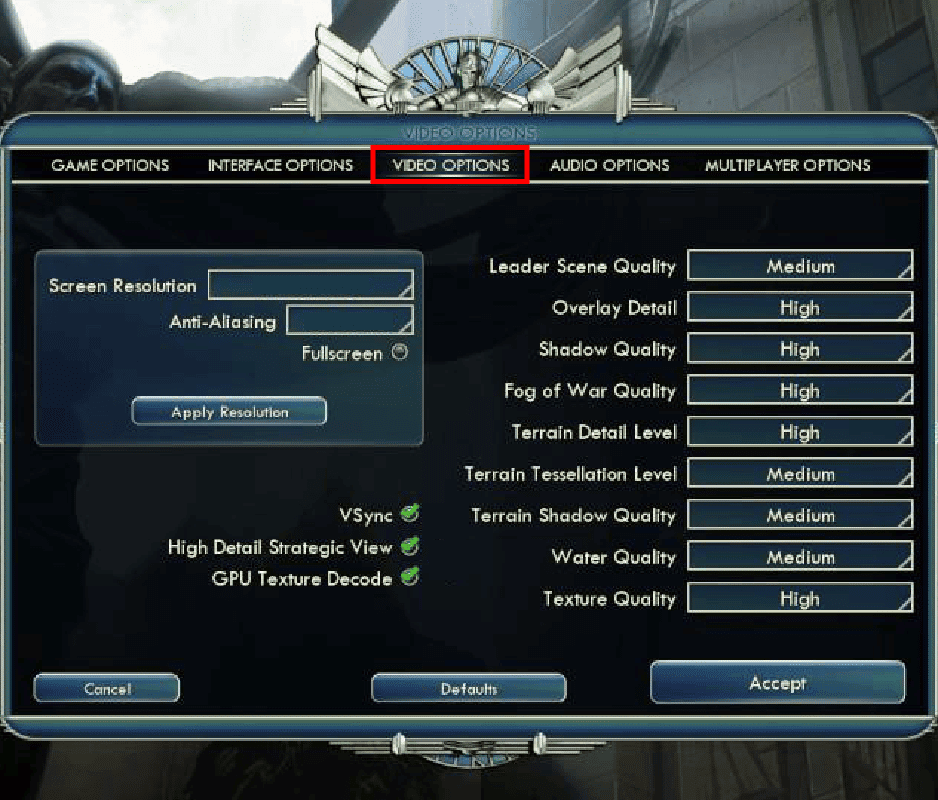
4. Här kan du ändra spelets grafikinställningar och minska grafikinställningarna.
Metod 6: Stäng av GPU Texture Decode
GPU-texturavkodning är en grafisk funktion i Civilization 5 som möjliggör snabbare inläsning av menyer. Om den använda grafikprocessorn är svag och inte klarar upp till Civ 5-kraven kan det orsaka fel. Följ stegen nedan för att inaktivera det:
1. Öppna Civ 5. I huvudmenyn, klicka på Ställ in spel.
2. Klicka på videoalternativ.
3. Avmarkera slutligen alternativet GPU-texturavkodning.
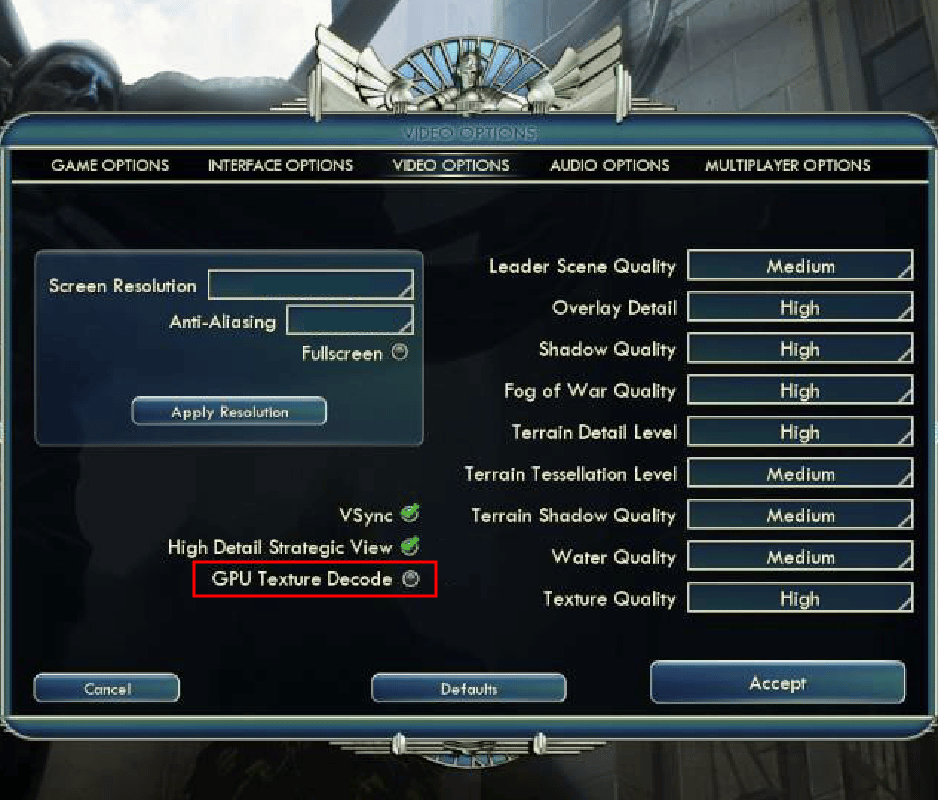
Metod 7: Byt namn på sparar mapp
Att byta namn på spara-mappen kan fixa Civilization 5-runtime-felet på Windows. Vissa användare rapporterade att de åtgärdade problemet genom att byta namn på det. Så det är värt att testa fixen.
1. Tryck på Windows + E-tangenterna för att starta Filutforskaren.
2. Navigera till följande sökväg.
C:%USERPROFILE%DocumentsMy GamesSid Meier’s Civilization 5Saves
Obs: %USERPROFILE% är användarnamnet som du för närvarande loggar in på din Windows

3. Välj mappen Sparar och tryck på Ctrl + C samtidigt för att kopiera mappen.
4. Navigera till skrivbordet. Högerklicka på ett tomt område och välj Klistra in.
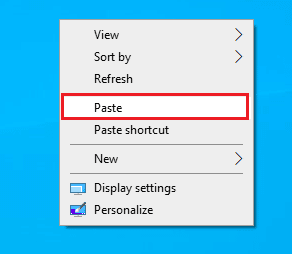
5. Navigera nu tillbaka till den givna sökvägen:
C:%USERPROFILE%DocumentsMy GamesSid Meier’s Civilization 5Saves
6. Byt namn på mappen Sparar.
7. Starta spelet och se om problemet kvarstår.
Metod 8: Ta bort korrupta molndata
Det kan finnas problem med molndata som lagras i Steam-molnet. Korrupta molndata kan orsaka dessa problem. Läs vår guide om hur du gör Steam för att ta bort molnbesparingar och implementera detsamma.
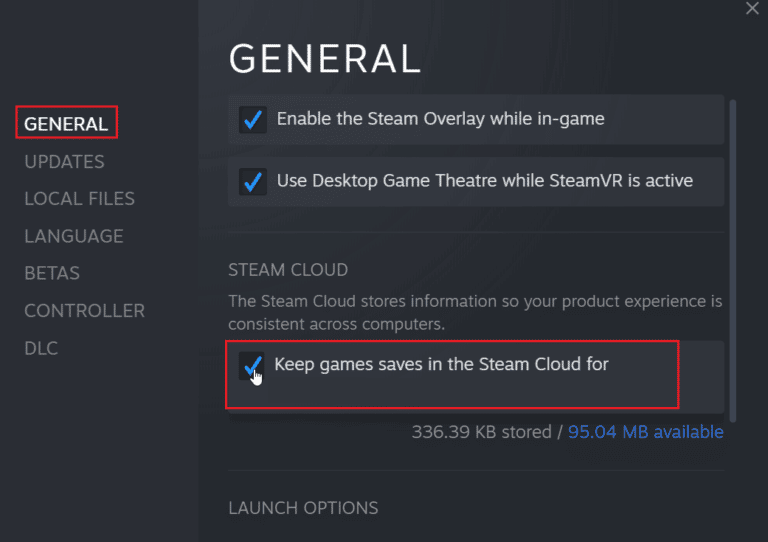
Metod 9: Inaktivera Steam Overlay
Steam Community-överlägg visar communityfunktionerna i spelet med en knapptryckning. Inaktivera Steam Overlay för att se om det löser problemet. Följ vår guide om hur du inaktiverar Steam Overlay i Windows 10.
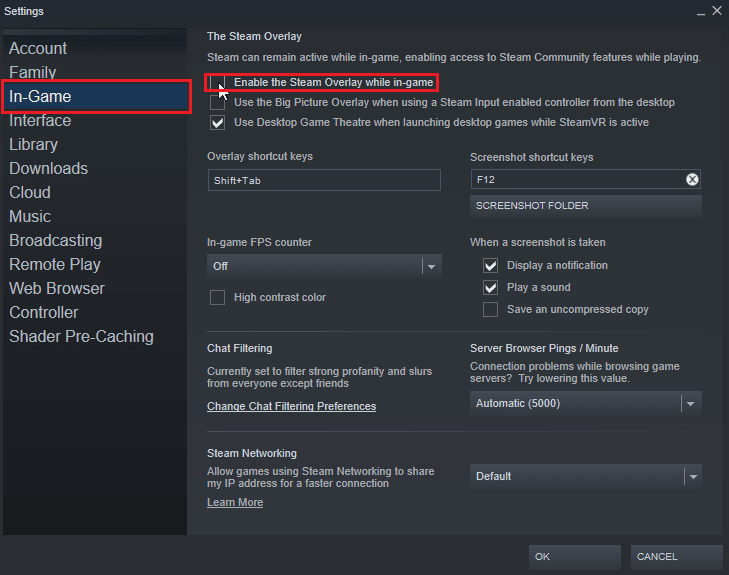
Metod 10: Verifiera spelfilernas integritet (på Steam)
Spelintegritet är en process som utförs av Steam-klienten som kontrollerar hashen för alla filer som är lagrade på din dator samtidigt som den jämförs med onlineservrar. Människor som har frågor om hur man fixar Civilization 5 runtime error Windows Steam; låter dig verifiera spelets integritet för att fixa körtidsfelet.
Läs vår guide om hur du verifierar spelfilers integritet på Steam och implementera detsamma.
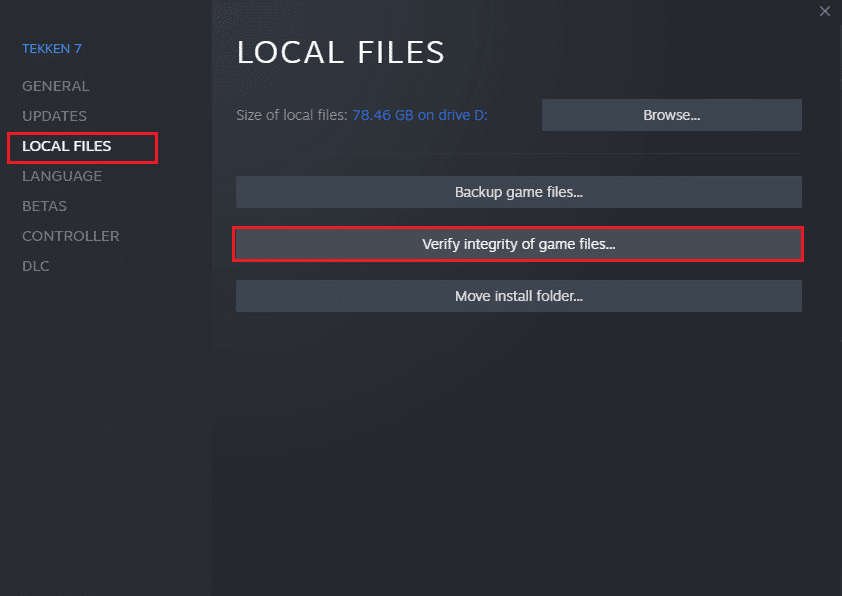
Metod 11: Uppdatera Steam-klienten
Civilization runtime-fel kan också orsakas på grund av föråldrad Steam. Du kan behöva uppdatera Steam-klienten och se om det löser problemet. Följ stegen nedan för hur du fixar Civilization 5 runtime error Windows:
1. Öppna Steam Client.
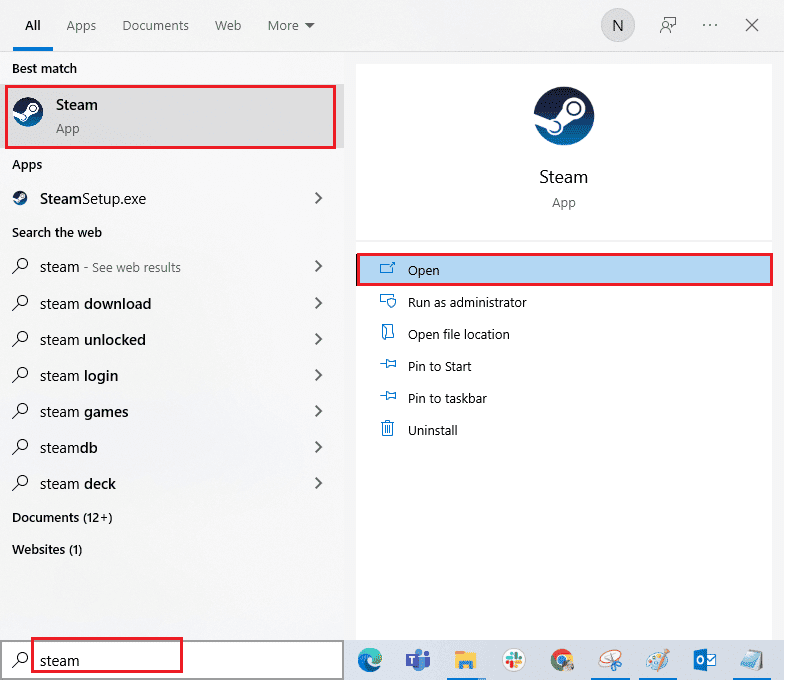
2. Klicka på Steam i det övre vänstra hörnet och välj Sök efter Steam-klientuppdateringar…
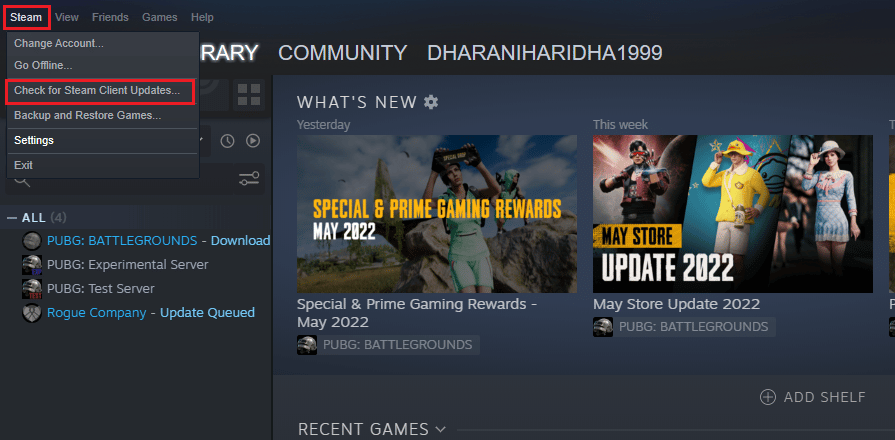
3A. Om några nya uppdateringar finns tillgängliga, vänta tills uppdateringen är klar och klicka på STARTA STEAM OM.
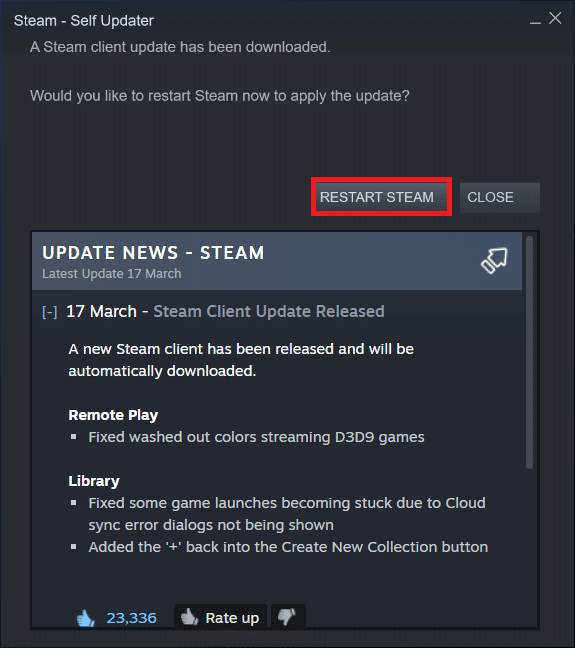
3B. Om Steam-klienten redan är uppdaterad kommer den att visa Din Steam-klient är uppdaterad.
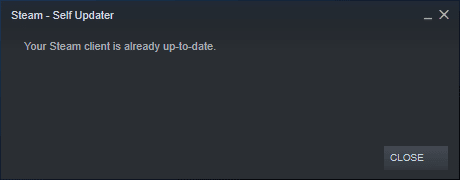
4. Starta nu om Steam.
Metod 12: Installera om Steam
Försök att installera om Steam-klienten och se om det löser problemet innan du installerar om säkerhetskopiering av dina spel för att undvika att ladda ner spelfilerna igen. Följ stegen nedan:
1. Öppna Steam-appen och klicka på Steam-menyn och välj sedan alternativet Inställningar.

2. På fliken Nedladdningar klickar du på STEAM LIBRARY FOLDERS för att öppna lagringshanteraren.

3. Välj den lokala enhet som spelen är installerade på. Här har vi valt Lokal enhet (d).
Obs: Standardinstallationsplatsen för Steam-spel är Lokal enhet (c).
4. Klicka på de tre prickarna och välj Bläddra i mapp för att öppna steamapps-mappen.

5. Klicka på SteamLibrary som visas nedan för att gå tillbaka.
Obs: Om du inte kunde hitta SteamLibrary i adressfältet, gå till föregående mapp och leta efter SteamLibrary-mappen.
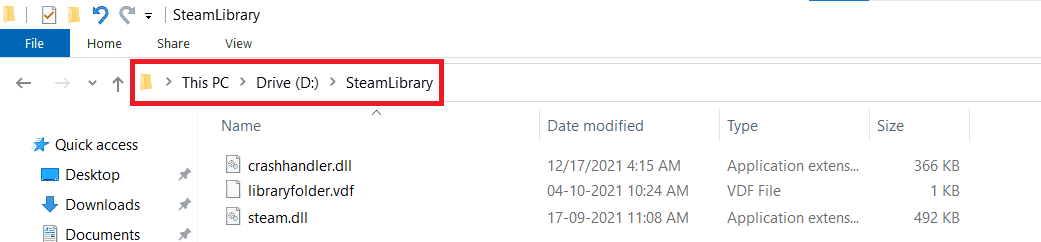
6. Kopiera steamapps-mappen genom att trycka på Ctrl + C-tangenterna.
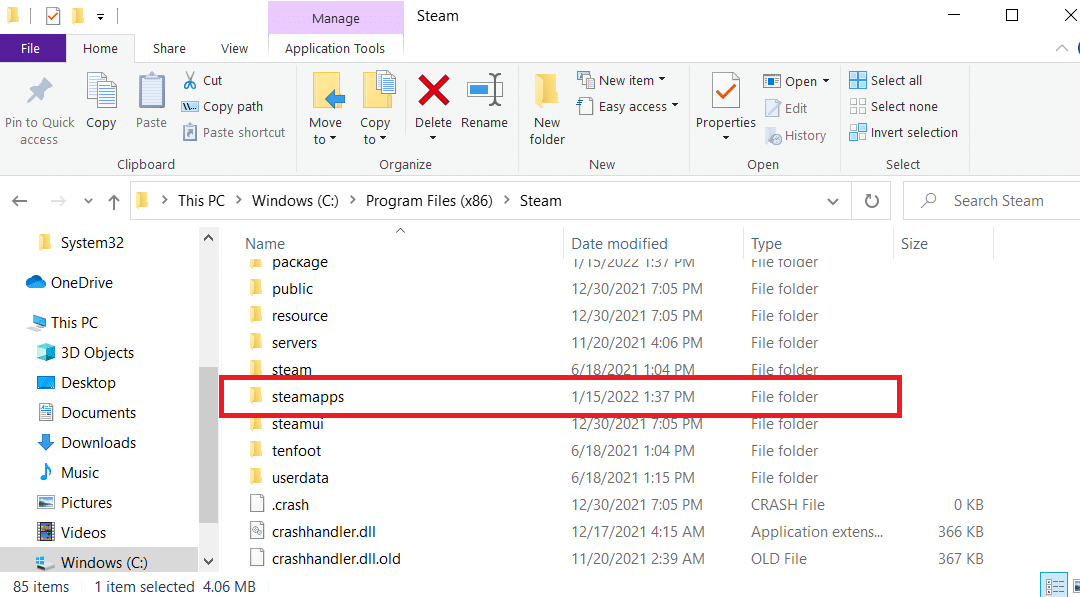
7. Klistra in steamapps-mappen på en annan plats för säkerhetskopiering genom att trycka på Ctrl + V-tangenterna.
8. Tryck på Windows + I-tangenterna samtidigt för att öppna Inställningar.
9. Klicka på Apps-inställning.
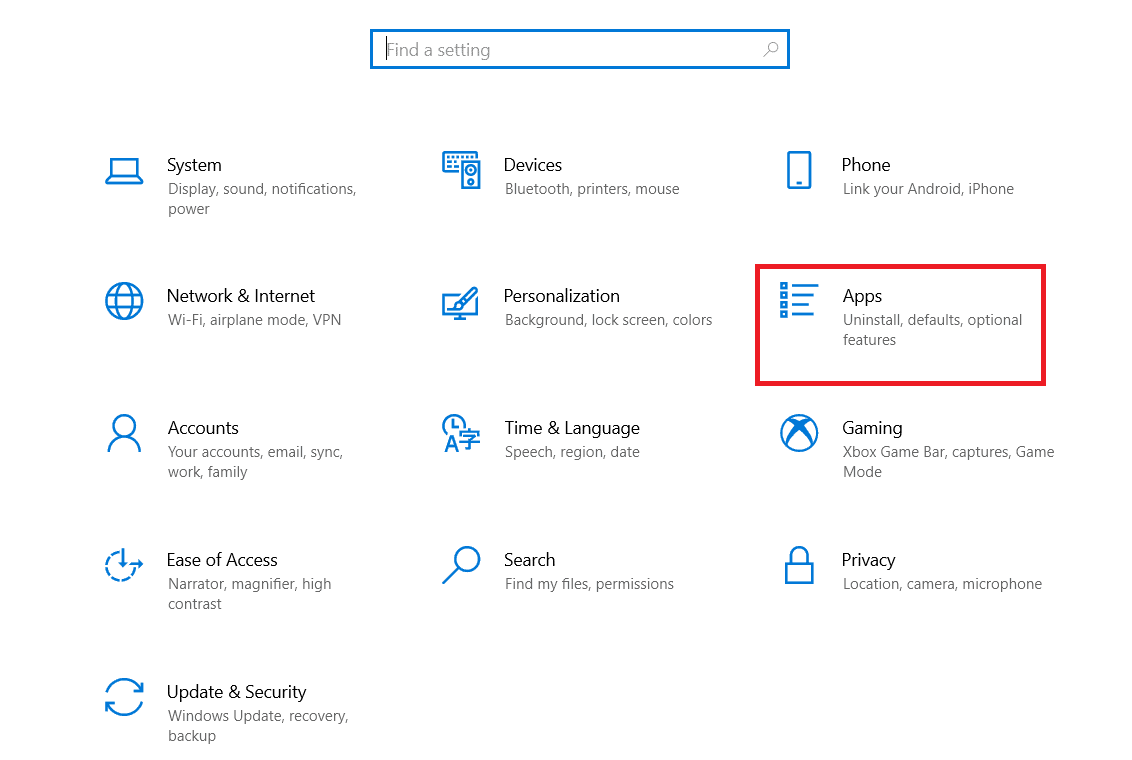
10. Välj Steam-appen.
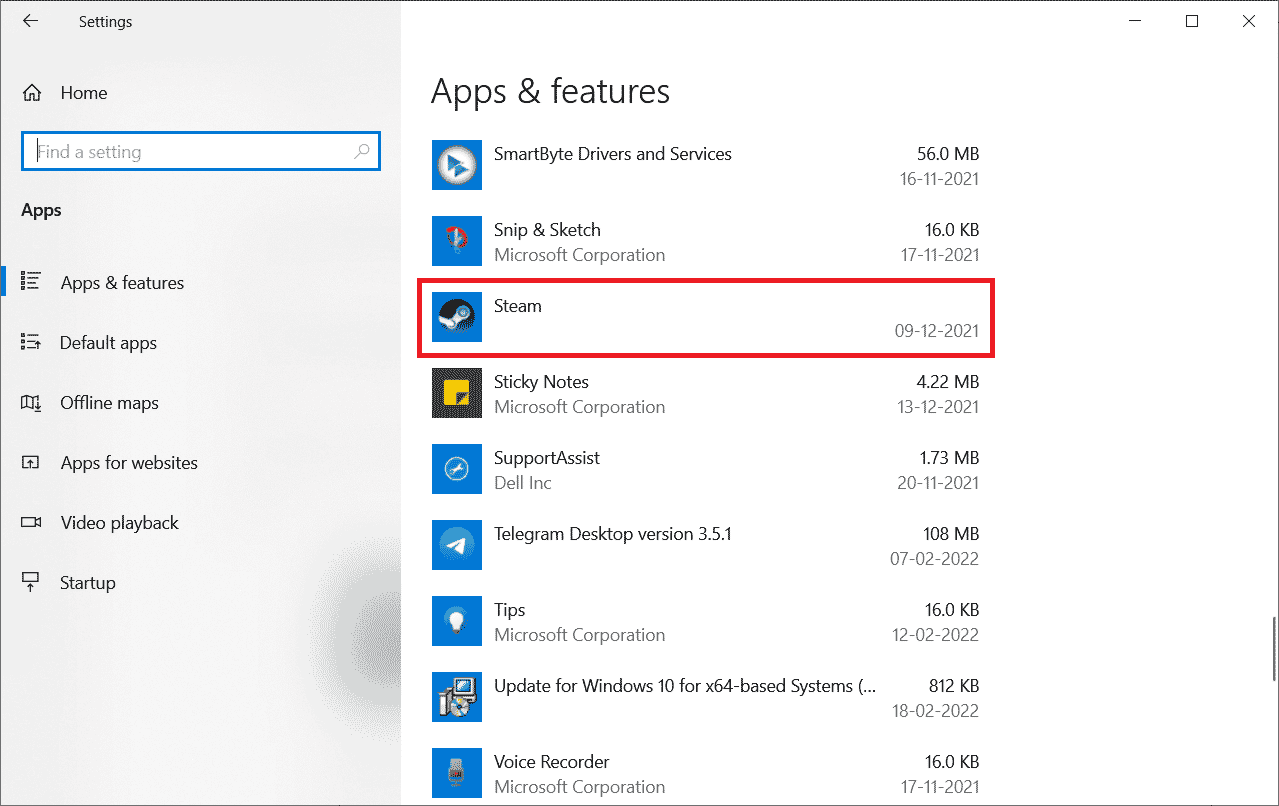
11. Klicka på Avinstallera.
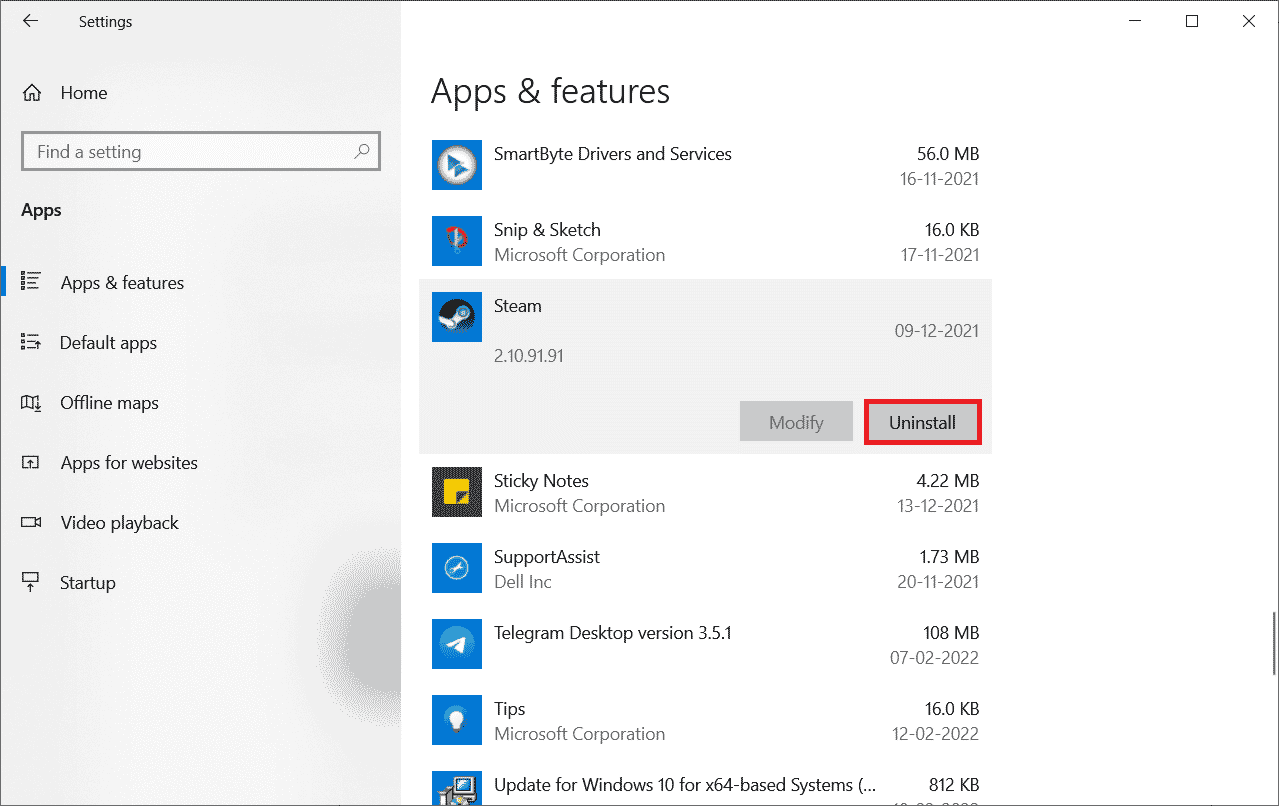
12. Återigen, klicka på Avinstallera för att bekräfta popup-fönstret.
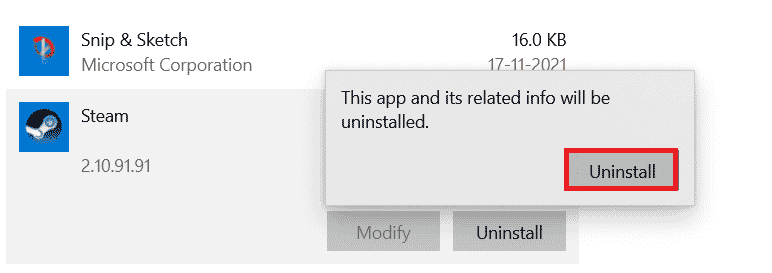
13. Klicka på Ja i prompten.
14. Klicka på Avinstallera för att bekräfta avinstallationen.
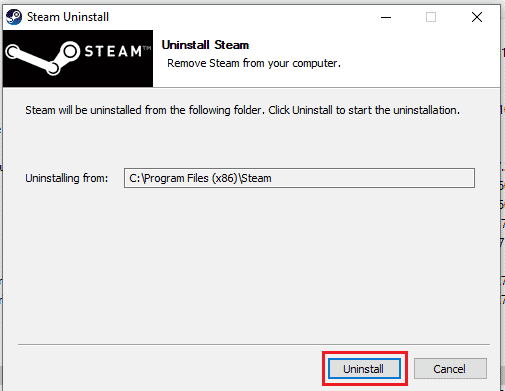
15. Klicka på Stäng när programmet är helt avinstallerat från systemet.
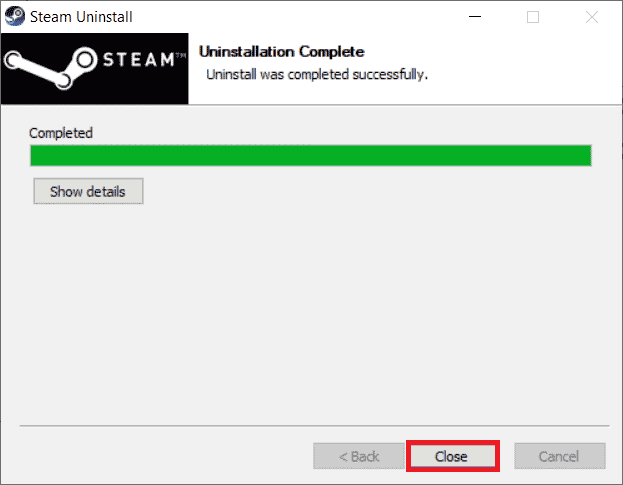
16. Klicka på Start, skriv %localappdata% och tryck på Enter.

17. Högerklicka nu på Steam-mappen och radera den.
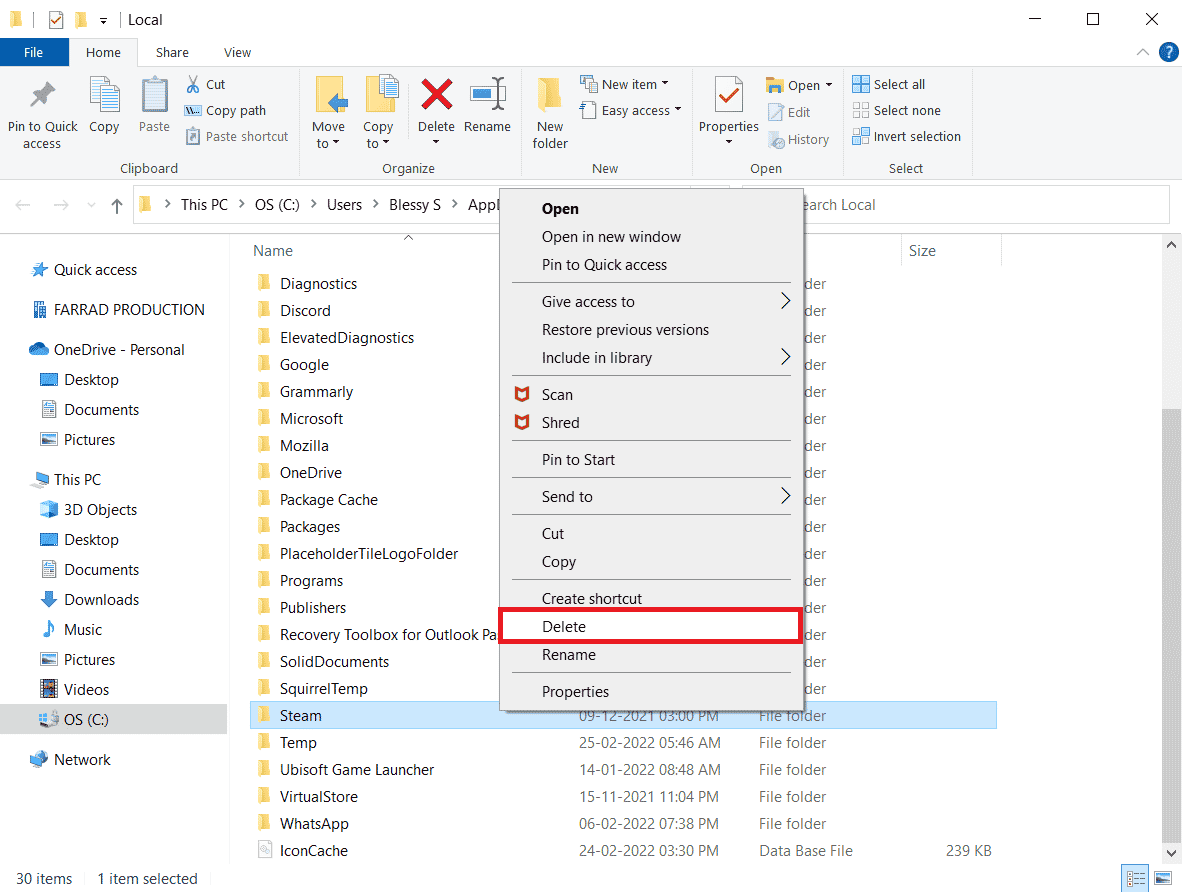
18. Tryck på Windows-tangenten igen. Skriv %appdata% och klicka på Öppna.
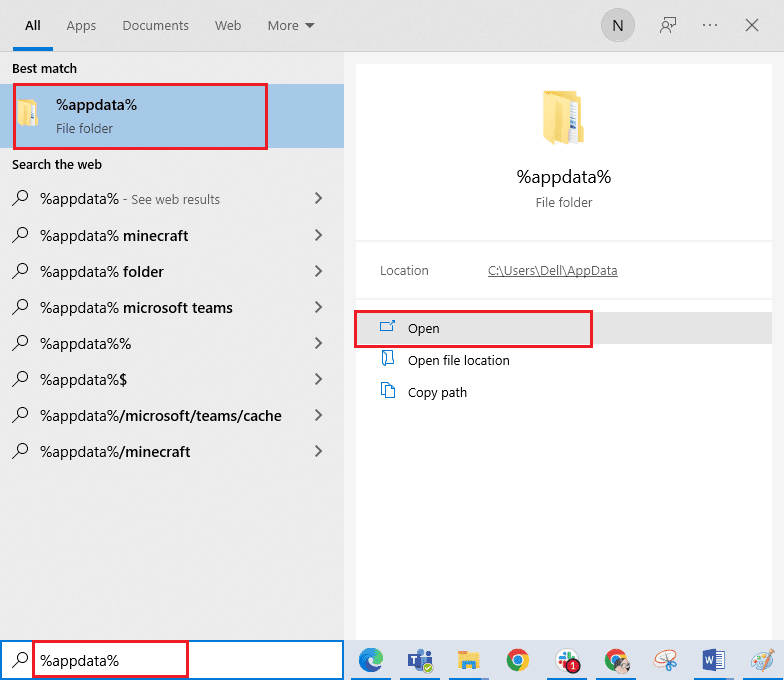
19. Ta bort Steam-mappen som gjort tidigare.
20. Starta sedan om datorn.
21. Besök Steam officiella webbplats och klicka på INSTALLERA STEAM för att få Steam-installationen körbar.
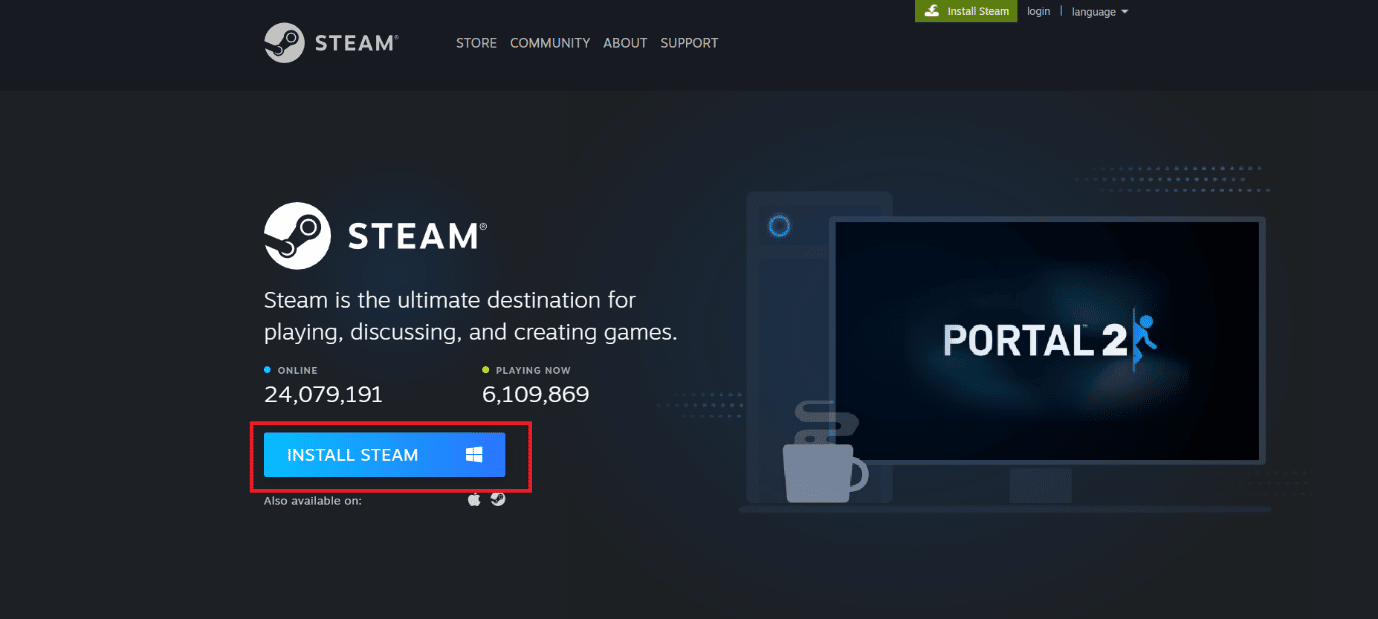
22. Klicka på den installerade körbara filen för att installera programmet och fixa det går inte att initiera Steam API-fel.
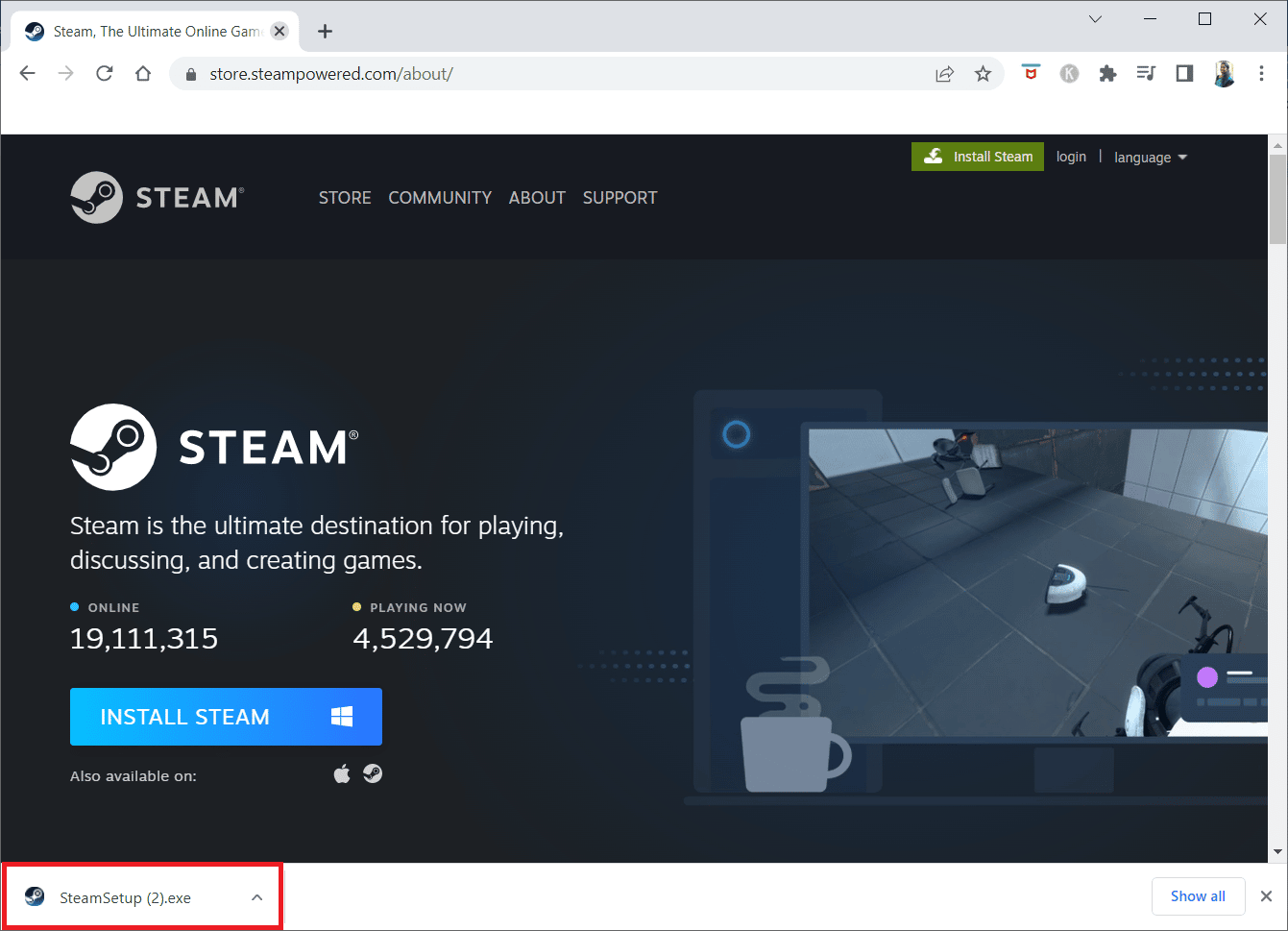
23. Klicka på Ja i kontrollprompten för användarkonto.
24. Klicka på Nästa i installationsguiden.
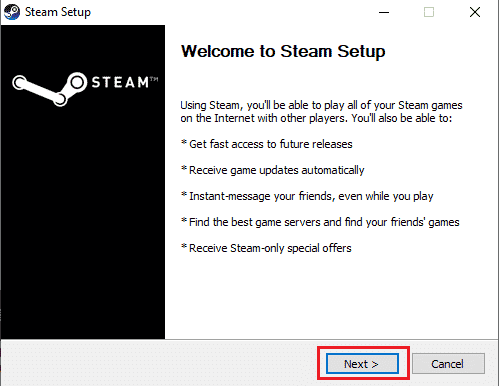
25. Välj önskat språk och klicka på Nästa.
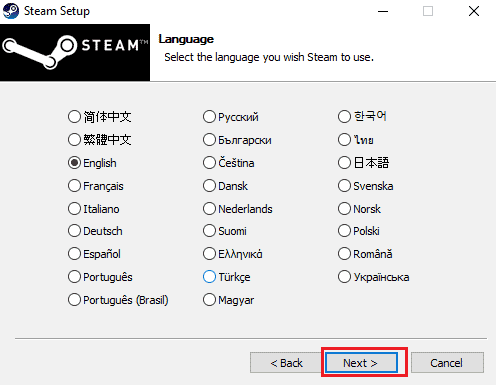
26. Klicka sedan på Installera.
Obs: Om du inte vill att appen ska installeras i standardmappen som nämns, välj önskad målmapp genom att klicka på alternativet Bläddra.
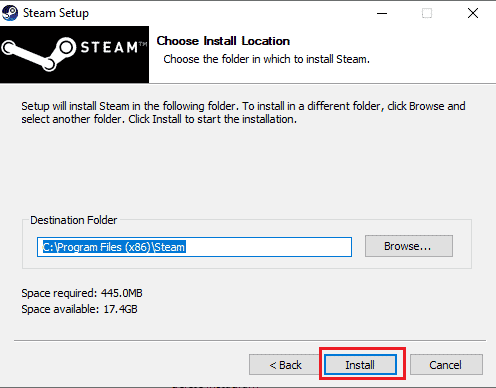
27. Vänta tills Steam-klienten har installerats och klicka på Slutför.
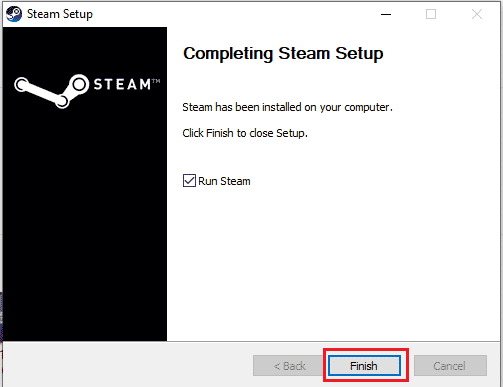
28. När installationen är klar, logga in med dina Steam-uppgifter.
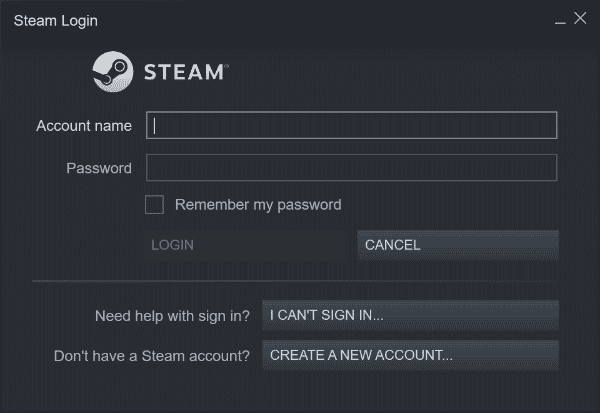
29. Klistra in steamapps-mappen till standardplatssökvägen.
C:Program Files (x86)SteamSteamLibrary
Obs: Platsen kan ändras beroende på var du laddar ner spelen.
***
Vi hoppas att artikeln ovan om hur du fixar Civilization 5 runtime-fel i Windows 10 var till hjälp för dig och att du kunde åtgärda ditt problem. Om du stöter på några problem, vänligen kommentera nedan. Dela också gärna med dig av dina tankar. Tack!
