En Utförlig Guide för Att Hantera Chrome’s Varning ”Osäker Nedladdning Blockerad”
Chrome’s ”Osäker Nedladdning Blockerad”-varning är utformad för att skydda användare från potentiellt skadliga filer. Men ibland kan detta skydd även stoppa legitima nedladdningar, vilket kan leda till irritation. I den här guiden kommer vi att undersöka hur man på ett säkert sätt kan kringgå denna varning, så att du kan komma åt de filer du behöver utan att kompromissa med din onlinesäkerhet. Vi kommer att utforska hur du tillfälligt kan stänga av Chromes ”Säker surfning”-funktion, använda inkognitoläge för att ladda ner filer utan störningar från tillägg och ge råd om hur du kan verifiera filers legitimitet före nedladdning. Låt oss utforska dessa metoder mer i detalj!
Viktiga Punkter
- Innan du kringgår Chrome’s ”Osäker Nedladdning Blockerad”-varning, kontrollera filens äkthet genom att undersöka den officiella källan och webbplatsens information.
- Stäng tillfälligt av Chrome’s ”Säker surfning”-funktion för att ignorera varningen, men se till att aktivera funktionen igen efteråt.
- För att undvika komplikationer orsakade av webbläsartillägg, ladda ner filer i inkognitoläge med Säker surfning avstängd.
Tillfälligt Inaktivera Chrome’s ”Säker Surfning”-funktion
Innan du kringgår Chrome’s varning om osäkra nedladdningar är det viktigt att kontrollera flera aspekter innan du laddar ner dina filer, som den officiella källan och webbplatsens domänålder.
Om du är säker på att filen är säker, kan du tillfälligt stänga av Chrome’s ”Säker surfning”-funktion för att ignorera varningen.
Här är stegen för att inaktivera Säker surfning:
- Öppna Chrome och klicka på menyikonen (de tre prickarna i det övre högra hörnet).
- Gå till Inställningar > Sekretess och säkerhet, och välj sedan Säkerhet i den centrala panelen.
- Välj ”Inget skydd” under alternativen för Säker surfning och klicka på ”Stäng av”-knappen i popup-fönstret.
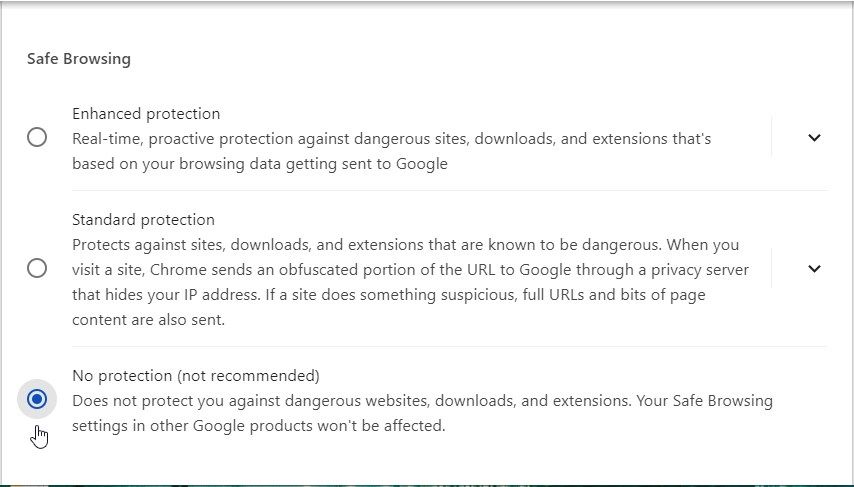
Kom ihåg att öka din surfsäkerhet genom att aktivera ”Säker surfning” igen efter att nedladdningen är klar.
Ladda Ner Via Inkognitoläge (med Säker Surfning Avstängd)
Ibland kan varningen ”Osäker Nedladdning Blockerad” orsakas av webbläsartillägg, särskilt säkerhetsrelaterade plugin. För att lösa det här problemet kan du ladda ner filer i inkognitoläge. Detta beror på att tillägg är inaktiverade i det här läget, såvida de inte har beviljats specifikt tillstånd att köras.
Så här laddar du ner dina filer via inkognitoläge:
- Starta Google Chrome och klicka på menyikonen (de tre prickarna).
- Välj ”Nytt inkognitofönster”.
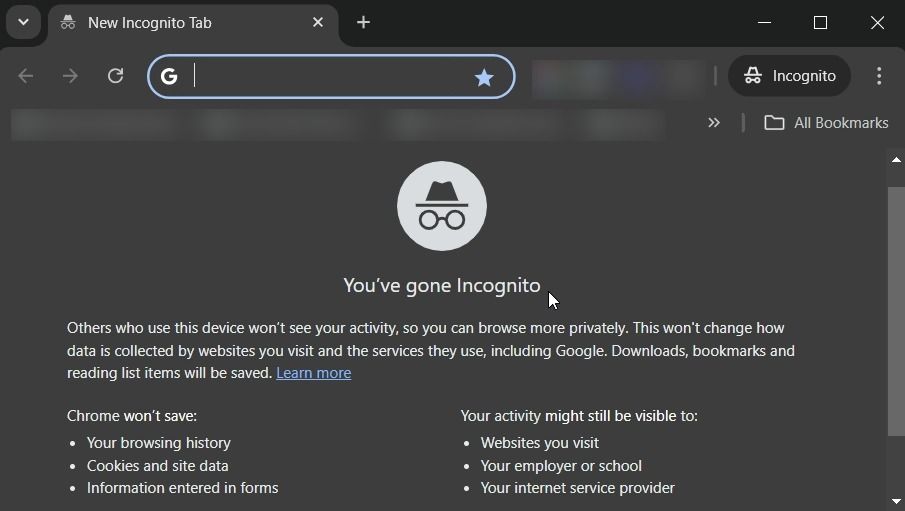
Navigera sedan till den önskade länken och försök ladda ner filen. Kom ihåg att du även behöver inaktivera Säker surfning när du är i inkognitoläge.
Du kanske undrar varför Chrome blockerar dina nedladdningar överhuvudtaget. Tidigare var detta något oklart. Men enligt en rapport från The Verge, ger Chromes senaste uppdateringar mer utförliga varningar för misstänkta nedladdningar, vilket kan hjälpa dig att fatta välgrundade beslut.
När du stöter på dessa varningar ger Chrome tydligare förklaringar och kan begära att lösenordsskyddade filer genomsöks efter skadlig programvara. Om du aktiverar ”Förbättrat skydd” kommer dina filer att skannas i molnet. Detta ökar betydligt möjligheten att upptäcka hot.
För mer information om varför dina nedladdningar kan blockeras, kan du läsa den här Chrome supportartikeln. Men om du är säker på att filen är säker kan du undvika att nedladdningen blockeras genom att använda någon av dessa två metoder.
Sammanfattning
Att stöta på Chrome’s ”Osäker Nedladdning Blockerad”-varning kan vara frustrerande, men med rätt tillvägagångssätt kan du enkelt lösa det här problemet. Genom att verifiera filens tillförlitlighet och tillfälligt stänga av ”Säker surfning” eller använda inkognitoläge kan du säkerställa att dina nedladdningar går smidigt. Kom ihåg att alltid återaktivera säkerhetsfunktionerna efter dina nedladdningar för att behålla en säker surfupplevelse.