En internetanslutning kan ibland vara oförutsägbar och en plötslig minskning av anslutningen när du laddar ner en stor fil kan vara frustrerande. Google Chrome låter dig dock återuppta nedladdningar om de oväntat slutar.
Återuppta nedladdningar med Chromes nedladdningshanterare
Google Chrome använder en inbyggd nedladdningshanterare för att visa alla dina nedladdningar – aktiva, misslyckade, avbrutna och slutförda. Hanteraren öppnas på sin egen flik och visar en lista över alla filer du någonsin har laddat ner i Chrome.
Obs: Vissa webbplatser tillåter inte att du återupptar en nedladdning om den inte slutförs första gången. Vissa webbservrar kommer inte ihåg din begäran att ladda ner filen, vilket tvingar den att börja om från början igen.
För att öppna nedladdningshanteraren, skriv chrome://downloads i adressfältet och tryck på Enter. Alternativt kan du trycka på Ctrl+J på Windows eller Kommando+J på macOS.

I listan över nedladdningar, hitta det misslyckade objektet och klicka på ”Återuppta”.

Om allt går rätt kommer din nedladdning att återupptas där den slutade innan du kopplades bort.
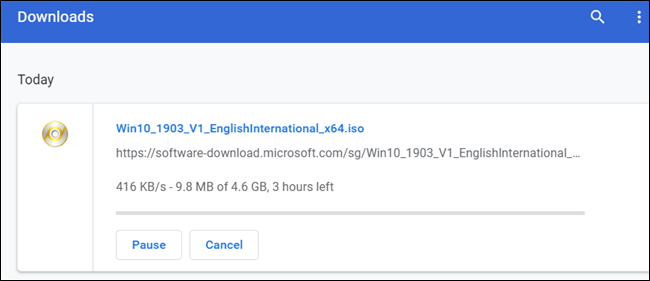
Återuppta nedladdningar med WGet
Om nedladdningen inte återupptas efter att ha tryckt på knappen, har du ytterligare en metod att prova. Den använder kommandoraden, en gratis programvara, och kräver den delvis nedladdade filen. Även om kommandoraden kan vara lite skrämmande för vissa, kommer vi att gå igenom det steg-för-steg så att du enkelt kan följa med.
WGet är en öppen källkodsapplikation för Linux, macOS och Windows, en del av GNU-projektet som hämtar filer över internet. Det är ett kommandoradsverktyg som låter avbrutna nedladdningar återupptas direkt från webbservrar.
Gå över till WGet nedladdningssida och få det paket som är rätt för ditt system. Vi kommer att använda Windows-versionen för den här guiden, men den bör fungera identiskt på alla operativsystem.
När WGet har laddat ner, installera/extrahera innehållet till en mapp som är lätt att komma ihåg. Eftersom den främst används för att återuppta Chrome-nedladdningar och använder den delvis nedladdade filen, lägger vi den i Chromes standardmapp för nedladdning för enkelhetens skull.
Öppna nedladdningshanteraren med Ctrl+J (Windows) eller Kommando+J (macOS), leta upp filen, högerklicka på källfilens webbplats och välj sedan ”Kopiera länkadress.”

Klicka nu på Mer (tre punkter) och välj sedan alternativet ”Öppna nedladdningsmapp”.

Leta upp filen, högerklicka på den och välj sedan ”Byt namn”.

Ta bort tillägget ”.crdownload” från slutet av filen och tryck på Enter.

Ibland ger Chrome en nedladdning standardnamnet ”Unconfirmed.crdownload.” Om detta händer måste du byta namn på hela filen. Du kan hämta det ursprungliga filnamnet från källans URL som du kopierade tidigare. Till exempel är vår käll-URL http://website.com/your/file/here/6.7.1.9.exe vilket betyder att ”6.7.1.9.exe” är filnamnet.

Ett meddelande öppnas som varnar dig att filen kan bli oanvändbar om du ändrar tillägget. Klicka på ”Ja”.

Öppna nu Kommandotolken (Windows) eller Terminal (macOS) och navigera till nedladdningsmappen (dvs. C:UsersUserDownloads) där filen och den extraherade WGet-körbara filen finns. Skriv wget -c
wget -c http://source.website.com/incompleteFile.exe
Tryck på Enter-tangenten och, om servern tillåter det, kommer filen att återupptas där den slutade i Chrome. Annars startar nedladdningen från början igen.

När nedladdningen är klar kan du stänga kommandotolken eller terminalen och öppna filen som du skulle göra om den hade slutförts korrekt första gången.

