Har du tappat bort en Excel-fil? Så här återställer du den!
Har du någonsin råkat ut för att du oavsiktligt stängt en Excel-fil utan att spara? Eller kanske din dator kraschade, och du förlorade allt? Det är en otroligt frustrerande upplevelse, men du behöver inte panik. Det finns metoder för att återfå osparade Excel-dokument.
Även om du kanske inte lyckas återskapa den allra senaste versionen med alla dina ändringar, är det betydligt bättre än att behöva börja om från grunden. Låt oss utforska olika strategier för filåterställning.
Återställning av Excel-filer i Windows
Det finns huvudsakligen tre metoder för att återställa osparade eller överskrivna Excel-filer. Om du har stängt en arbetsbok utan att spara, kan du eventuellt återskapa den med hjälp av Excels inbyggda funktion för detta.
Återställa osparade Excel-arbetsböcker
Om du av någon anledning inte längre har tillgång till en osparad Excel-fil, finns det hjälp att få. Följ de steg som beskrivs nedan för att försöka återskapa filer som inte blivit sparade:
- Starta valfri Excel-arbetsbok.
- Navigera till ”Arkiv” > ”Öppna” och klicka på ”Senaste” för att se en lista över tidigare öppnade Excel-filer på din dator.
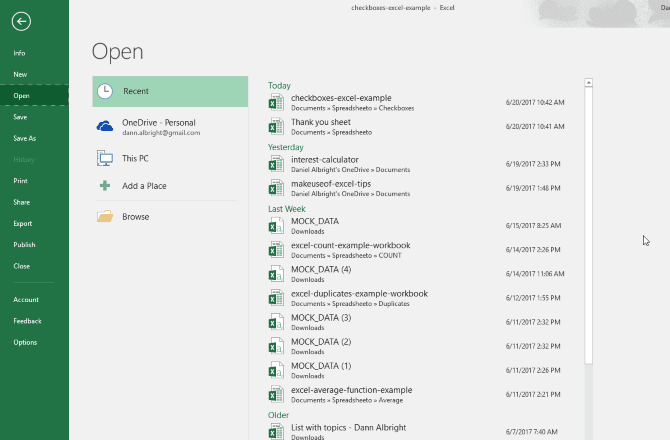
- Längst ner i fönstret finns en knapp märkt ”Återställ osparade arbetsböcker”.
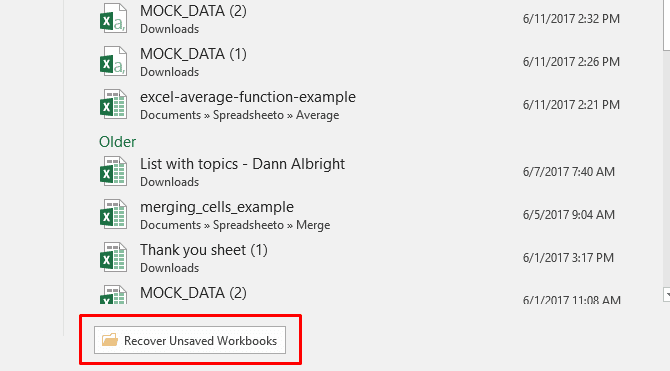
- Klicka på den knappen för att visa en lista över osparade dokument.
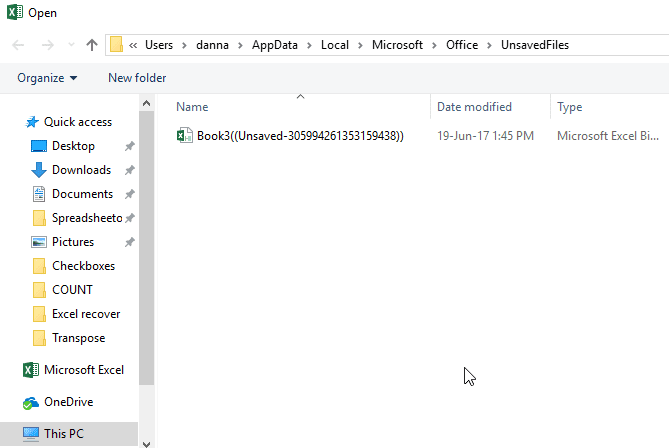
- Dubbelklicka på önskad fil i listan för att öppna den.
Om du har tur, kommer din fil att finnas där, och du kan omedelbart spara den. Kom ihåg att göra det direkt!
Återställa tidigare versioner genom filhistoriken
Även om du inte använder OneDrive, finns det fortfarande en möjlighet att återskapa överskrivna Excel-filer. Om du har aktiverat filhistorik i Windows, kan du använda den för att hitta äldre versioner av dina filer.
Är du osäker på om filhistoriken är aktiverad? Ta en titt på vår guide om hur man återställer förlorade filer i Windows och aktivera funktionen idag. Du kommer inte att ångra det. Om du har filhistoriken aktiverad, navigera till filen i Utforskaren, högerklicka på filen och välj ”Återställ tidigare versioner”:
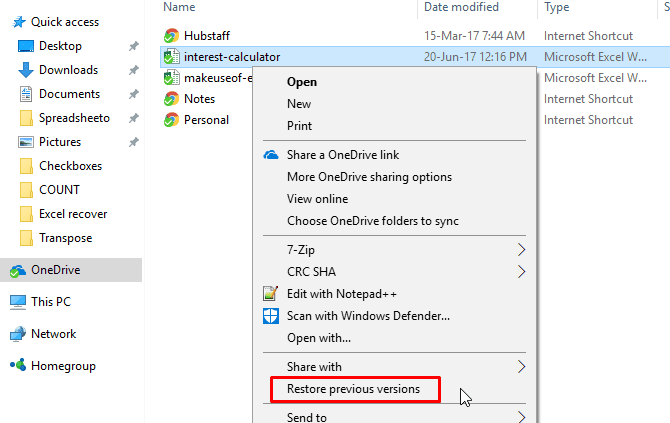
Ett nytt fönster öppnas där du ser alla tidigare versioner som finns tillgängliga för återställning.
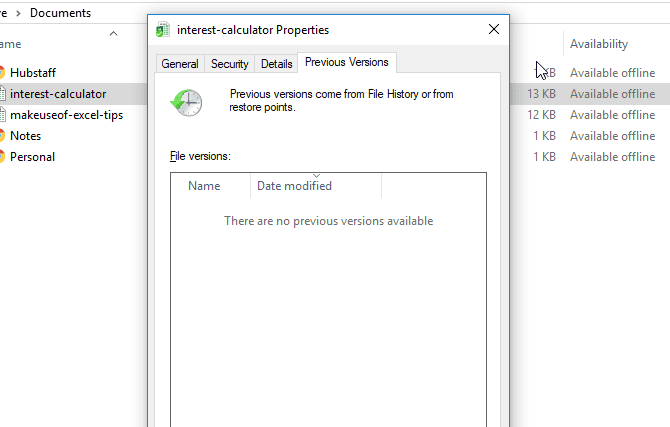
Om du regelbundet säkerhetskopierar din data, kan det även finnas en möjlighet att återfå ditt Excel-dokument.
Återställa överskrivna Excel-filer från OneDrive
Om du för närvarande inte använder OneDrive för att spara dina Excel-filer, kanske det här kan få dig att ändra dig. OneDrive har en versionshistorik som du kan bläddra i och återställa när som helst. Du kan lagra dina filer var du vill, men mappen ”Dokument” kan vara en praktisk plats.
Det är enkelt att utföra återställningen via OneDrives webbgränssnitt. Följ dessa steg för att återställa din osparade Excel-fil:
- Besök onedrive.live.com.
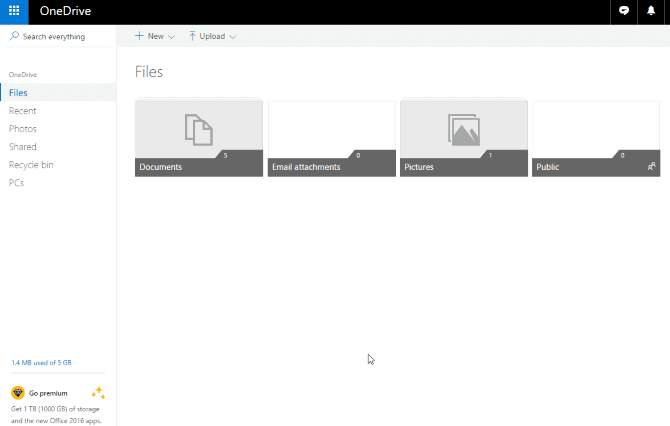
- Klicka på den mapp där du sparade din fil (i detta fall ”Dokument”).
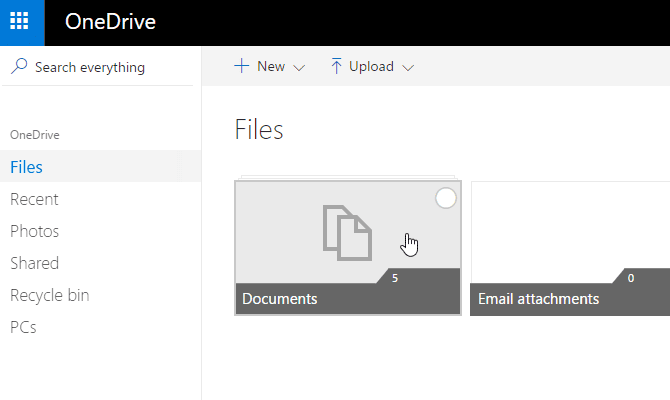
- Leta upp dokumentet och högerklicka på det.
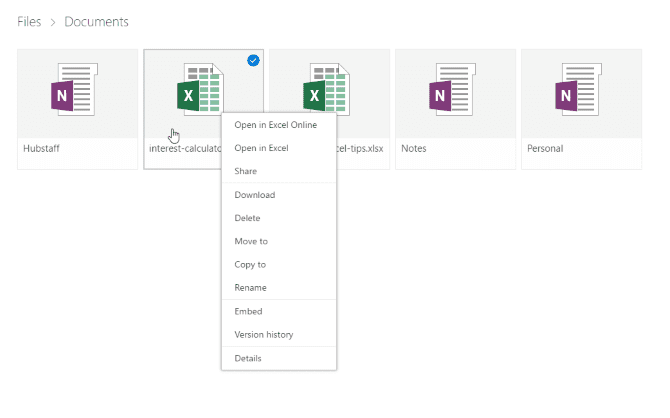
- Välj ”Versionshistorik”. En lista över versioner som OneDrive har lagrat kommer att visas. Du kan till och med förhandsgranska varje version.
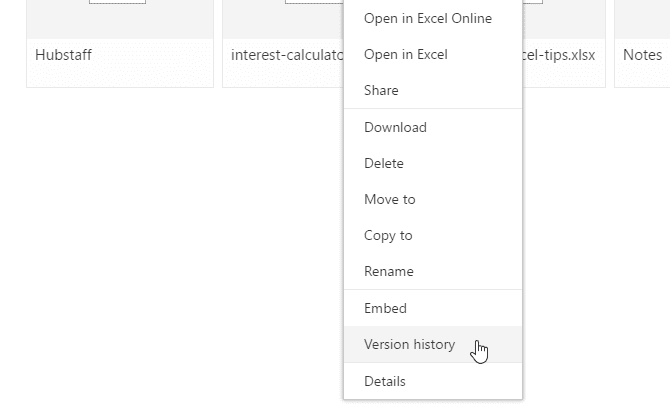
- Hitta den önskade versionen och välj ”Återställ” för att ersätta den aktuella versionen av dokumentet, eller ”Ladda ned” för att spara en kopia.
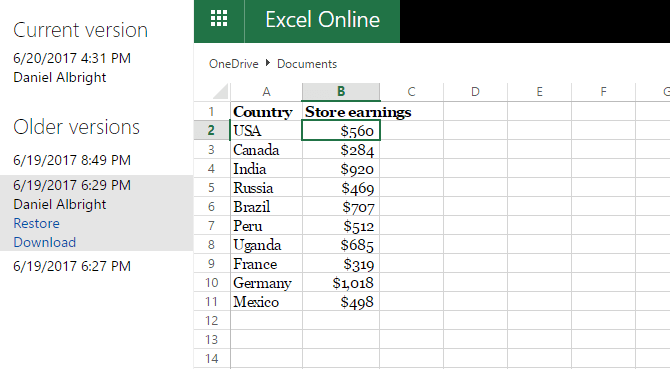
Microsoft OneDrive är utan tvekan ett bra verktyg för lagring och delning av filer. Du behöver inte bekymra dig om du regelbundet säkerhetskopierar dina kontorsfiler till denna molntjänst.
Om du är nybörjare rekommenderar vi att du tar del av vår guide med användbara tips för OneDrive-användare.
Återställa Excel-filer i macOS
Att återställa osparade eller överskrivna Excel-filer på en Mac skiljer sig något från Windows. Om du har sparat dina filer i OneDrive, kan du använda samma metod för att återställa tidigare versioner. Det är ofta det enklaste sättet.
Om du inte använder OneDrive och inte har några säkerhetskopierade versioner, finns det andra alternativ. Det är numera enklare att återskapa Excel-filer i macOS, och du kan testa tipsen nedan.
1. Åtkomst via ”Senaste” i Excel
Det enklaste sättet att återställa osparade eller överskrivna filer på din Mac är via själva appen. Följ de här stegen:
- Öppna Excel-appen på din dator.
- Klicka på ”Arkiv”-menyn och välj ”Öppna senaste”. Det hittar du till vänster på skärmen.
- Under ”Senaste” visas en lista över nyligen använda Excel-filer. Välj den fil du söker och tryck på ”Öppna”.
När du har återställt din Excel-fil, glöm inte att spara den på en plats du kommer ihåg. Det är också smart att säkerhetskopiera din Mac regelbundet för att undvika framtida problem med filer du behöver. Ta en titt på vår guide om hur du säkerhetskopierar din Mac till Time Machine eller iCloud för att vara på den säkra sidan.
2. Återställa Excel-filer med Finder
Ett annat sätt att försöka återställa Excel-filer på din Mac är via Finder. Det finns två alternativ du kan prova.
Första alternativet är att gå via mappen ”Senaste”:
- Starta Finder-appen på din Mac.
- I sidomenyn till vänster, välj ”Senaste”.
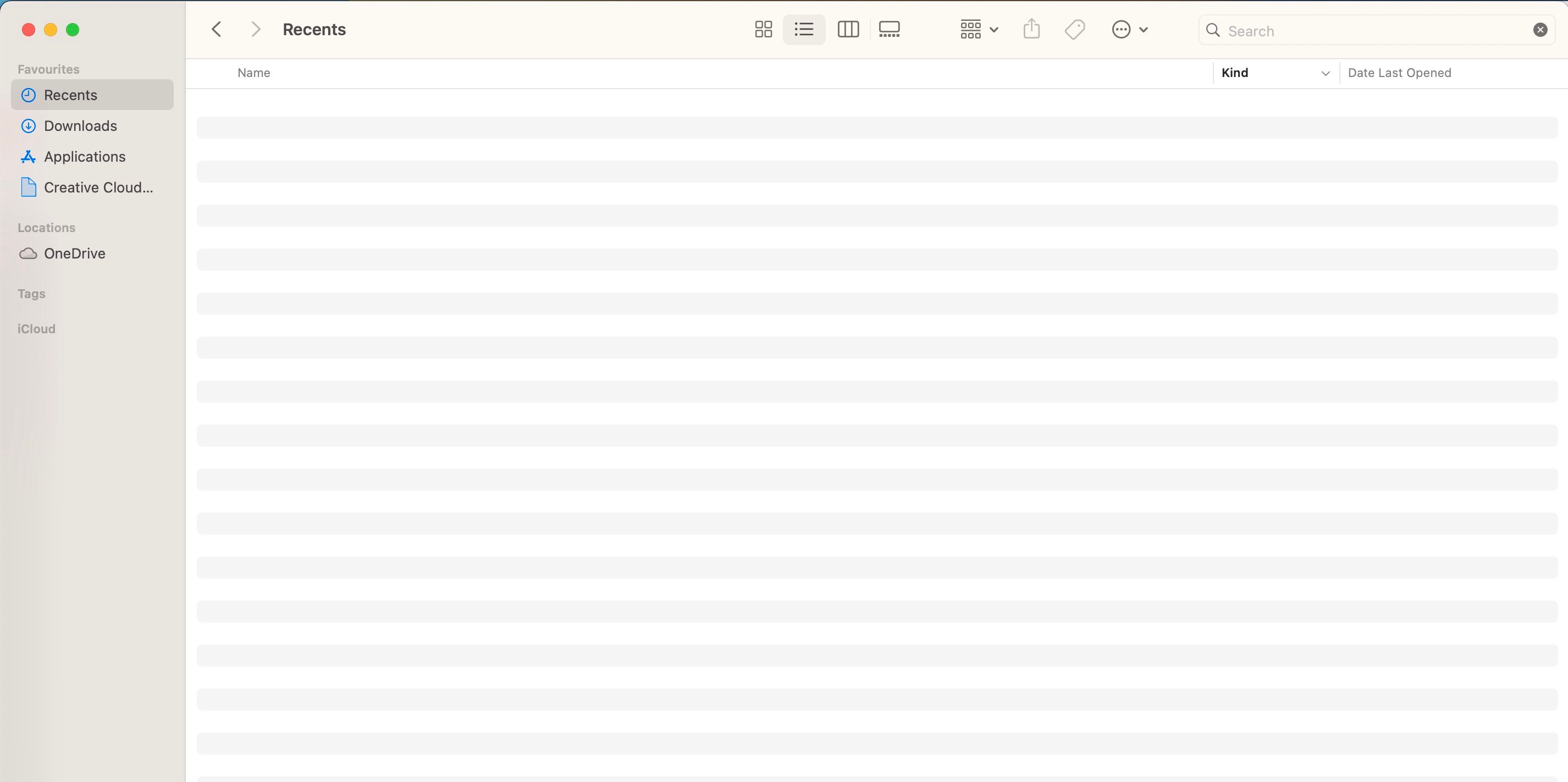
- Om du inte hittar din fil kan du försöka söka med relevanta nyckelord i sökfältet.
Alternativt kan du prova följande steg:
- Sök efter ”Excel” i sökfältet i Finder.
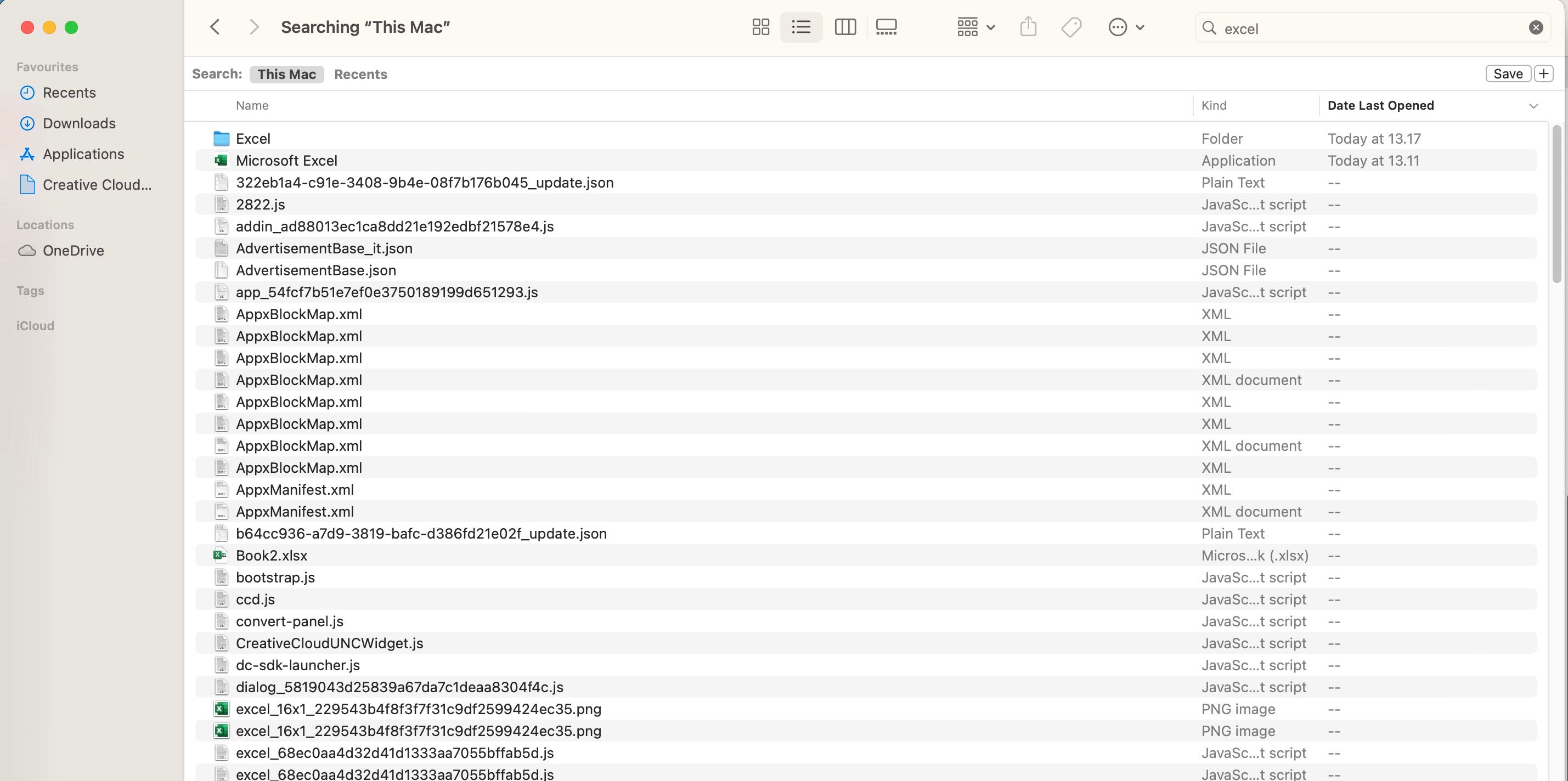
- Leta upp filnamnet du försöker återskapa. Om den går att återställa, bör den synas i sökresultaten.
Slutsats: Spara ofta och säkerhetskopiera regelbundet
Även om dessa metoder för att återställa raderade och överskrivna Excel-filer kan fungera, är de inte alltid perfekta. Det kan vara tidskrävande och du får kanske inte just den version du hoppades på.
Det bästa du kan göra är att spara dina Excel-filer (och använda autospara) regelbundet. Det gäller även andra program du använder. Helst bör du spara dina filer på flera platser (t.ex. i både OneDrive och på en extern hårddisk). På så sätt har du alltid tillgång till dem om något skulle krångla.