Steg-för-steg-guide för att publicera en Joomla-webbplats på AWS Lightsail
För en tid sedan introducerade Amazon en ny tjänst, ”Lightsail”, som erbjuder VPS (Virtual Private Server) från endast 5 dollar per månad.
För 5 dollar i månaden får du 512 MB RAM-minne, en virtuell processor, 20 GB SSD-lagring och 1 TB dataöverföring.
Prissättningen verkar konkurrera direkt med tjänster som DigitalOcean.
Lightsail, som är byggt ovanpå AWS (Amazon Web Service), erbjuder en mängd funktioner som förenklar värdskapet för Joomla, WordPress, Magento, Drupal, Node.js, MEAN och andra applikationer.
Den här artikeln fokuserar dock på Joomla.
Här är några av de utmärkande funktionerna:
- Statisk IP-adress
- Skalbarhet och tillgång till AWS-tjänster
- SSH-terminal
- Serverövervakning
- Högpresterande SSD-lagring
- Ögonblicksbilder
- Snabbt och säkert nätverk
- Första månaden utan kostnad
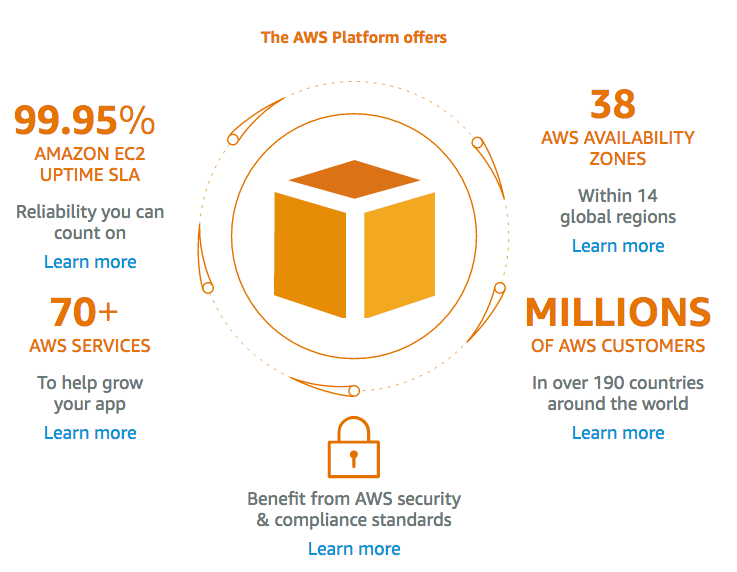
Låt oss sätta igång.
Skapa ett Lightsail-konto
- Gå till Amazon Lightsails webbplats och tryck på Registrera dig
- Ange din e-postadress och välj ”Jag är en ny användare”.
- Fyll i informationen under ”Inloggningsuppgifter” och ”Kontaktinformation” och tryck på ”Skapa konto”.
- Ange dina kreditkortsuppgifter och aktivera kontot.
- När du är klar loggar du in med dina nya uppgifter, och då bör du se popup-fönstret ”Kom igång”.
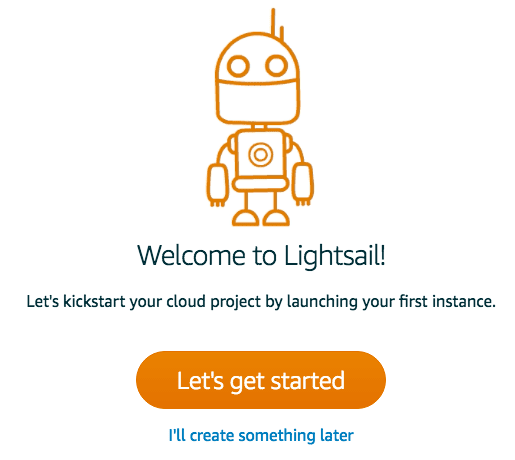
Skapa en Joomla-instans
Förutsatt att du fortfarande är inloggad, välj ”Joomla” från listan.
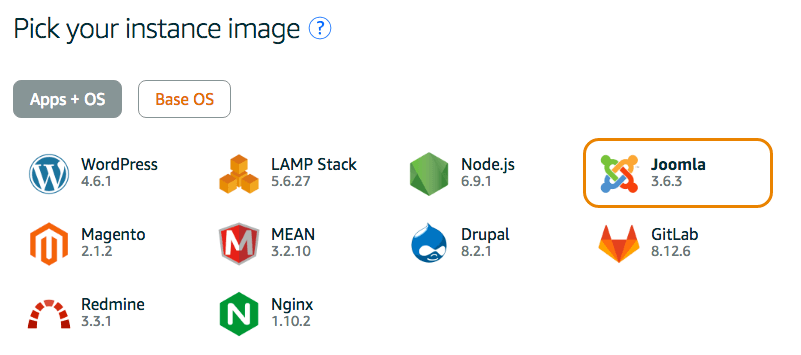
- Scrolla ned och välj din plan.
- Välj den region där du vill ha din webbplats placerad.
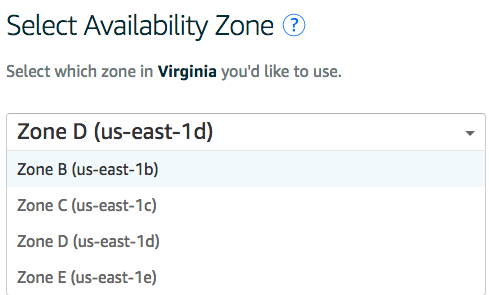
- Ändra namnet på instansen om du vill och klicka på ”Skapa”.
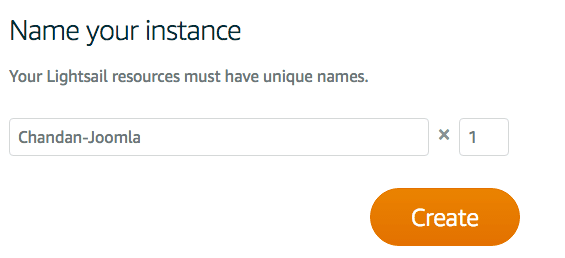
- Det tar några ögonblick att konfigurera, men när det är klart bör du se den skapade instansen.
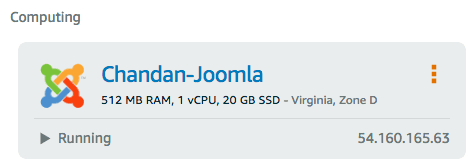
Ansluta till Lightsail Server
Det finns två sätt att ansluta till din Lightsail-server:
Via webbläsaren – Du kan komma åt servern direkt i webbläsaren. Klicka på instansen, och du kommer se en knapp för ”Anslut med SSH”.
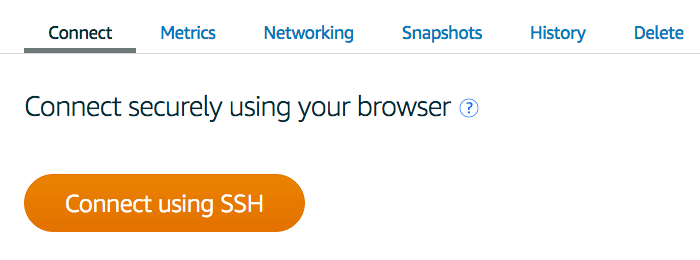
Detta är troligtvis det enklaste sättet att ansluta. Du behöver inte ange några inloggningsuppgifter, eftersom sessionen autentiseras med din Lightsail-inloggning.
För att bli root, ange ”sudo su –” som visas nedan.
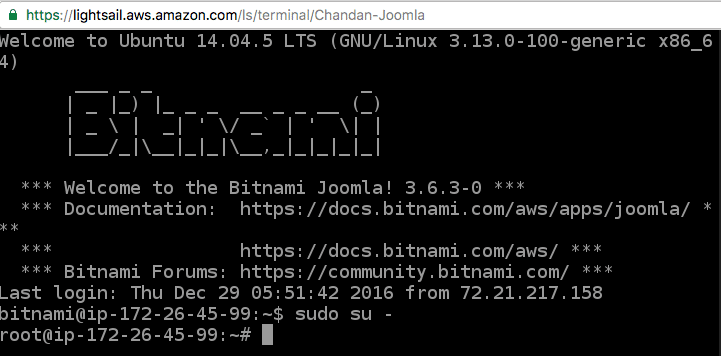
Använda en SSH-klient – Du kan följa dessa detaljerade instruktioner om hur man ansluter med en SSH-klient som Putty.
Hantera Lightsail-instansen
Du kan hantera hela din server och Joomla via webbläsaren. Låt oss titta på några viktiga inställningar och värden.
IP-adress – Du får en offentlig IP för att koppla till din domän och en privat IP. Om du endast har en instans kommer du inte att använda den privata IP-adressen. Men om du planerar att ansluta till andra AWS-tjänster kan den vara nödvändig.
Offentlig och privat IP visas bredvid instansen högst upp.
Användningsrapport – Du får information om CPU- och nätverksanvändning inom en tidsperiod på 1 timme, 6 timmar, 1 dag, 1 vecka och 2 veckor.
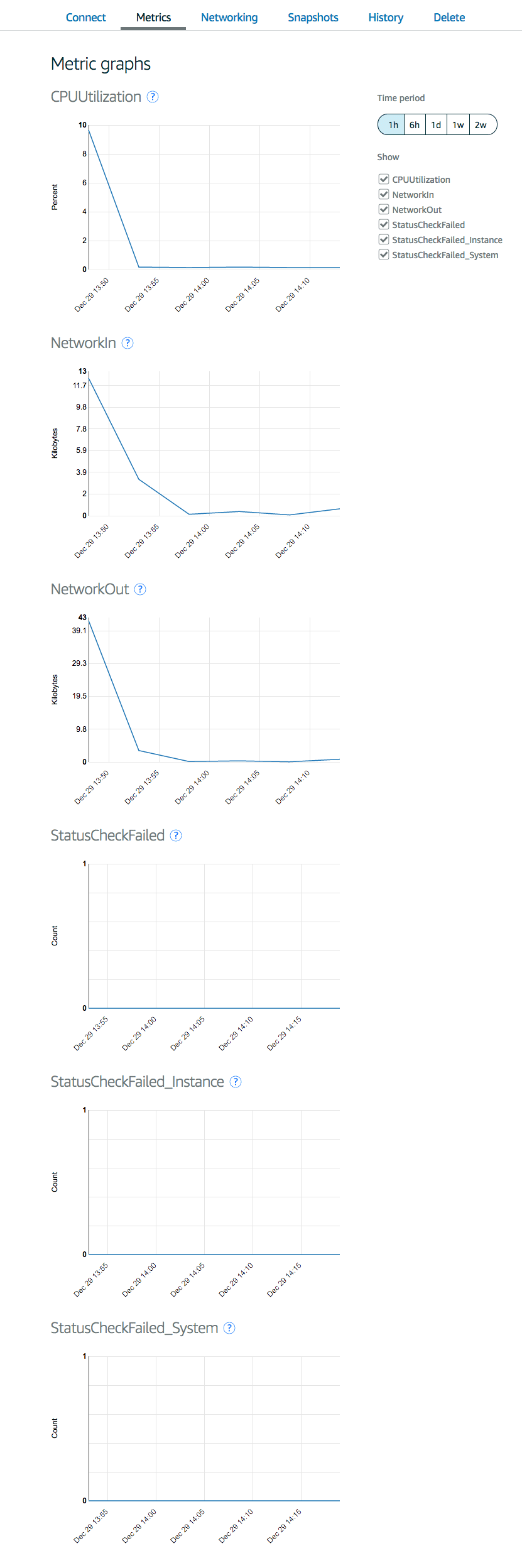
Du hittar dessa under fliken ”Mätvärden”.
Brandvägg – Port 22, 80 och 443 är tillåtna som standard. Om du vill tillåta andra portar eller redigera en befintlig port kan du göra det via fliken ”Nätverk” i webbläsaren.
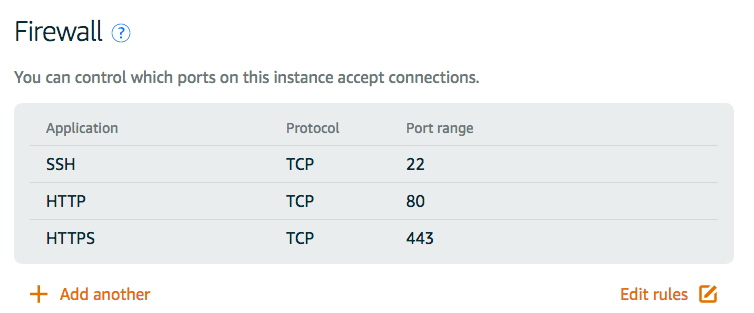
Att ändra SSH-porten från 22 till något annat kan vara en bra idé för att förhindra brute force-attacker.
Ögonblicksbilder – Det kan vara bra att skapa en säkerhetskopia av din instans så att du kan återställa den med en ögonblicksbild om något går fel.
Starta om virtuell maskin – Alternativen för att stoppa och starta om finns direkt bredvid instansdetaljerna.
Koppla domän till offentlig IP
Innan du kopplar ditt domännamn till en offentlig IP-adress måste du reservera en statisk IP. Den nuvarande offentliga IP-adressen är dynamisk och kan ändras efter att du har startat om din virtuella maskin.
- För att skapa en statisk offentlig IP, klicka på ”Skapa andra resurser” och välj ”Statisk IP”.
- Välj den instans som IP-adressen ska tilldelas, och tryck på ”Skapa”.
- Inom några ögonblick bör du få en ny offentlig statisk IP-adress.
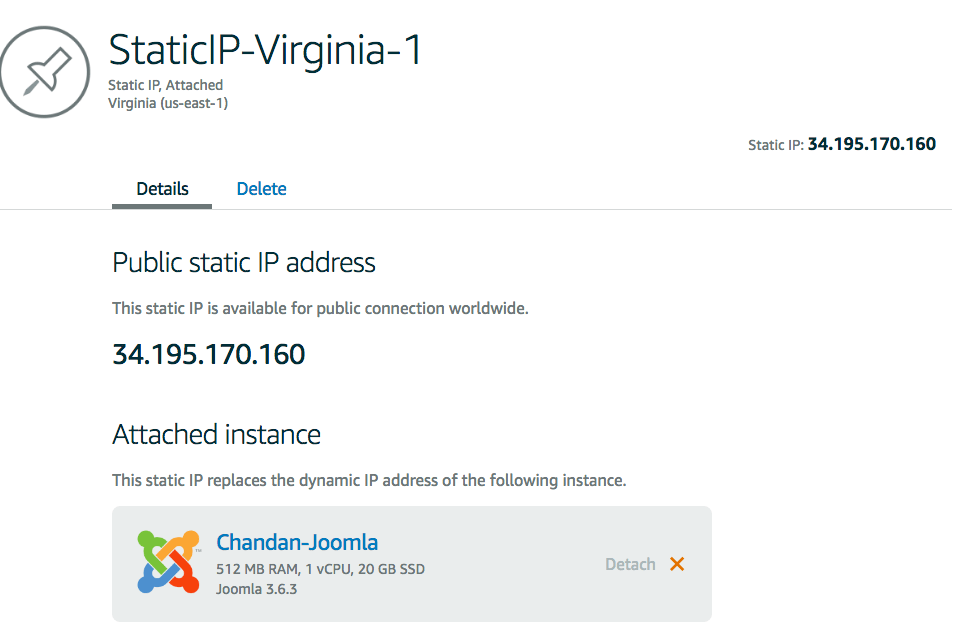
Nu kan du koppla den offentliga IP-adressen till din domän hos din registrator. Logga in på din domänregistrators webbplats och uppdatera A-posten för din domän till den offentliga IP-adressen.
Till exempel, om din domän är registrerad hos Namecheap:
- Klicka på ”Hantera” bredvid domänen.
- Gå till ”Avancerad DNS”.
- Klicka på ”LÄGG TILL NY POST”.
- Välj ”A-post”, ange den offentliga IP-adressen och spara ändringarna genom att klicka på den gröna bocken.

Det tar en stund för DNS att sprida sig globalt. Du kan använda ett verktyg för DNS-sökning för att verifiera A-posten.
När det är klart, försök att komma åt din domän, och du bör se Joomlas standardsida.
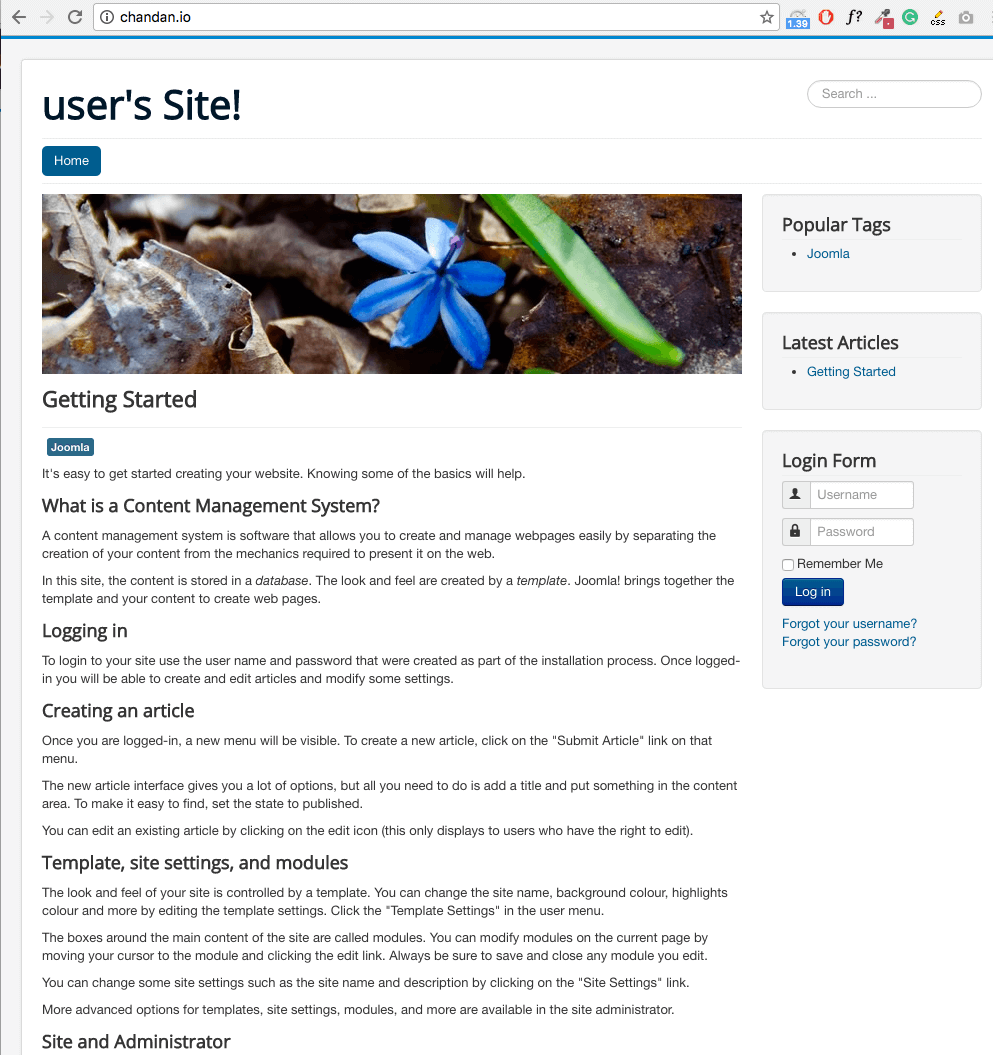
Undrar du vad inloggningsuppgifterna för Joomlas administratörspanel är?
Standardanvändarnamnet är: användare
Lösenordet lagras i filen: /home/bitnami/bitnami_application_password
Nu är du redo att installera din Joomla-mall, och glöm inte att säkra din Joomla-installation.
Lightsail-prestanda
Jag genomförde ett hastighetstest på min webbplats som drivs av Lightsail, och resultatet är mycket bra.
Jag installerade inga extra plugin, och sidan laddades på under en sekund.
GTmetrix-test från Dallas:
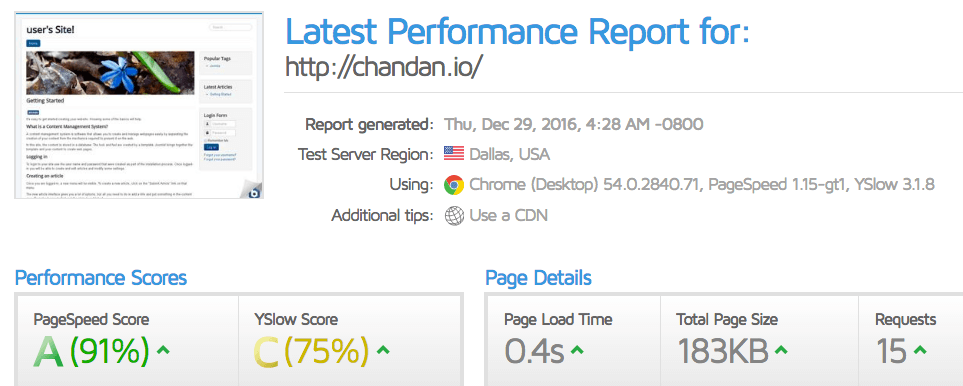
TWC-test från Kalifornien:
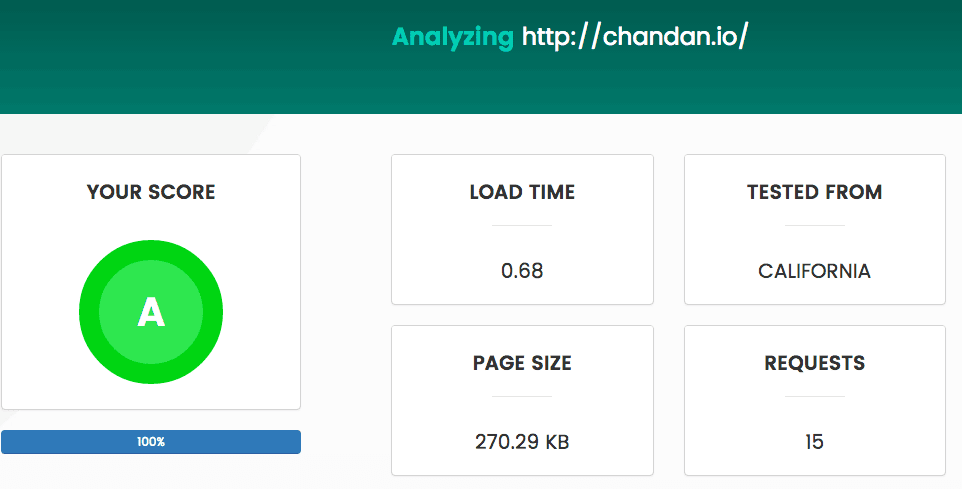
Pingdom-test från New York:
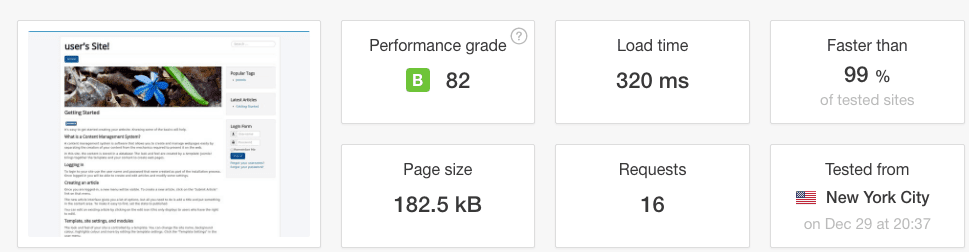
Joomla presterar mycket bra på Lightsail, och det ser lovande ut. Du kan prova tjänsten gratis under en månad. Om du behöver alternativ kan du även utforska några av de bästa Joomla-värdplattformarna.