Xubuntu är ett kompetent operativsystem för datorer, men visste du att det även fungerar utmärkt på en Raspberry Pi 4? Tack vare Ubuntu för Raspberry Pi är det faktiskt möjligt att använda din favorit Linux-skrivbordsmiljö på en Pi 4. Här följer en guide om hur du får det att fungera.
Installera Raspberry Pi Imager på Linux
För att installera Xubuntu på din Raspberry Pi 4 behöver du verktyget Raspberry Pi Imager. Detta program är det absolut enklaste sättet att få Xubuntu konfigurerat på ett SD-kort.
Det finns flera sätt att installera Pi Imager. Vi kommer i denna guide fokusera på Snap-paketet och Flatpak-versionen då de är kompatibla med de flesta Linux-distributioner.
Obs: Om du installerar Ubuntu på ditt SD-kort från en dator som kör Windows eller Mac OS istället för Linux har du tur. Raspberry Pi Imager finns även tillgängligt för dessa operativsystem här.
Snap-paket
För att installera Snap-versionen av Raspberry Pi Imager på ditt system, behöver du först konfigurera Snap-körningen.
Du kan konfigurera Snap på Linux genom att följa en dedikerad guide. När det är gjort, kan Raspberry Pi Imager installeras med ett enkelt kommando:
sudo snap install rpi-imager
Flatpak
Raspberry Pi Imager finns också tillgängligt som en Flatpak-applikation på Flathub. Om du föredrar att använda Flatpak, måste du först installera Flatpak runtime på din dator.
Du kan installera Flatpak runtime genom att följa en dedikerad guide. Efter att Flatpak är installerat, kan du installera Raspberry Pi Imager med följande kommandon i terminalen:
flatpak remote-add --if-not-exists flathub https://flathub.org/repo/flathub.flatpakrepo flatpak install flathub org.raspberrypi.rpi-imager
Skriv Ubuntu till SD-kortet
Även om Xubuntu kan köras på en Raspberry Pi, släpper Canonical endast en Ubuntu-version för Pi 4. Därför måste du installera standardversionen av Ubuntu och sedan konfigurera Xubuntu i ett senare steg.
För att installera Ubuntu på ett SD-kort, anslut det till din dator. Starta sedan Raspberry Pi Imager och följ nedanstående steg.
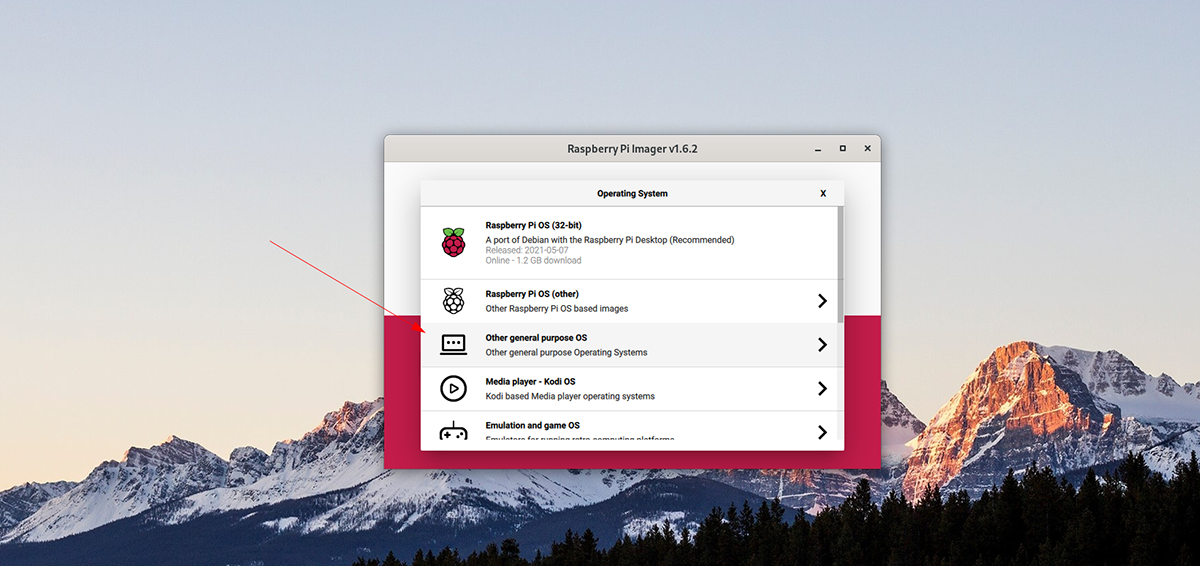
Steg 1: Klicka på knappen ”Välj OS” i Raspberry Pi Imager. Leta sedan reda på ”Andra allmänna operativsystem” och klicka på det för att se fler operativsystem.

Steg 2: I listan över operativsystem väljer du ”Ubuntu” för att visa alla Ubuntu-alternativ. Välj sedan ”Ubuntu desktop 21.04 (RPi 4/400)”.
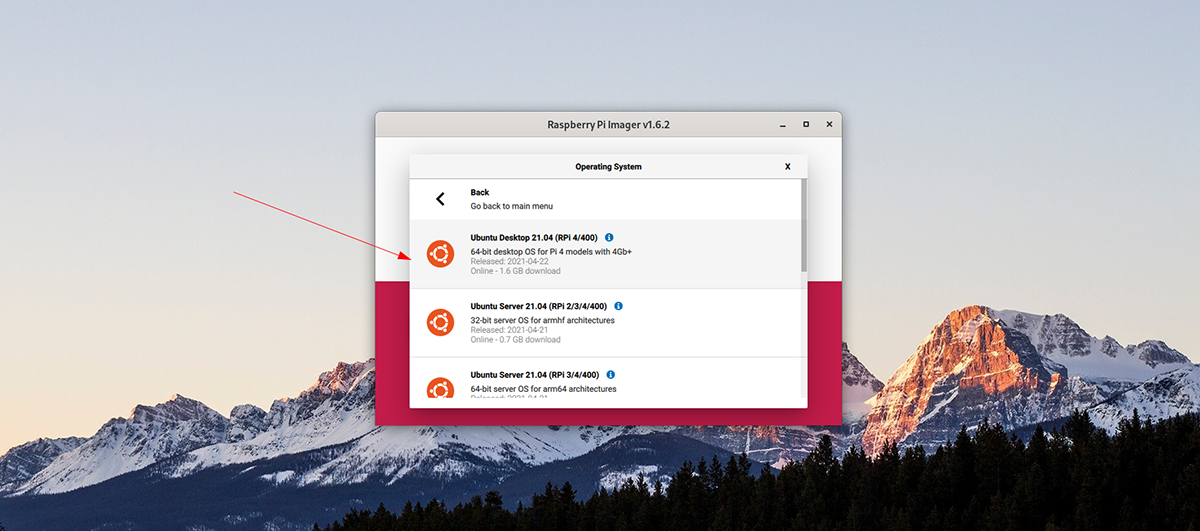
Steg 3: Efter att ha valt Ubuntu, väljer du en plats att installera operativsystemet. Klicka på ”Välj lagring” och välj ditt SD-kort.
Steg 4: När lagringsplatsen är vald, klicka på knappen ”Skriv” i Raspberry Pi Imager. Detta kommer att börja skriva Ubuntu till SD-kortet.

Steg 5: Koppla ur SD-kortet och stäng Raspberry Pi Imager när processen är klar. Anslut sedan SD-kortet till din Pi 4 och följ anvisningarna på skärmen för att ställa in Ubuntu.

Installera Xubuntu

Med Ubuntu installerat och startat på din Raspberry Pi 4 kan du nu installera Xubuntu. Starta ett terminalfönster genom att trycka på Ctrl + Alt + T eller genom att söka efter ”Terminal” i appmenyn.
I terminalen använder du kommandot apt install för att installera paketet ”xubuntu-desktop”. Detta paket innehåller allt som behövs för att använda Xubuntu-skrivbordet på din Raspberry Pi 4.
sudo apt install xubuntu-desktop
Ubuntu kommer att be om ditt lösenord. Ange lösenordet för ditt användarkonto och tryck på Enter.
Efter att ha angett ditt lösenord kommer Ubuntu att ladda ner alla paket som behövs för Xubuntu-skrivbordet. Eftersom det är många paket kan det ta en stund. Ubuntu kommer att be dig trycka på Y-tangenten när allt är redo för installation.
Tryck på Y för att starta installationen av paketen. Eftersom det är många paket som ska installeras för skrivbordet kan det ta några minuter.
När installationen är klar loggar du ut från Ubuntu-skrivbordet och väljer Xubuntu- eller XFCE-sessionen. Logga sedan in igen för att använda Xubuntu på din Raspberry Pi 4. Njut!