Excels nya funktion XLOOKUP är på väg att ersätta VLOOKUP och erbjuder en kraftfull lösning som tar över en av Excels mest använda funktioner. Denna nya funktion åtgärdar flera av de begränsningar som finns i VLOOKUP, samtidigt som den introducerar ytterligare funktionalitet. Här är en översikt över vad du behöver veta.
Vad är XLOOKUP?
Den nylanserade XLOOKUP-funktionen är utformad för att hantera några av de största bristerna i VLOOKUP. Utöver detta fungerar den även som en ersättning för HLOOKUP. XLOOKUP kan bland annat söka till vänster, använder som standard exakt matchning och tillåter att du definierar ett cellområde istället för ett kolumnnummer. VLOOKUP är inte lika flexibel eller användarvänlig. Vi kommer att förklara hur det hela fungerar.
För tillfället är XLOOKUP exklusivt tillgängligt för användare som deltar i Insider-programmet. Du kan ansluta dig till Insider-programmet för att få tillgång till de senaste funktionerna i Excel så snart de lanseras. Microsoft planerar att snart göra den tillgänglig för alla Office 365-användare.
Hur man använder XLOOKUP
Låt oss direkt dyka in i ett praktiskt exempel på hur XLOOKUP fungerar. Se exemplet nedan. Här vill vi hämta avdelningen från kolumn F för varje ID i kolumn A.
Detta är ett klassiskt fall av exakt matchning. XLOOKUP-funktionen behöver endast tre informationsdelar.
Bilden nedan visar XLOOKUP med sex argument, men endast de tre första är nödvändiga för en exakt matchning. Låt oss fokusera på dem:
Lookup_value: Det du söker efter.
Lookup_array: Platsen där du ska söka.
Return_array: Området som innehåller det värde du vill hämta.

Följande formel passar detta exempel: =XLOOKUP(A2,$E$2:$E$8,$F$2:$F$8)

Låt oss nu utforska några fördelar som XLOOKUP har jämfört med VLOOKUP.
Inget mer kolumnindexnummer
Det ökända tredje argumentet i VLOOKUP var att specificera kolumnnumret för den information som skulle hämtas från en tabell. Detta är inte längre ett problem eftersom XLOOKUP låter dig välja det område som du vill hämta från (kolumn F i det här exemplet).

Kom ihåg att XLOOKUP kan söka efter data till vänster om den valda cellen, vilket VLOOKUP inte klarar. Mer om det nedan.
Du slipper nu problem med formler som går sönder när nya kolumner läggs till. Om det händer i ditt kalkylblad, justeras det område som hämtas automatiskt.

Exakt matchning är standard
Det var ofta förvirrande för dem som lärde sig VLOOKUP att förstå varför man behövde specificera en exakt matchning.
Med XLOOKUP är exakt matchning standard – det vanligaste skälet till att använda en uppslagsformel. Detta reducerar behovet av att ange det femte argumentet och minskar felrisken för nybörjare.
Kort sagt, XLOOKUP kräver mindre input än VLOOKUP, är mer användarvänligt och mer hållbart.
XLOOKUP kan söka till vänster
Möjligheten att välja ett sökområde gör XLOOKUP mer flexibel än VLOOKUP. Med XLOOKUP spelar ordningen på kolumnerna ingen roll.
VLOOKUP var begränsad till att söka i kolumnen längst till vänster i en tabell och sedan hämta information från ett specificerat antal kolumner till höger.
I exemplet nedan behöver vi söka efter ett ID (kolumn E) och hämta personens namn (kolumn D).

Följande formel kan användas: =XLOOKUP(A2,$E$2:$E$8,$D$2:$D$8)

Hantering av fel om värdet inte hittas
Användare av uppslagsfunktioner är välbekanta med #N/A-felmeddelandet som dyker upp när VLOOKUP eller MATCH-funktionen inte kan hitta det den söker. Ofta finns det en logisk förklaring till detta.
Därför undersöker användare snabbt metoder för att dölja dessa fel, eftersom de sällan är korrekta eller användbara. Och det finns givetvis flera sätt att göra det.
XLOOKUP har ett inbyggt ”om inte hittat”-argument för att hantera dessa situationer. Låt oss titta på det med föregående exempel, men med ett felstavat ID.
Följande formel visar texten ”Felaktigt ID” istället för felmeddelandet: =XLOOKUP(A2,$E$2:$E$8,$D$2:$D$8,”Felaktigt ID”)

Använda XLOOKUP för intervalluppslagning
Även om det inte är lika vanligt som exakt matchning, är ett effektivt användningsområde för uppslagsformler att leta efter värden i intervall. Ta följande exempel. Här vill vi hämta en rabatt beroende på det belopp som spenderats.
I det här fallet söker vi inte efter ett specifikt värde. Vi måste veta inom vilka intervall i kolumn E värdena i kolumn B hamnar. Detta avgör vilken rabatt som ska tillämpas.

XLOOKUP har ett valfritt femte argument (som du kanske minns är exakt matchning standard) som kallas matchningsläge.
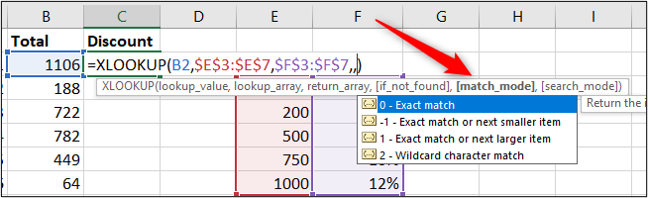
Som du ser har XLOOKUP fler möjligheter för ungefärliga matchningar än VLOOKUP.
Det finns möjlighet att hitta den närmaste matchningen som är mindre än (-1) eller närmaste som är större än (1) det värde som söks. Det finns också ett alternativ att använda jokertecken (2) som ? eller *. Denna inställning är inte aktiverad som standard, vilket den var med VLOOKUP.
Formeln i detta exempel hämtar det närmaste värdet som är mindre än det värde som söks om ingen exakt matchning hittas: =XLOOKUP(B2,$E$3:$E$7,$F$3:$F$7,,-1)
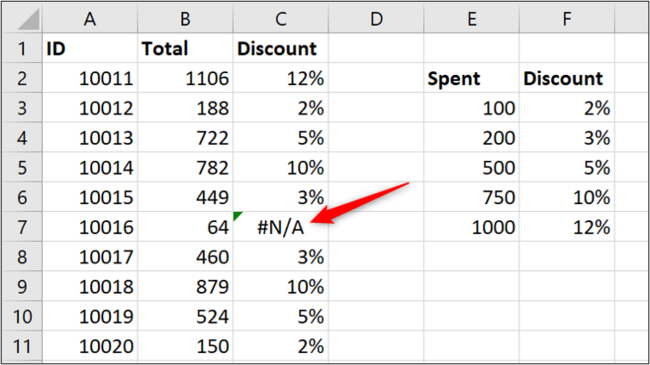
Det finns dock ett fel i cell C7 där felet #N/A returneras (argumentet ”om inte hittat” användes inte). Det borde ha returnerat en rabatt på 0 % eftersom summan 64 inte uppfyller kriterierna för någon rabatt.
En annan fördel med XLOOKUP-funktionen är att den inte kräver att uppslagsområdet är i stigande ordning, vilket VLOOKUP gör.
Lägg till en ny rad längst ned i uppslagstabellen och öppna sedan formeln. Expandera det område som används genom att klicka och dra i hörnen.

Formeln korrigerar felet omedelbart. Det är inte ett problem att ha ”0” längst ned i intervallet.

Personligen hade jag fortfarande sorterat tabellen efter uppslagskolumnen. Att ha ”0” längst ned skulle göra mig galen. Men att formeln inte gick sönder är en stor fördel.
XLOOKUP ersätter även HLOOKUP
Som tidigare nämnts är XLOOKUP även här för att ersätta HLOOKUP. En funktion ersätter två. Utmärkt!
HLOOKUP-funktionen är en horisontell uppslagning som används för att söka längs rader.
Den är inte lika känd som sin motsvarighet VLOOKUP, men användbar i exempel som det nedan där rubrikerna finns i kolumn A och data finns längs raderna 4 och 5.
XLOOKUP kan söka i båda riktningarna – nedåt i kolumner och längs rader. Det behövs inte längre två separata funktioner.
I det här exemplet används formeln för att hämta försäljningsvärdet för det namn som står i cell A2. Den söker längs rad 4 för att hitta namnet och hämtar värdet från rad 5: =XLOOKUP(A2,B4:E4,B5:E5)

XLOOKUP kan söka nedifrån och upp
Vanligtvis söker man i en lista för att hitta den första (ofta enda) förekomsten av ett värde. XLOOKUP har ett sjätte argument som kallas sökläge. Detta ger oss möjlighet att vända på sökningen så att den börjar längst ned och söker igenom listan för att hitta den senaste förekomsten av ett värde.
I exemplet nedan vill vi hitta lagernivån för varje produkt i kolumn A.
Uppslagstabellen är sorterad efter datum och det finns flera lagerkontroller per produkt. Vi vill hämta lagernivån från den senaste kontrollen (den senaste förekomsten av produkt-ID).

Det sjätte argumentet i XLOOKUP-funktionen ger fyra alternativ. Vi är intresserade av att använda alternativet ”Sök sist till först”.

Den fullständiga formeln visas här: =XLOOKUP(A2,$E$2:$E$9,$F$2:$F$9,,,-1)
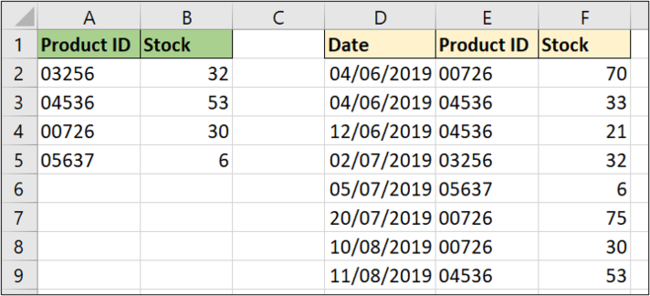
I den här formeln ignorerades det fjärde och femte argumentet. De är valfria, och vi ville ha exakt matchning som standard.
Sammanfattning
XLOOKUP-funktionen är en efterlängtad ersättare till både VLOOKUP- och HLOOKUP-funktionerna.
En rad exempel användes i den här artikeln för att visa fördelarna med XLOOKUP. Till exempel kan XLOOKUP användas över kalkylblad, arbetsböcker och även med tabeller. Exemplen förenklades i den här artikeln för att underlätta förståelsen.
Tack vare dynamiska arrayer som snart introduceras i Excel kommer den också att kunna returnera en rad värden. Det är definitivt något värt att undersöka vidare.
VLOOKUP:s dagar är räknade. XLOOKUP är här och kommer snart att bli den dominerande uppslagsformeln.