Apple lade till en hel del nya textredigeringsgester till iPhone och iPad med iOS 13. Dessa gör det snabbare att välja text, kopiera och klistra in och flytta runt markören för textinmatning. Apples tangentbord stöder nu också svep för att skriva.
Innehållsförteckning
Tryck för att välja ord, meningar och stycken

Du kan nu snabbare välja ord, meningar och stycken med några få tryck. Dessa genvägar borde fungera var som helst där du kan redigera text i iOS 13, men de verkade lite fläckiga i appar som Evernote för oss. Kanske behöver apputvecklare bara släppa några uppdateringar.
När du redigerar text:
Dubbeltryck på ett ord för att välja det ordet.
Tryck tre gånger på ett ord för att välja meningen där ordet förekommer.
Fyrdubbeltryck på ett ord för att markera hela stycket där ordet förekommer.
Dra för att justera textmarkeringen

När du har valt ett ord eller en mening kan du göra markeringen större eller mindre genom att svepa åt vänster eller höger nära kanten på markeringsområdet.
Så här har textval alltid fungerat på iOS. Men med ankomsten av iOS 13 har Apple förbättrat det så att du inte behöver vara lika exakt när du väljer text. Det är mycket mer förlåtande och du behöver inte trycka lika exakt.
Nyp för att kopiera, klipp ut och klistra in
Du kan också nu kopiera, klippa ut och klistra in med en gest. Tidigare behövde du markera text och sedan göra ditt val från den svävande menyn. I iOS 13, välj först din text och sedan:
Nyp med tre fingrar för att kopiera den
Upprepa kopieringsgesten två gånger för att klippa den (nypa med tre fingrar, två gånger)
Vänd på kopieringsgesten för att klistra in (placera tre fingrar på skärmen och sprid isär dem)
Svep och tryck för att ångra och gör om
Om du har gjort ett misstag kan du ångra det enklare än någonsin med en handfull nya gester:
Dubbeltryck med tre fingrar för att ångra
Svep åt vänster med tre fingrar för att ångra
Svep åt höger med tre fingrar för att göra om
Dessa gester är mycket mer meningsfulla än att skaka telefonen för att ångra skrivning.
Dra för att flytta markören

Att flytta markören fungerar som det alltid har gjort. Men precis som att dra för att markera text är det enklare och mer förlåtande än någonsin. Du kan nu trycka och hålla nere markören tills den blir större och sedan flytta den runt på skärmen och släppa den var du vill.
Tryck på tangentbordet för att flytta markören

Om du har en iPhone med 3D Touch kan du fortfarande trycka hårt på tangentbordet och flytta fingret för att flytta markören.
Men du behöver inte 3D Touch för att flytta markören från tangentbordet. Tryck bara länge på mellanslagstangenten på tangentbordet och flytta sedan runt fingret för att flytta markören.
På en iPad kan du också trycka på tangentbordet med två fingrar och flytta runt fingrarna för att flytta markören.
Dubbeltryck för intelligent val
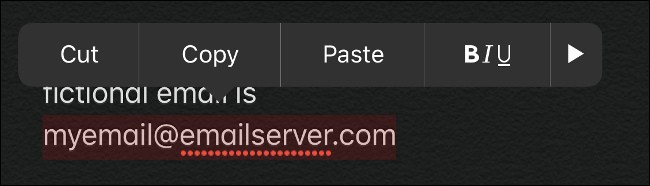
Du kan nu snabbt välja telefonnummer, adresser och e-postadresser tack vare ”intelligent urval”. Dubbelklicka bara nära informationen.
Detta fungerar bara när du redigerar text – med andra ord fungerar det med telefonnummer i ett e-postmeddelande du skriver, men inte med telefonnummer på en webbsida.
Tryck och håll ned för att visa formateringsfältet

iOS 13 innehåller en ny svävande formateringsfält som ger tillgång till klipp, kopiera och klistra in samt ångra och gör om alternativ. Du kan använda dessa ikoner istället för gesterna ovan.
För att avslöja formateringsfältet medan du redigerar text, markera lite text och tryck sedan och håll kvar skärmen med tre fingrar. Du kommer att se formateringsfältet visas högst upp på skärmen.
Bläddra snabbare än någonsin med rullningslisten

Att rulla i iOS känns naturligt, men vad händer om du har ett särskilt långt e-postmeddelande, dokument eller webbsida att navigera i? Du kan nu rulla blixtsnabbt om du tar tag i rullningslisten och flyttar den upp eller ner på sidan (prova).
Detta fungerar precis som att rulla på en gammal Windows-dator, och det tog bara 13 versioner av iOS för Apple att se ljuset.
För fingret över tangentbordet för att skriva

Varför skriva när du kan glida? Apples inbyggda tangentbord i iOS stöder slide-to-type, där du flyttar fingrarna från en tangent till en annan utan att lyfta din siffra från skärmen. Den här tekniken använder prediktiva metoder för att räkna ut vad du säger och kan resultera i en mycket snabbare och mer exakt skrivupplevelse.
Med andra ord, för att skriva ordet ”the” med den här funktionen, tryck på ”t” på tangentbordet, flytta fingret till ”h” utan att lyfta det, flytta fingret till ”e” utan att lyfta det och sedan lyft fingret. Din iPhone kommer att skriva ”den”, och du kan börja skriva nästa ord och bara lyfta fingret mellan varje ord.
Du behöver inte göra något för att aktivera inställningen eftersom den redan är på som standard. Om du vill inaktivera det av någon anledning kan du göra det under Inställningar > Allmänt > Tangentbord och växla ”Sklid för att skriva.”
Om du tidigare installerat ett tangentbord från tredje part som Googles Gboard eller Microsofts SwiftKey bara för att använda svep för att skriva, kan du nu byta tillbaka till Apples tangentbord, om du vill.
Tryck och svep nedåt Välj flera objekt från en lista
Den här gesten visas i Apples officiella iOS 13-reklammaterial, och det finns videor online som visar det, men vi kan inte få det att fungera på iPhone X som kör iOS 13.0 som vi använde för att testa. Vi har ingen aning om varför, men din körsträcka kan variera.
Funktionen är tänkt att låta dig välja objekt i Mail och Filer (för nu) genom att trycka och hålla med två fingrar och sedan svepa nedåt för att välja flera meddelanden eller filer.
Andra appar kan lägga till stöd för denna gest i framtiden.
Bonus: Nya iPad-specifika gester i iPadOS 13
Alla ovanstående gester kommer att fungera på både iPhone och iPad, men vissa gester i iOS 13 (eller iPadOS 13, för att vara exakt) är bara för iPads.
Det är nu möjligt att förvandla aviseringar till appar som glider över. När du får ett meddelande kan du trycka och dra det till sidan av skärmen för att öppna det programmet ovanpå vad du än arbetar med.
Du kan nu öppna nya helskärmsinstanser av appar genom att dra komponenter till toppen av skärmen. Prova det på en Safari-flik, en konversation i Messages eller en anteckning i Notes-appen.
Appar som öppnas i Slide Over-vyn visar nu en iPhone X-liknande stapel längst ned på skärmen. Svep upp och håll för att ”multitask” med andra Slide Over-appar, precis som du skulle göra på en iPhone.
Du kan nu krympa iPad-tangentbordet och dra det dit du vill ha det. Du kan göra detta genom att nypa tangentbordet med två fingrar och sedan dra det på plats.
Dessa gester är extremt användbara – om du känner till dem. iPhone och iPad blir kraftfullare, men det finns fler gester och svep att komma ihåg än när de första iPhones och iPads släpptes.

