Apple introducerade en rad nya textredigeringsfunktioner i iOS 13 för både iPhone och iPad. Dessa funktioner är utformade för att göra det snabbare att markera text, kopiera och klistra in samt flytta textmarkören. Dessutom har Apples tangentbord fått stöd för svep-skrivning.
Enklare textmarkering med tryck
Nu kan du smidigt och snabbt välja ord, meningar och stycken genom att trycka på skärmen. Dessa genvägar är avsedda att fungera i alla textfält i iOS 13, men det kan förekomma mindre variationer i vissa appar. Apputvecklare kan behöva göra uppdateringar för att säkerställa full funktionalitet.
När du redigerar text:
- Dubbeltryck på ett ord för att markera det.
- Tryck tre gånger på ett ord för att markera hela meningen.
- Fyrdubbeltryck på ett ord för att markera hela stycket.
Flexibel justering av markering

Efter att du har valt ett ord eller en mening kan du enkelt justera markeringen genom att dra fingret åt vänster eller höger vid markeringens kanter. Denna funktion har funnits i tidigare iOS-versioner, men i iOS 13 har Apple förbättrat precisionen. Det är nu mer förlåtande och du behöver inte trycka lika exakt.
Kopiera, klipp ut och klistra in med nypgester
Du kan nu använda gester för att kopiera, klippa ut och klistra in text. Tidigare krävdes textmarkering och val i en meny, men i iOS 13 kan du använda följande gester:
- Nyp med tre fingrar för att kopiera.
- Upprepa nypgesten två gånger (nyp med tre fingrar, två gånger) för att klippa ut.
- Vänd på nypgesten (placera tre fingrar på skärmen och sprid dem) för att klistra in.
Ångra och gör om med svep och tryck
Om du gör ett misstag är det nu enklare att ångra med hjälp av nya gester:
- Dubbeltryck med tre fingrar för att ångra.
- Svep åt vänster med tre fingrar för att ångra.
- Svep åt höger med tre fingrar för att göra om.
Dessa gester är betydligt mer användarvänliga än att skaka telefonen.
Enkel flytt av textmarkör

Att flytta textmarkören fungerar på liknande sätt som tidigare, men är nu mer flexibelt och förlåtande. Genom att trycka och hålla nere på markören tills den förstoras kan du sedan dra den till önskad position och släppa.
Flytta markören med tangentbordet

Om du har en iPhone med 3D Touch kan du fortfarande använda det för att flytta markören. Men det finns också ett alternativ om du inte har 3D Touch. Tryck och håll in mellanslagstangenten och dra sedan fingret för att flytta markören. På en iPad kan du använda två fingrar på tangentbordet för att flytta markören.
Smart textmarkering med dubbeltryck
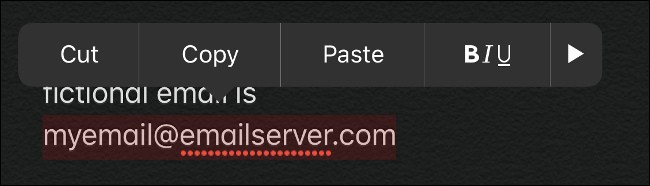
Med ”intelligent markering” kan du nu snabbt markera telefonnummer, adresser och e-postadresser. Dubbeltryck bara nära informationen du vill markera. Det här fungerar endast i textfält där du redigerar text, till exempel i ett e-postmeddelande, men inte på en webbsida.
Formateringsfältet med tryck och håll

iOS 13 introducerar ett nytt formateringsfält som ger tillgång till klipp, kopiera, klistra in, ångra och gör om. Du kan välja att använda dessa ikoner istället för gester. För att visa formateringsfältet markerar du text och trycker med tre fingrar och håller dem på skärmen. Formateringsfältet visas då högst upp.
Snabbare rullning med rullningslisten

Rullning i iOS är smidigt, men vad händer när du har långa dokument eller webbsidor? Du kan nu snabbt rulla genom att dra i rullningslisten. Det här fungerar på samma sätt som i äldre Windows-versioner.
Svep för att skriva med tangentbordet

Apples tangentbord i iOS stöder nu ”slide-to-type”, där du drar fingret från en tangent till en annan utan att lyfta det från skärmen. Den här tekniken använder prediktiva metoder för att avgöra vad du skriver och kan leda till snabbare och mer exakt skrivning. För att skriva ordet ”den” trycker du på ”d”, drar till ”e”, drar till ”n” och lyfter sedan. Din iPhone skriver då ”den”, och du kan fortsätta med nästa ord. Funktionen är aktiverad som standard, men du kan stänga av den under Inställningar > Allmänt > Tangentbord och stänga av ”Svep för att skriva”. Om du tidigare använt tangentbord från tredje part, som Google Gboard, bara för att få svepfunktionen kan du nu gå tillbaka till Apples tangentbord.
Tryck och svep ner för att markera flera objekt
Denna funktion visas i Apples reklam för iOS 13, men det är inte säkert att det fungerar i alla enheter. Funktionen är tänkt att göra det möjligt att markera flera objekt i Mail och Filer genom att trycka och hålla med två fingrar och sedan svepa nedåt.
iPad-specifika gester i iPadOS 13
De flesta gester ovan fungerar både på iPhone och iPad. Det finns däremot några gester som endast är tillgängliga på iPadOS 13:
- Meddelanden kan omvandlas till appar genom att dra dem till sidan av skärmen.
- Du kan öppna nya helskärmsinstanser av appar genom att dra komponenter till toppen av skärmen.
- Appar i Slide Over-vyn har nu ett gränssnitt liknande iPhone X.
- Du kan minska tangentbordet och placera det där du önskar genom att nypa det med två fingrar och sedan dra det.
Dessa gester är mycket användbara om du är medveten om dem. iPhone och iPad blir mer kraftfulla, men det finns allt fler gester och svep att hålla reda på.