Återställ ditt system med systemåterställning i Windows 11
Windows 11 erbjuder en användbar systemåterställningsfunktion som gör det möjligt att återställa datorn till en tidigare tidpunkt. Detta är särskilt praktiskt om något går fel, till exempel om du avinstallerat viktiga program eller redigerat systemfiler som resulterat i problem. Med systemåterställning kan du enkelt återställa datorns inställningar och data till ett fungerande skick. I den här artikeln går vi igenom hur du skapar en återställningspunkt och hur du använder systemåterställning i Windows 11.
Så här använder du systemåterställning i Windows 11
Denna guide beskriver en process i tre steg för att skapa och använda återställningspunkter i Windows 11. Även om din dator inte startar som den ska, kan du fortfarande nå systemåterställning och återställa från en tidigare säkerhetskopia. Nedan följer en översikt över stegen, och du kan hoppa direkt till det avsnitt som passar dig bäst:
| Skapa en återställningspunkt |
| Återställ från en återställningspunkt via skrivbordet |
| Återställ från en återställningspunkt via avancerade startalternativ |
Skapa en återställningspunkt i Windows 11
Innan du gör större systemändringar, som att ta bort standardprogram i Windows 11 eller göra ändringar i registret, är det klokt att skapa en återställningspunkt. På så sätt kan du enkelt återställa datorn till ett tidigare fungerande tillstånd om något går snett. Följ dessa steg för att skapa en återställningspunkt:
- Tryck på Windows-tangenten och skriv ”återställ”. Klicka på ”Skapa en återställningspunkt” i sökresultaten.
- I fönstret Systemegenskaper, välj enheten (oftast C:) och klicka på ”Konfigurera”.
- Aktivera ”Slå på systemskydd” och klicka ”OK”.
- Klicka nu på ”Skapa” för att påbörja processen.
- Ge återställningspunkten ett beskrivande namn, till exempel ”Innan registerändring” eller liknande. Datum och tid läggs till automatiskt.
- Efter en kort stund skapas återställningspunkten. Tiden det tar kan variera beroende på datorns prestanda.
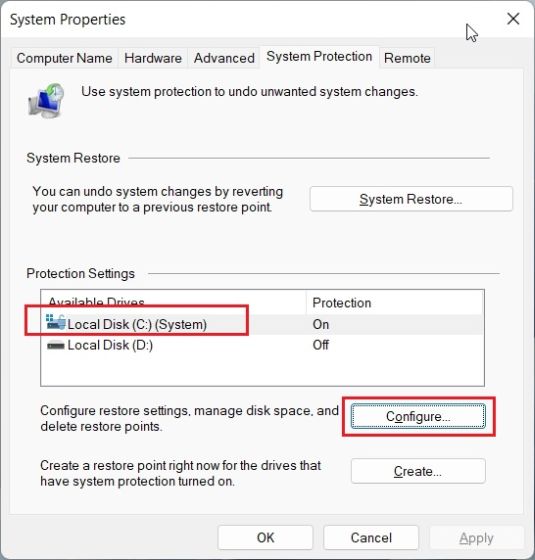
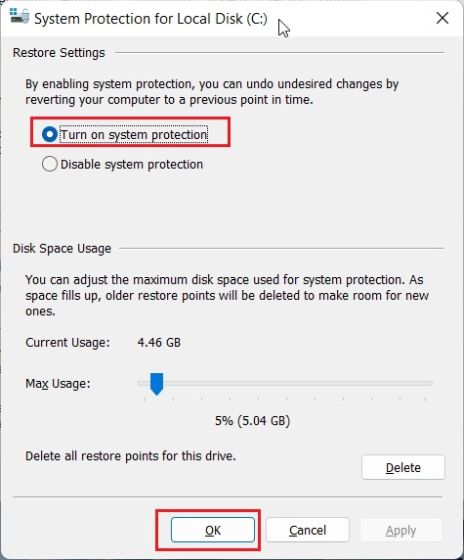
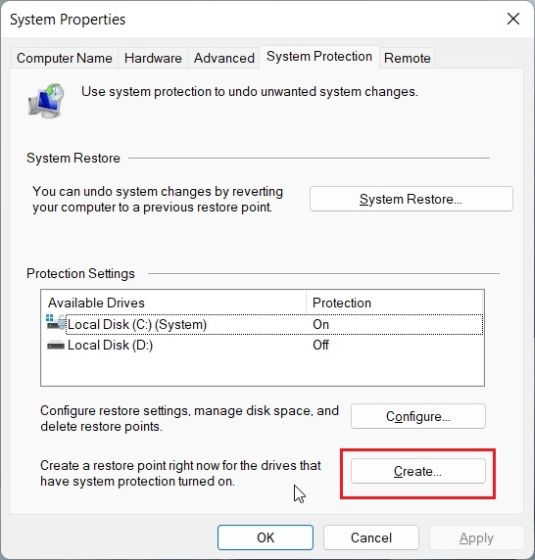
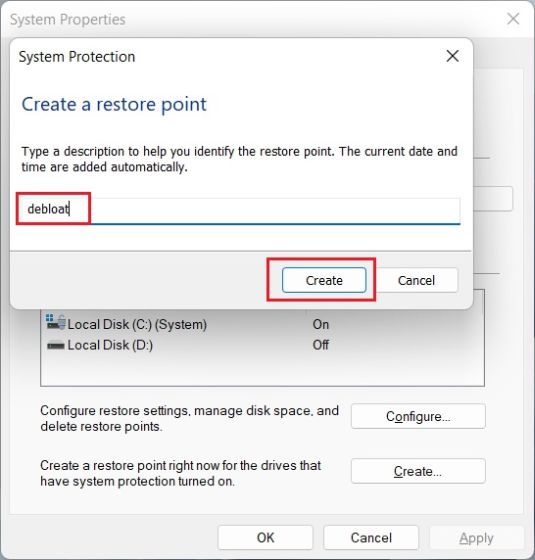
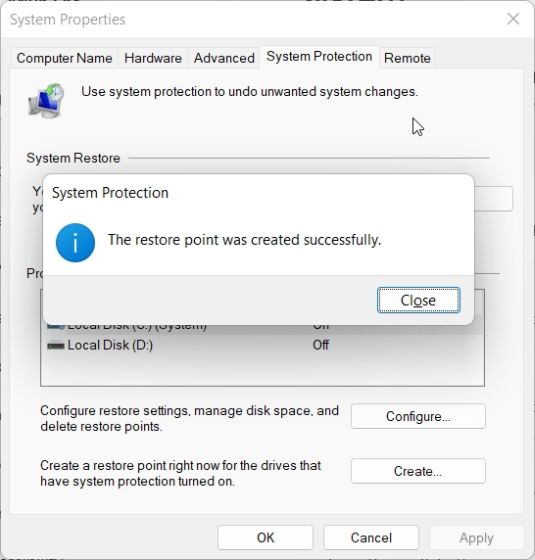
Använda en återställningspunkt via skrivbordet i Windows 11
När du har skapat en återställningspunkt, kan du använda den för att återställa datorn till en tidigare tidpunkt. Gör så här:
- Tryck på Windows-tangenten och sök efter ”återställ”. Klicka på ”Skapa en återställningspunkt”.
- I fönstret Systemegenskaper, klicka på ”Systemåterställning”.
- I det nya fönstret, klicka ”Nästa”.
- Välj önskad återställningspunkt från listan och klicka ”Nästa”.
- Klicka sedan på ”Slutför” för att starta om datorn och inleda återställningsprocessen.

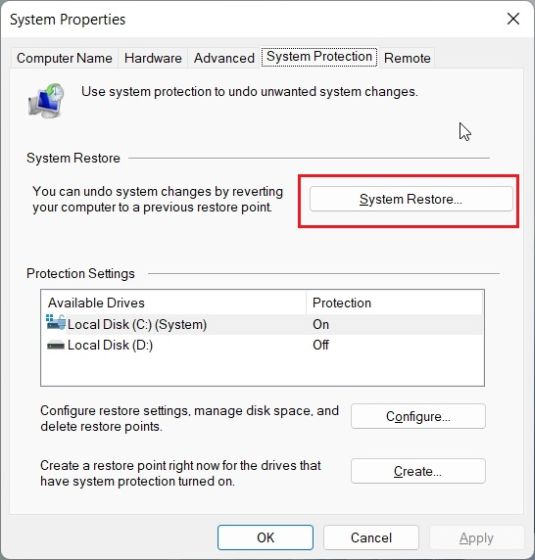
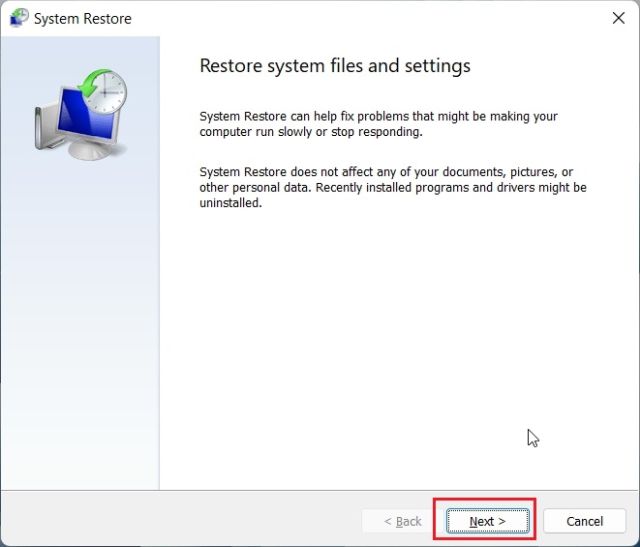
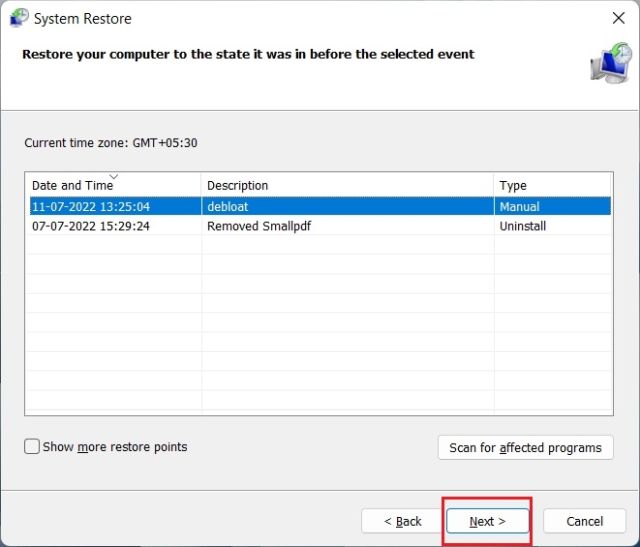
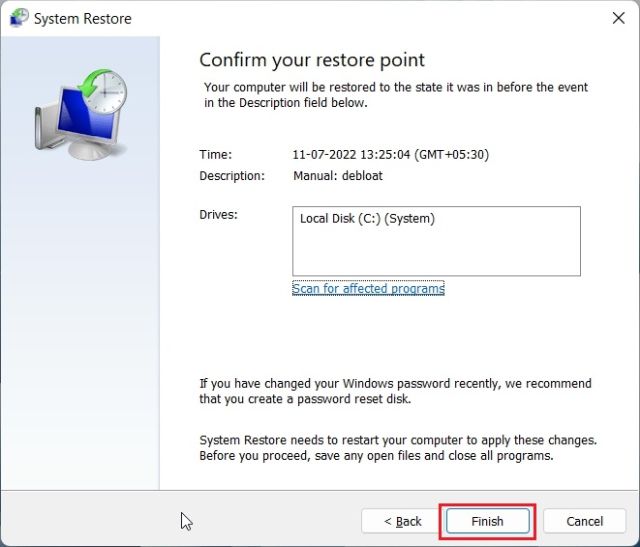
Återställa systemet via avancerade startalternativ i Windows 11
Om din dator inte startar normalt kan du använda systemåterställning via avancerade startalternativ:
- Om din dator startar med en ”Avancerade alternativ”-skärm, klicka på knappen för att öppna felsökningssidan.
- Om inte, tvinga fram menyn Återställning genom att stänga av datorn under uppstart. Upprepa detta 2-3 gånger. Du kan också försöka trycka på F2, F8 eller F12 under uppstart.
- Klicka på ”Felsökning” i återställningsmenyn.
- Öppna sedan ”Avancerade alternativ”.
- Välj ”Systemåterställning” i listan.
- Klicka ”Nästa” i systemåterställningsfönstret.
- Välj önskad återställningspunkt.
- Klicka ”Slutför” för att starta systemåterställningen från startskärmen.
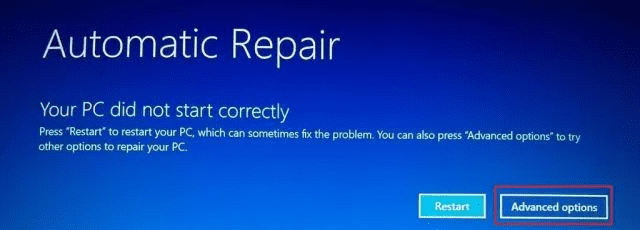
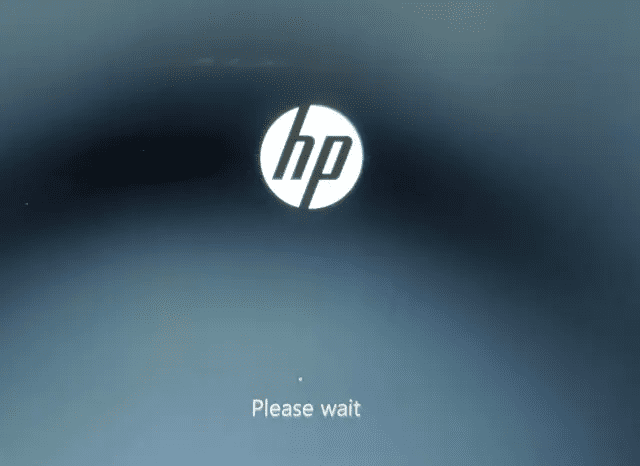
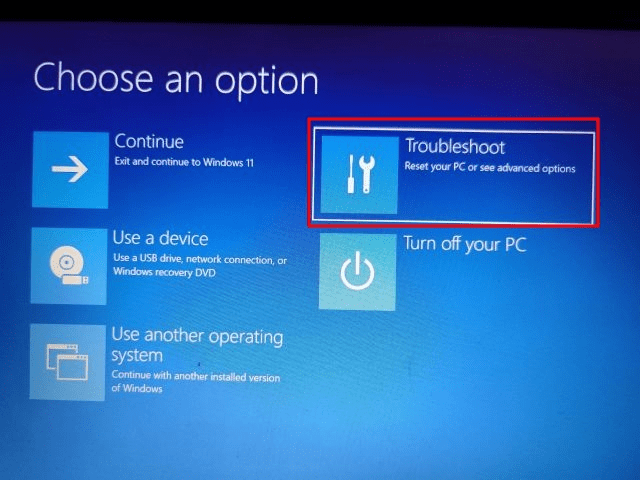
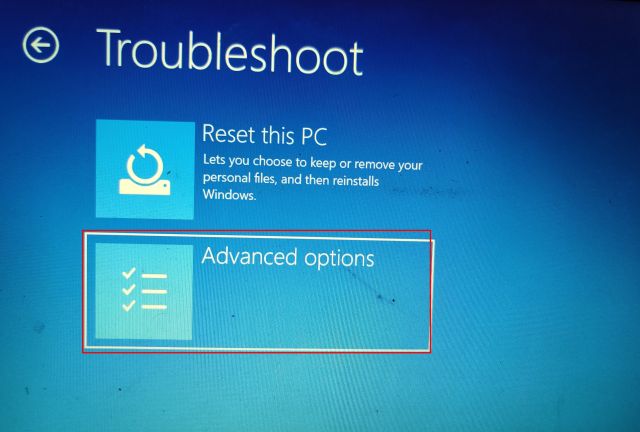
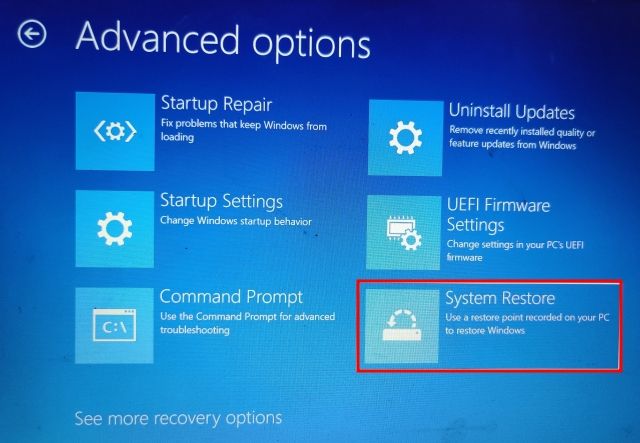
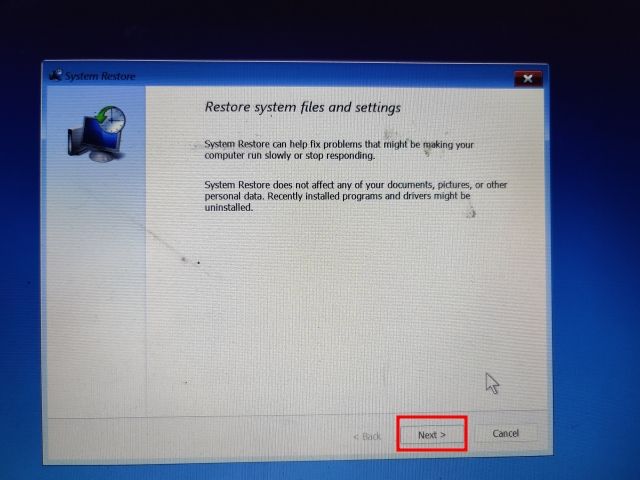
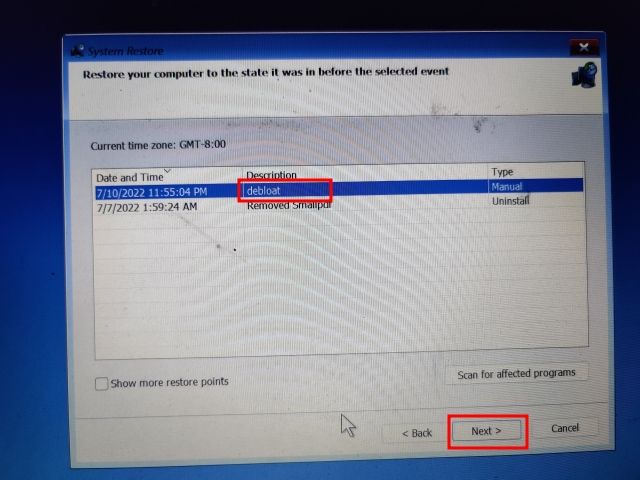
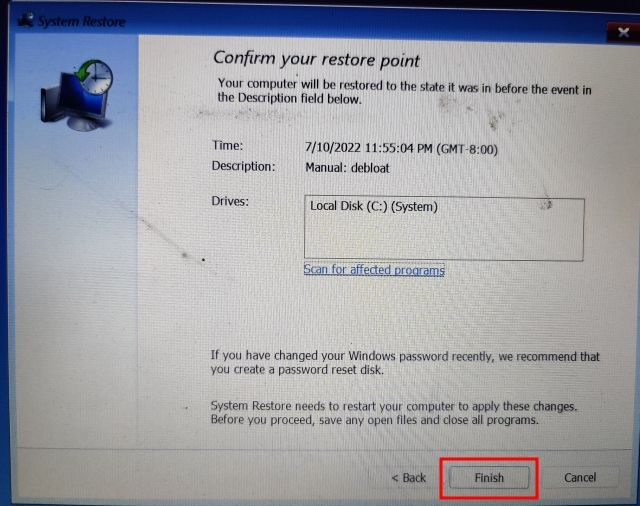
Sammanfattning
Systemåterställning är ett mycket användbart verktyg i Windows 11 som ger dig en trygghet om något skulle gå fel med ditt system. Det är ett bra sätt att återställa datorn till ett fungerande skick. Om du har glömt ditt Windows 11-lösenord, finns det lösningar för att logga in igen utan dataförlust. Kontakta oss gärna om du har ytterligare frågor eller funderingar.