Önskar du att kunna spela in högkvalitativa videor direkt från din Mac, perfekta för YouTube eller diverse DIY-projekt? Kanske dina kollegor klagar över din videokonferenskvalitet via din Mac?
Det finns en lösning på alla dessa problem: Apples Continuity Camera. Denna smarta funktion låter dig enkelt använda din iPhone eller iPad som en webbkamera för din Mac. Apple har strävat efter att synkronisera sina enheter och deras funktioner, och Continuity Camera är ett utmärkt exempel. Tidigare var funktionen begränsad till fotografering och överföring till Mac, men det har nu förändrats.
Med lanseringen av macOS Ventura har dina mobila Apple-enheter fått en ny roll som dynamiska kameror för din Mac. Fortsätt läsa för att upptäcka vilka krav som ställs, hur tekniken fungerar och hur du kan optimera din produktivitet med Continuity Camera.
Continuity Camera – iOS Funktion
Continuity Camera är en applikation för kameradelning som är förinstallerad på både Mac- och iOS-enheter. Den ger dig möjligheten att streama video från kamerorna på din iPhone, iPad eller iPod till en kompatibel Macbook eller iMac.
Kameradelningen är flexibel, med stöd för både trådlös överföring via Wi-Fi och trådbunden via USB-C eller Lightning-kablar. Om din iPhone har lågt batteri kan du enkelt ansluta den till en av USB-C-portarna på din Macbook. Detta låter dig ladda enheten samtidigt som du använder kameran för videosamtal eller videoinspelning.
Continuity Camera kan användas i alla applikationer som hanterar kamera- och mikrofoningångar på din Mac. Här är några exempel på kompatibla appar:
- Safari
- Google Chrome
- Keynote 8.2 eller senare
- Mac Finder
- Apple Meddelanden
- Apple Mail
- Apple Notes
- Apple Numbers 5.2 eller senare
- Apple TextEdit
- Apple Pages 7.2 eller senare
- QuickTime Player
För att Continuity Camera ska fungera, krävs det att du är inloggad på både din Mac och din iPhone eller iPad med samma Apple-ID.
Första gången du ansluter din iPhone eller iPad till en Mac med en kompatibel USB-kabel kommer du att få en fråga om att autentisera eller godkänna enheten på båda enheterna.
Detta tillåter dig att använda din iPhones eller iPads kamera för att ta bilder, skanna dokument eller spela in videor med din Mac. Det är viktigt att båda enheterna är i närheten av varandra, att Wi-Fi och Bluetooth är aktiverat.
Användningen av Continuity Camera är i stort sett automatisk. Det viktigaste är att du använder samma Apple-ID på båda enheterna och att du har anslutit dem fysiskt med en USB-kabel åtminstone en gång.
Krav för att använda iPhone/iPad som webbkamera på Mac
Hittills kan du använda din iPhone som en fullfjädrad webbkamera på din Mac. Det betyder att du kan använda den för FaceTime-samtal, videoinspelning och strömma video till din Mac så länge Wi-Fi-täckningen räcker.
Med iPads och iPods kan du ta stillbilder och skicka dem till kompatibla Mac-program som Mail och Meddelanden.
Dina enheter måste uppfylla följande systemkrav för att kunna använda Continuity Camera som en webbkamera på din Mac:
#1. Mjukvara och Hårdvara
För att använda de grundläggande funktionerna i Continuity Camera, som att ta bilder eller skanna dokument, behöver du:
- En iPhone, iPad eller iPod som kör iOS 12 eller senare.
- En iMac eller Macbook med macOS Mojave eller senare.
- Tvåfaktorsautentisering aktiverad på båda enheterna.
För att använda din iPhone som en webbkamera på Mac krävs följande programvarukrav:
- En iPhone som kör iOS 16 eller senare.
- En Macbook eller iMac med macOS Ventura eller senare.
- Continuity Camera-funktionen är aktiverad på iPhone.
- Inga hanterade Apple-ID används för att logga in på Mac och iPhone.
- Mac och iPhone delar inte sin internetanslutning.
- Enheterna har varit anslutna med USB minst en gång.
- Tillgängligheten av funktioner som Center Stage, Porträttläge, Studioljus och Skrivbordsvy är beroende av din iPhones modell.
#2. Tillbehör
För den bästa upplevelsen med din iPhone som webbkamera rekommenderas ett iPhone Continuity Camera Mount eller MagSafe Camera Mount. Dessa tillbehör hjälper dig att placera din iPhone stabilt på Mac-skärmen, nära Mac-webbkameran.
Detta resulterar i en stabilare videoinspelning eller streaming. Dessutom slipper du hålla i din iPhone under långa videosamtal. Här är några populära iPhone-fästen att överväga:
Nu när du har allt du behöver för att använda din iPhone som webbkamera, låt oss undersöka tekniken och dess tips:
Hur man använder iPhone som webbkamera på Mac
Först och främst: se till att Continuity Camera-funktionen är påslagen på din iPhone genom att följa dessa steg:
Steg 1: Öppna appen Inställningar på din iPhone.
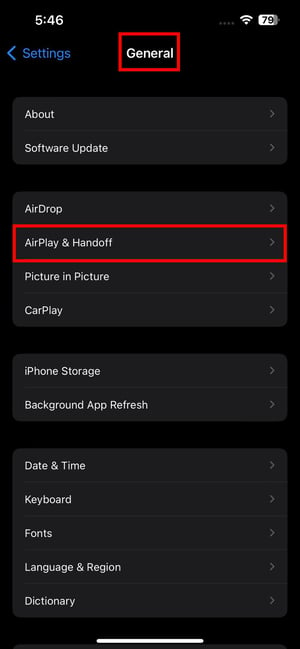
Steg 2: Välj Allmänt och sedan AirPlay & Handoff.
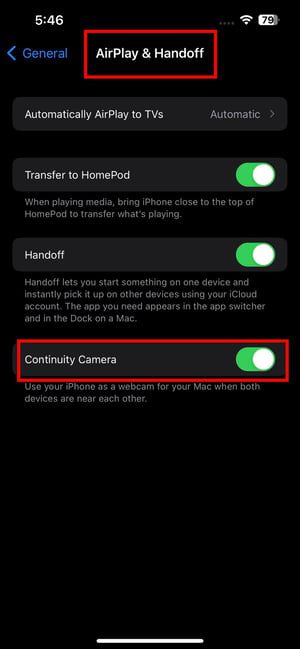
Steg 3: Continuity Camera bör vara aktiverad som standard. Om inte, aktivera funktionen.
Kontrollera sedan att Bluetooth är aktiverat på både din Mac och iPhone. Så här gör du:
Steg 1: Dra ner Kontrollcenter på din iPhone från det övre högra hörnet.
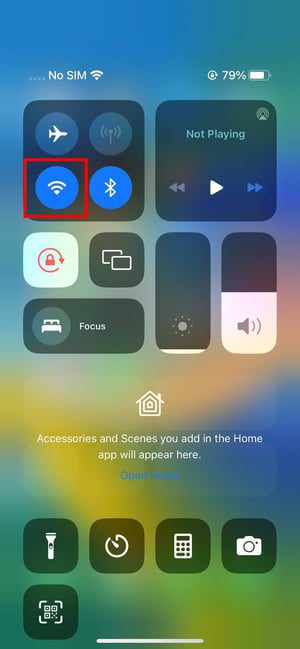
Steg 2: Bluetooth-symbolen ska vara tydligt markerad i blått, likt Wi-Fi-ikonen.
På din Mac, gör följande:
Steg 1: Klicka på Kontrollcenter-ikonen i Mac-menyfältet längst upp till höger på skärmen.
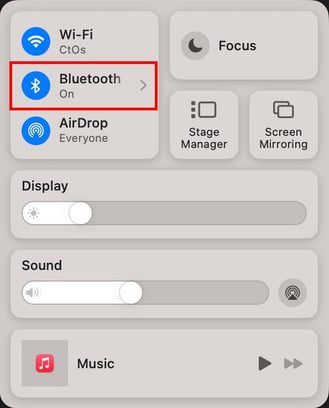
Steg 2: Bluetooth-alternativet ska indikera att det är aktiverat.
Använder du flera Wi-Fi-nätverk på jobbet eller hemma? Är du osäker på om din Mac och iPhone använder samma nätverk? Kontrollera det på din iPhone så här:
Steg 1: Dra ner från det övre högra hörnet på skärmen för att öppna Kontrollcenter.
Steg 2: Tryck länge på Wi-Fi-ikonen.
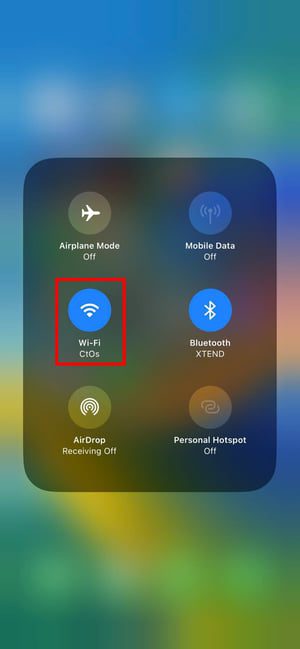
Steg 3: På nästa skärm bör namnet på det anslutna Wi-Fi-nätverket visas.
Följ sedan dessa steg på din Mac för att se till att enheten använder samma Wi-Fi-nätverk:
Steg 1: Klicka på knappen Kontrollcenter i det övre högra hörnet.
Steg 2: Under Wi-Fi-ikonen ska nätverksnamnet eller SSID visas.
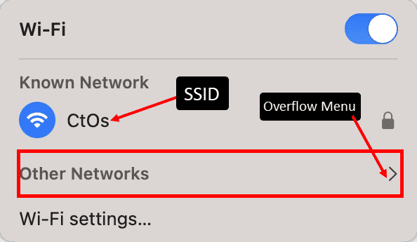
Steg 3: Om nätverket inte stämmer med din iPhones, klicka på menypilen.
Steg 4: Klicka på ”Andra nätverk”.
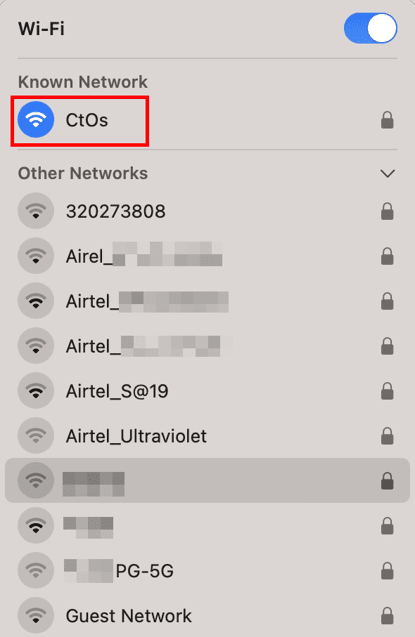
Steg 5: Välj samma Wi-Fi-nätverk som din iPhone från menyn.
Har du kopplat din iPhone till din Macbook tidigare? Om inte, följ dessa steg:
Steg 1: Anslut din iPhone till din Mac eller iMac med den medföljande USB-kabeln.
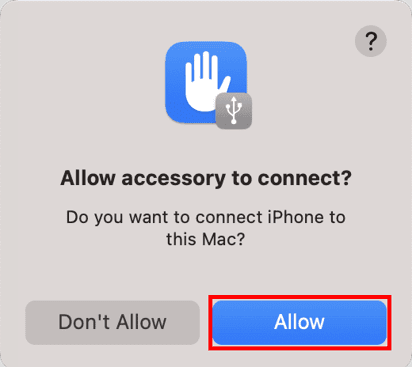
Steg 2: På Mac, klicka på ”Tillåt” i varningsmeddelandet som visas.
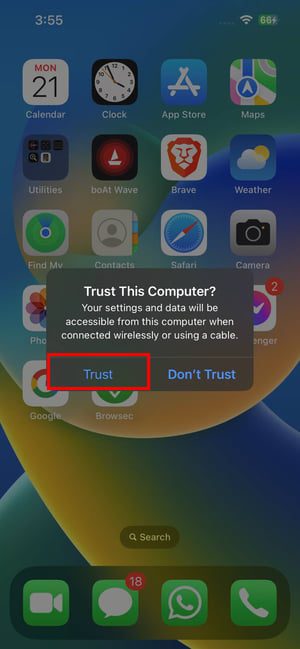
Steg 3: På iPhone, tryck på ”Lita på” i popup-meddelandet.
Steg 4: Öppna Finder-appen på din Mac.
Steg 5: Klicka på din iPhone under ”Platser” i Finder-navigeringen.
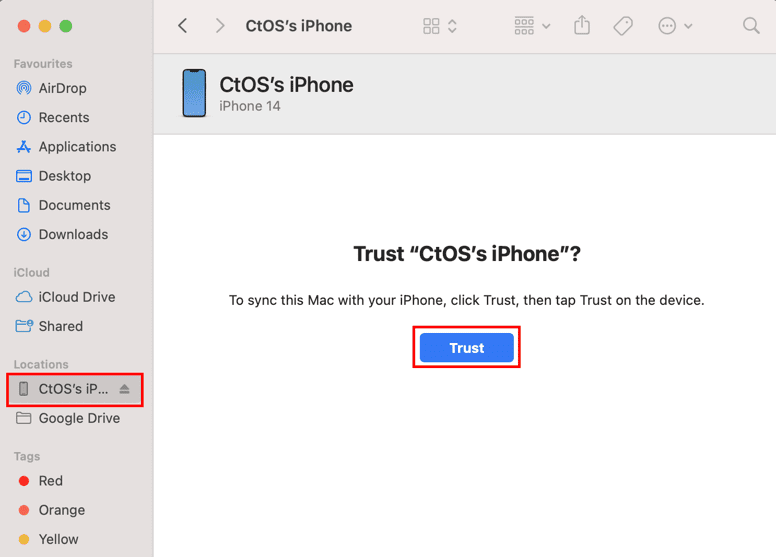
Steg 6: Klicka på ”Lita på”.
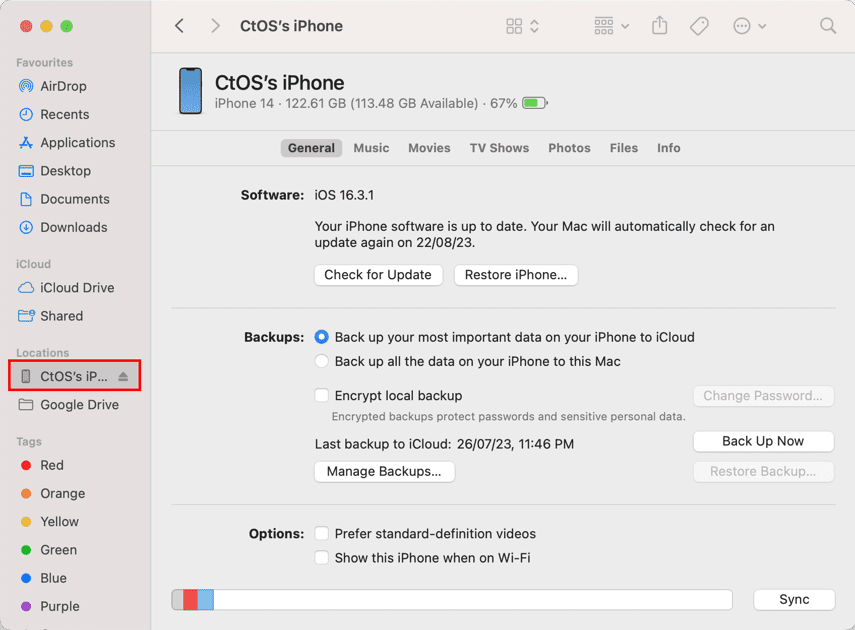
Steg 7: Du bör nu se en liknande skärm på din Mac, vilket bekräftar att din iPhone är redo att användas som webbkamera.
Nu är det enkelt att använda din iPhones högkvalitativa kamera som webbkamera. Så här gör du:
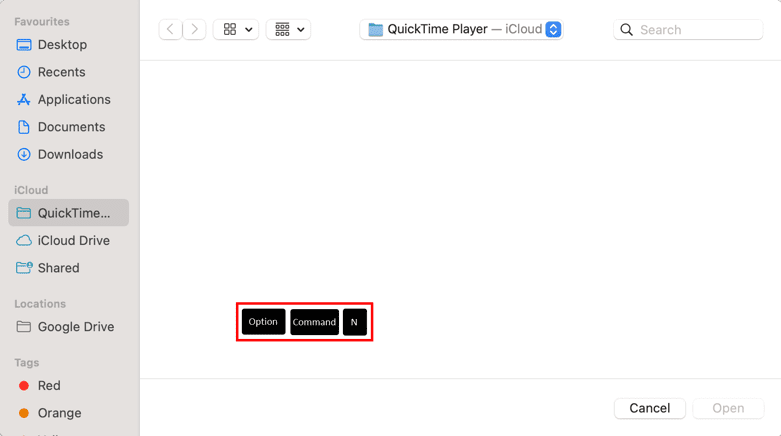
Steg 1: Öppna en app som stöder Continuity Camera, till exempel QuickTime Player.
Steg 2: Fäst din iPhone på Mac med ett MagSafe Camera Mount-tillbehör.
Steg 3: Lås din iPhone genom att trycka på strömknappen.
Steg 4: På din Mac, klicka på QuickTime Player-gränssnittet.
Steg 5: Tryck nu på Alternativ + Kommando + N för att starta en ny videoinspelning.
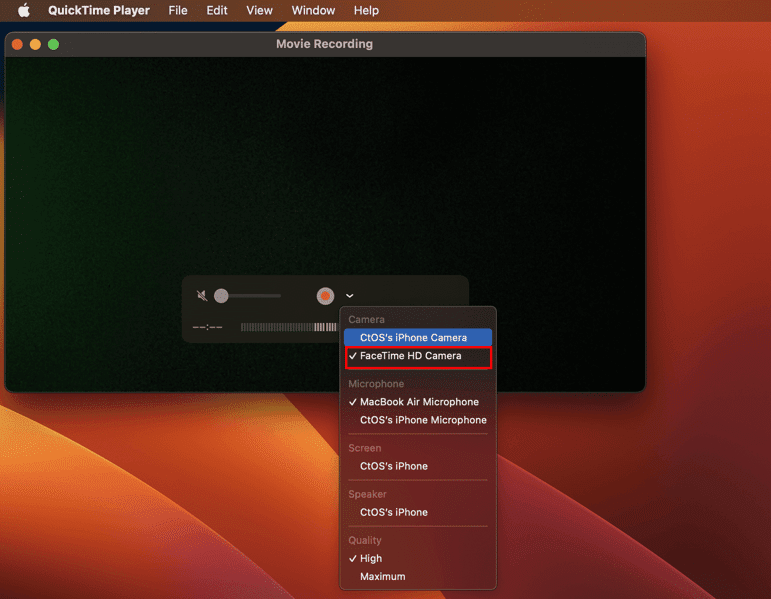
Steg 6: Inspelningen startar med den inbyggda webbkameran på din Mac.
Steg 7: Klicka på rullgardinspilen bredvid inspelningsknappen (en röd cirkel).
Steg 8: En lista över enheter kommer att visas.
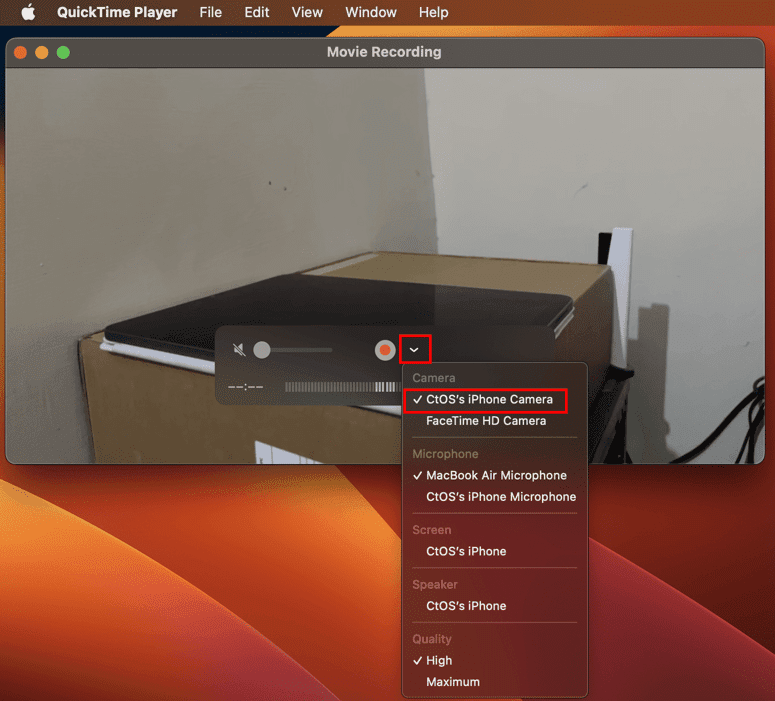
Steg 9: Välj din iPhone från listan.
Steg 10: QuickTime Player kommer nu att börja få video från din iPhone.
Steg 11: Klicka på inspelningsknappen för att börja skapa ditt videoinnehåll.
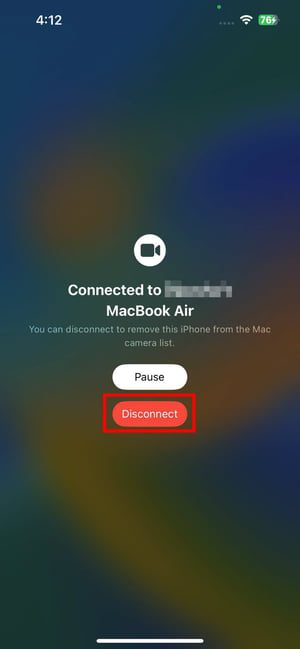
Ett annat sätt att byta till iPhone-kameran i appar som FaceTime är via Videomenyn.
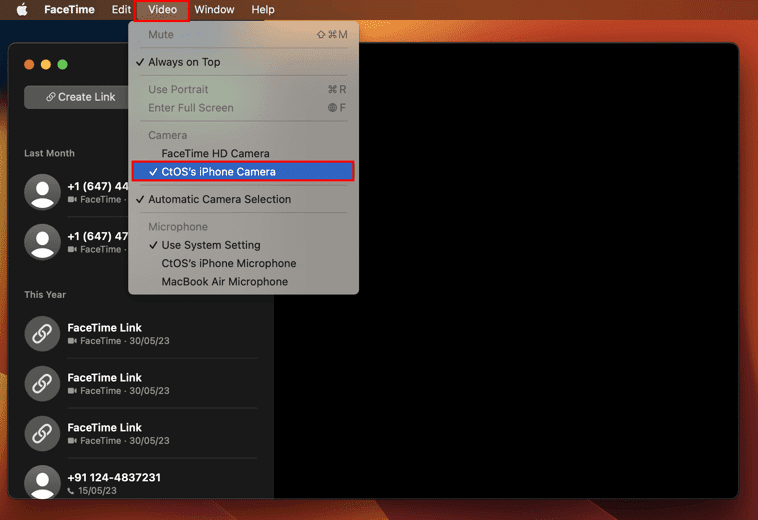
Du hittar Videomenyn i Mac-menyraden. Klicka på Video och välj din iPhone under ”Kamera” i rullgardinsmenyn.
Hur man använder iPad för att ta bilder på Mac
Steg 1: Öppna en kompatibel app som Apple Pages.
Steg 2: Klicka på ”Infoga” i Mac-menyraden.
Steg 3: Gå till ”Infoga från iPad”.
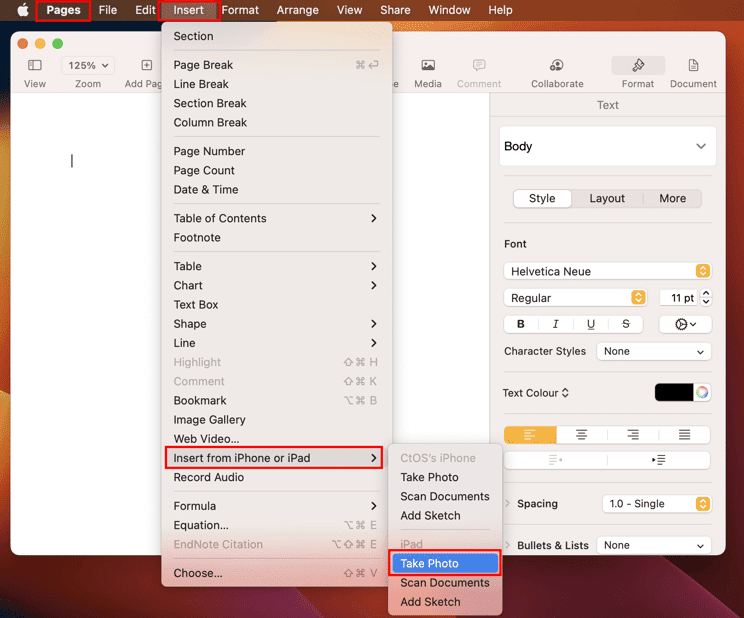
Steg 4: Klicka på ”Ta foto” eller ”Skanna dokument”.
Steg 5: Använd kameraknappen på din iPad för att ta bilden.

Steg 6: Tryck på ”Använd foto” för att infoga bilden i din Apple Pages-app.
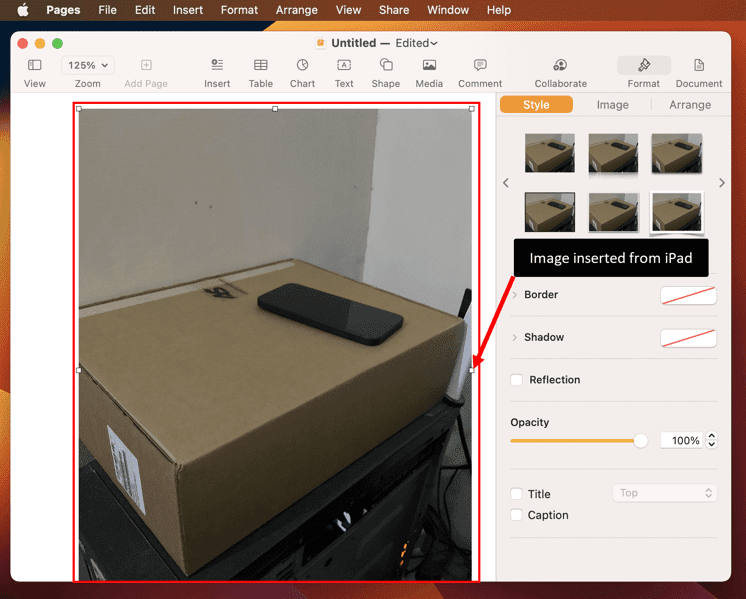
Hur man aktiverar iPhone/iPad som kamera i Chrome
Steg 1: Öppna webbläsaren Google Chrome och gå till inställningssidan.
Steg 2: Klicka på sökknappen och skriv in ”Kamera”.
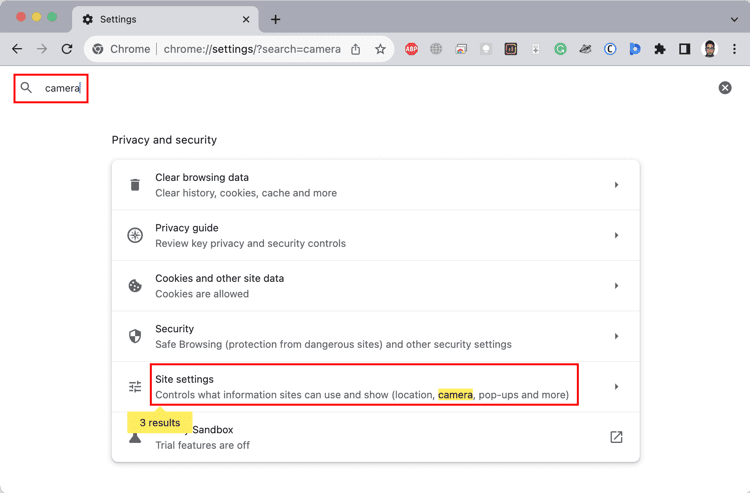
Steg 3: Klicka på ”Webbplatsinställningar”.
Steg 4: Inuti webbplatsinställningarna, scrolla ner till ”Kamera” och öppna inställningen.
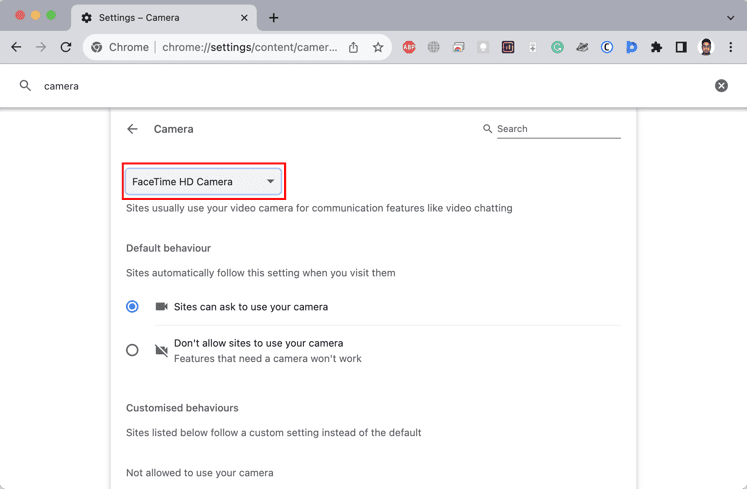
Steg 5: Klicka på ”FaceTime HD” för att byta till din iPhone.
Tips för att förbättra din upplevelse med iPhone som webbkamera
Här är några tips för att göra iPhone som webbkamera på Mac mer användbar och effektiv när du skapar innehåll, deltar i videosamtal eller är värd för livesända webinarier:
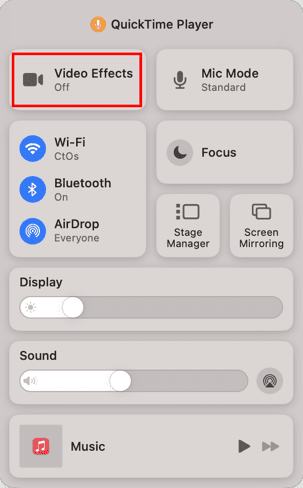
- Klicka på ”Kontrollcenter” på din Mac och välj ”Videoeffekter”.
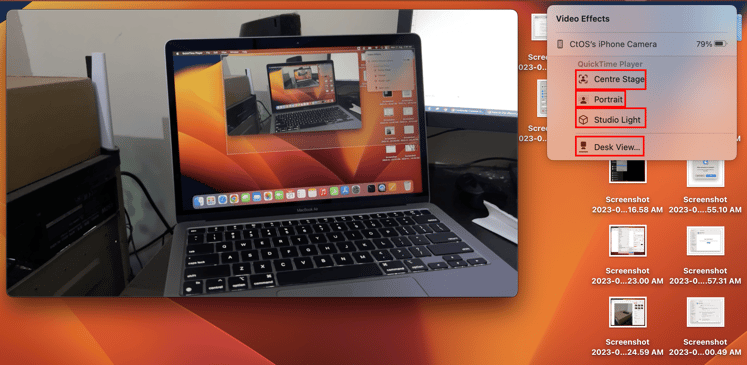
- Använd ”Center Stage” för att alltid vara i mitten av videon när du rör dig.
- Aktivera ”Porträttläge” för att göra bakgrunden suddig och hålla fokus på dig under videosamtal.
- Använd ”Studioljus” för att ljusa upp ditt ansikte och dämpa bakgrunden. Det ger en fantastisk videoupplevelse om din bakgrund är ljusare än ditt ansikte.

- Använd ”Skrivbordsvy” för att visa dig själv och det du gör på ditt skrivbord med FaceTime eller andra kompatibla appar. iPhones Ultra Wide-kamera kan fånga allt om du ritar, skriver eller visar DIY-projekt.
- Klicka på ”Kontrollcenter” och välj ”Mikrofonläge”. Byt till ”Röstisolering” för att enbart fokusera på din röst, eller välj ”Brett spektrum” för att inkludera omgivande ljud.
Användningsområden för iPhone som webbkamera
Här är några exempel på hur du kan använda din iPhone som webbkamera på din Mac:
- Förbättra kvaliteten på videosamtal och konferenser genom att använda din iPhones kamera med högre upplösning.
- Spela in professionella videor för YouTube, Twitch eller andra plattformar med hjälp av iPhones avancerade kamera.
- Förbättra det visuella intrycket vid distansintervjuer och jobbintervjuer.
- Leda webinarier eller onlinekurser med bättre videokvalitet för att engagera deltagarna.
- Strömma liveevenemang, tutorials eller spelsessioner med förbättrad videokvalitet via din iPhone som webbkamera.
- Lägg snabbt till skannade dokument till dina Apple Pages-filer med iPadens eller iPhones avancerade kameror.
- Använd ”Skrivbordsvy” i Continuity Camera för att demonstrera fysiska produkter, som mobil-unboxing, skönhetsproduktrecensioner, arbete med elektronik och mycket mer.
Alternativ till Continuity Camera för äldre iOS-enheter
Om du behöver mer avancerade funktioner än vad Continuity Camera erbjuder, kan du prova dessa webbkamera-appar för iPhone:
#1. DroidCam
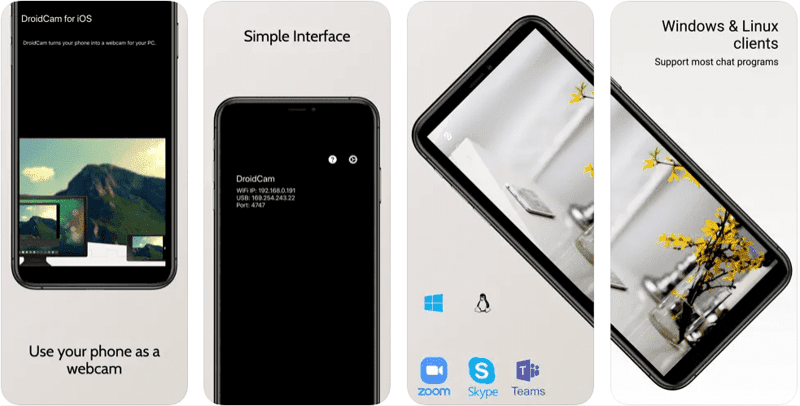
DroidCam är en populär app som låter dig använda din telefon som webbkamera. Den finns som gratisprogram och du kan använda din iPhone som en webbkamera eller OBS-kamera för att streama innehåll eller delta i videosamtal. Den fungerar både via USB och Wi-Fi. Den betalda versionen har funktioner som stöd för ultravida linser på iPhone 11 och senare, fjärrjustering av kameran och brusreducering.
#2. IP-kamera
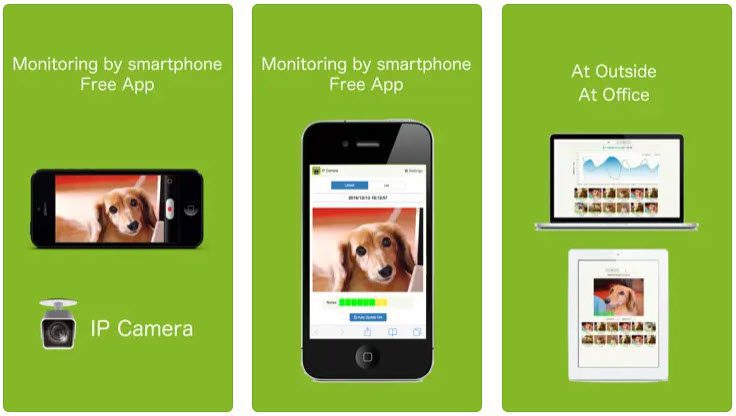
IP-kamera är en gratis app som omvandlar din iPod, iPad eller iPhone till en säkerhetskamera. Den använder Wi-Fi för att streama video online och du kan komma åt videor och bilder via IP-kamera portal. Appen har också en ficklampsaktiveringsknapp för iPhones.
Slutord
Nu vet du hur du kan använda din iPhone som webbkamera på din Mac med hjälp av Continuity Camera-funktionen. Använd dessa metoder för att förbättra videokvaliteten på din Mac när du leder webinarier, undervisar elever eller pratar med någon via FaceTime.
Glöm inte att kolla in de bästa videoredigeringsprogrammen för macOS och Windows!