Innehållsförteckning
Google Play Movies & TV är en streamingtjänst som låter dig titta på videor via en webbklient eller via en app från Play Butik. Oavsett om du vill hyra eller äga låter Play Movies dig välja nya eller gamla titlar från Googles stora bibliotek.
Så här använder du Play Movies för Chrome
Du kan komma åt Play Filmer från Chrome genom att besöka Google Play Filmer hemsida. Onlinebutiken låter dig söka och bläddra, se trailers för titlar, köpa/hyra och se filmer och TV-program på ett och samma ställe.
Om du någonsin har besökt Google Play Butik för att ladda ner appar, musik, böcker eller vad som helst, är funktionaliteten i stort sett densamma på alla plattformar vilket ger dig en känsla av bekantskap när du letar efter något att titta på.

Överst på sidan finns ett sökfält för att bläddra igenom hela katalogen med titlar eller använd en av knapparna i fältet precis under den för att filtrera efter genre, topplistor eller nya utgåvor.

Ytterligare filtreringsalternativ på sidofältet låter dig sortera efter TV-program, familjeprogram, produktionsstudior och kanalen där ett program ursprungligen sändes.

Sedan, när du börjar rulla nedåt, kategoriseras listor med titlar i en stil som vi har lärt känna igen från många andra streamingtjänster: nya utgåvor, följt av de mest populära filmerna, sedan ett varierat urval av genrer.
När du har hittat en titel, klicka på play-knappen för att spela upp trailern eller klicka på namnet för att gå till filmens sida.

Från en titelsida kan du läsa beskrivning, skådespelare, produktionsmedlemmar, recensioner från andra Google-användare och ytterligare information som Rotten Tomatoes poäng, upplösning, undertexter, etc.

Om du inte är redo att trycka på avtryckaren och köpa/hyra en titel än, tryck bara på ”Lägg till i önskelista” så läggs den till i en lista med namnet ”Min önskelista”. Vi tar upp det här lite senare.

När du har bestämt dig för att det här är filmen/tv-programmet du vill ha kan du hyra eller köpa det genom att klicka på knappen ”Hyr” eller knappen ”Köp”.

Obs! Alla filmer och TV-program är inte tillgängliga att hyra, så du kanske bara ser ett alternativ att köpa istället.
En popup visas och låter dig välja kvalitet för din titel (även om ibland bara en kvalitet är tillgänglig); klicka på den du vill köpa.

Välj sedan din betalningsmetod. Standardalternativet är Google Play-kredit, men om du klickar på rullgardinsmenyn kan du välja mellan Play-kredit, lösa in en kod, lägga till ett kreditkort eller lägga till ett PayPal-konto och sedan klicka på ”Hyr”.

Om du vill se videon nu klicka på ”Titta”. Annars klickar du på ”Stäng” för att fortsätta surfa.
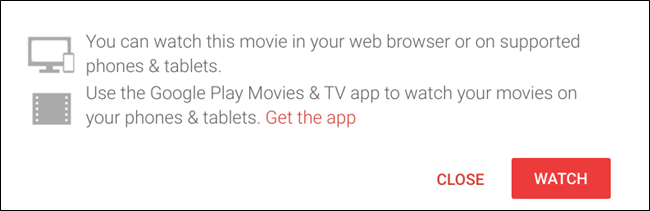
Om du väljer att inte titta på hyrfilmen omedelbart kan du hitta hyresperioden för alla titlar under rubriken ”Hyresperiod” längst ned på videons informationssida.

Så här ser du din önskelista
För att komma åt din önskelista, klicka på ”Min önskelista”, som finns i det vänstra sidofältet. Inuti finns en lista över alla titlar du vill se, men inte har köpt än. Detta gör det enkelt att hålla reda på saker du vill köpa eller hyra.

Så här använder du Play Movies Chrome-appen
När det var ett tillägg för Google Chrome som nu har förvandlats till en Chrome-app för Chrome OS, fungerar appen Google Play Movies i huvudsak som en ”lite”-version av webbplatsen. Även om du fortfarande kan ladda ner Play Movies for Chrome på vilken plattform som helst direkt från webbbutikslänken, har Google sedan dess slutat stöd för alla enheter som inte är en Chromebook. Det är också värt att notera att appen inte stöder offlineuppspelning på något annat än Chromebooks.
För att installera Chrome-appen för Play Filmer och TV, gå vidare till Chrome webbutik för Play Filmer och TV och klicka på ”Lägg till i Chrome.”

Granska behörigheten i popup-fönstret och klicka sedan på ”Lägg till app” för att ge den åtkomst till Chrome.

När tillägget har installerats klickar du på ”Starta app.”

För att öppna appen från din Chromebook-skrivbord, klicka på startikonen, börja skriva ”Film” och leta sedan efter ikonen med den grå Chrome-logotypen i det nedre högra hörnet.

Gränssnittet för appen liknar webbversionen men är begränsat till några mycket grundläggande funktioner, som att söka och bläddra i minimala titlar, titta på trailers och titta på dina filmer eller TV-program från ditt bibliotek. Den enda verkliga skillnaden är att om du vill köpa något måste du klicka på knappen ”Shop” längst upp i appen, vilket tar dig tillbaka till webbversionen av Play Movies. Annat än det fungerar det som ett sätt att se trailers för filmer och ett sätt att titta på dina köp utan att behöva navigera till webbsidan för Play Filmer.

Så här använder du Play Movies Android-appen för Chromebook
Om du använder en Chromebook kan du komma åt Google Play Filmer och TV på tre sätt: gå till Webbutik, installera Chrome-appen eller använd Android-appen Google Play Filmer och TV, som kommer förinstallerad om din Chromebook har Play Butik aktiverad.
Vi kommer att använda appen Play Butik i det här exemplet eftersom de andra två metoderna är identiska på andra enheter. För att komma åt appen, klicka på startknappen, skriv sedan in ”Film” i sökfältet och klicka på ”Spela filmer.”

Du kan navigera genom appen genom att använda de tre flikarna längst ner på skärmen: hem, bibliotek och önskelista.

Precis som Chrome-tillägget ser och känns Chromebook-appen som en minimalistisk version av webbsidan. Även om det låter dig göra inköp i appen känns det något opolerat. Där webbskyltfönstret ger dig möjlighet att söka efter genre omedelbart, måste du scrolla ner förbi fyra rubriker av filmer innan du får alternativen att välja.

Bortsett från det mindre klagomålet känns appen snabb och innehåller det mesta av samma funktionalitet som webbversionen. Där appen utmärker sig är dess filtersystem, som låter dig välja film/TV, genre, undergenre, om du vill hyra eller äga filmen, och ända fram till vilket decennium filmen gjordes. Det är en ganska söt funktion att webbsidan saknas.
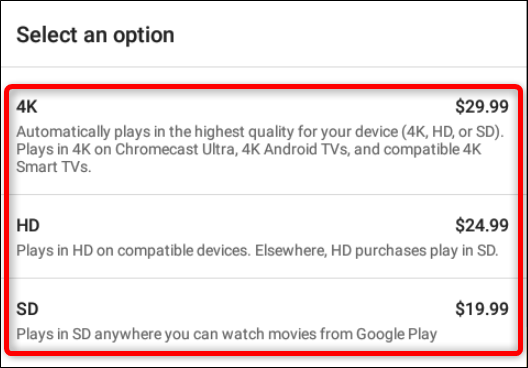
När du hittar något tilltalande klickar du på det för att få upp titelns informationssida. Här kan du spela trailern, köpa/hyra, läsa en kort beskrivning, se användar- och Rotten Tomatoes-betyg, ljudspråk, bildtexter och lite annan ytterligare information.

Du kan till och med betygsätta titeln med tummen upp eller tummen ned genom att klicka på någon av ikonerna på den här skärmen. Om du inte har sett filmen eller TV-programmet ännu och hellre bara vill lägga till titeln på din önskelista, klicka på önskelistan till höger.

När du har bestämt dig för att det här är filmen eller TV-serien du vill ha kan du antingen hyra eller köpa den genom att klicka på lämplig knapp.

Obs! Alla filmer och TV-program är inte tillgängliga att hyra, så du kanske bara ser ett köpalternativ istället.
En popup visas och låter dig välja kvalitet för din titel. Ibland erbjuds bara en version, i så fall kommer du inte att se denna prompt.
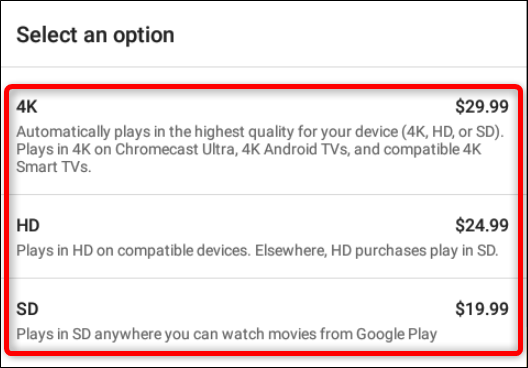
Välj sedan din betalningsmetod. Standardalternativet är Google Play-kredit, men om du klickar på rullgardinsmenyn kan du välja mellan Play-kredit, lösa in en kod, lägga till ett kreditkort eller lägga till ett PayPal-konto och sedan klicka på ”Fortsätt” för att göra köpet.

Hur man laddar ner för offlinespel
Google Play Filmer för Chromebook, Android och iOS är väldigt lika alla andra versioner och fungerar på samma sätt förutom en fantastisk funktion: offlinespel.
Med Google Play kan du ladda ner föremål som du har köpt så att du kan titta på dem när du är offline, men bara om du använder Android-, iOS- eller Chromebook-enheter. Offlinevisning är inte tillgängligt för PC, Mac och andra bärbara datorer och datorer.
När du använder Chrome-appen, för att ladda ner något i ditt bibliotek, klicka på antingen ”Mina filmer” eller ”Mina TV-program” för att se alla dina köp.

Om du använder appen Play Butik klickar du på ”Bibliotek” (finns längst ned i appen) för att se dina köp.

Klicka sedan på nedladdningsikonen på titeln du vill ladda ner för offlinevisning.

Nedladdningsikonen fylls i rött för att indikera ditt nedladdningsförlopp. Du kan titta på din video offline när nedladdningsikonen förvandlas till en bock. Om du vill ta bort ett videoklipp efter att du har tittat klart klickar du på bocken.

Där har du det, allt du behöver veta om Google Play Filmer för Chrome och Chromebook så att du kan börja binga dina favoritfilmer och TV-program nu.

