Uppdateringen till iPadOS 13 introducerar en ny nivå av fönsterhantering, vilket ger iPad en känsla av att vara mer som en laptop. Denna funktion tillåter dig att öppna flera fönster av samma app samtidigt. Låt oss utforska hur det fungerar på din iPad.
Skapa nya fönster med dra-och-släpp-funktionen
iPadOS 13 tar vid där dra-och-släpp-funktionen i iOS 11 slutade. Tidigare kunde du i iOS 11 markera element, texter eller länkar och flytta dem till en annan app.
Nu kan du använda samma metod för att hantera delar av en app. Det kan röra sig om en anteckning i appen Anteckningar, ett e-postmeddelande i Mail, eller en länk i webbläsaren Safari. Det är lättast att förstå denna funktion genom ett praktiskt exempel med Safari.
Öppna en webbsida i Safari, tryck och håll nere på en länk, och dra sedan med fingret. Du har nu lyft upp länken.
Flytta fingret mot den högra kanten av skärmen. Ett svart fält med en Safari-ikon kommer att dyka upp.

När du släpper taget skapar iPadOS ett nytt Safari-fönster med den valda länken öppen.

För att öppna fönstret i en flytande Slide Over-panel, dra länken (eller det element du har valt) mot kanten av skärmen, men stanna innan det svarta fältet visas.
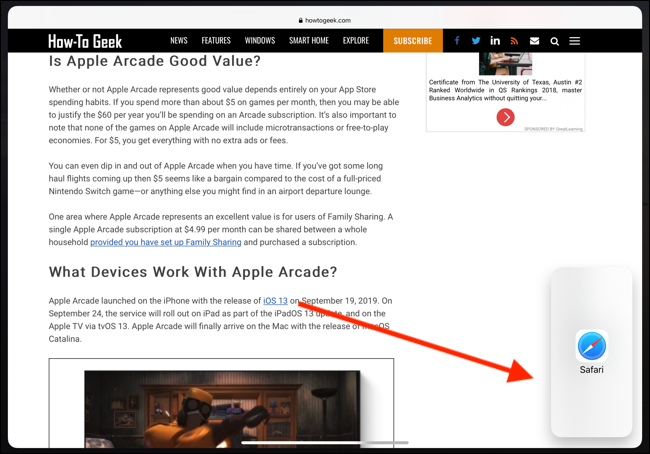
Sidan kommer då att öppnas i en Slide Over-panel när du lyfter fingret.

Du kan också öppna en länk från Safari i ett nytt helskärmsfönster genom att dra länken till toppen av skärmen. När du släpper taget öppnas Safari-fönstret i ett nytt utrymme.

Vissa appar (som Safari) har ett alternativ i kontextmenyn som heter ”Öppna i nytt fönster”. Om du trycker och håller ner på en länk eller sida i en app, kommer du se detta alternativ.

Hantera och stäng fönster med App Expose
Användare av macOS känner igen App Expose. I iPadOS 13 används App Expose för att lista och hantera alla öppna fönster för en viss app.
För att aktivera App Expose, svep uppåt från skärmens nederkant för att visa Dock medan appen är öppen. I Dock ser du appens ikon. Tryck på den.

När du trycker på appens ikon i Dock medan appen redan är öppen, kommer du till App Expose-vyn.

Här ser du alla öppna fönster (helskärm, delad vy och Slide Over) för den aktuella appen. Tryck på ett av fönstren för att byta till det. Om du vill stänga ett specifikt fönster eller ett utrymme, svep uppåt för att stänga det.

Det är också värt att nämna att App Switcher visar alla öppna fönster för alla appar. Du kan stänga ett enskilt fönster eller ett helt utrymme genom att svepa uppåt.

Men vad händer om du vill öppna App Expose för en app som inte finns i Dock? Det gör du genom att använda de nya kontextuella appmenyerna.
Gå till hemskärmen, tryck och håll kvar på appens ikon. Om du har flera fönster öppna för appen ser du ett nytt alternativ som heter ”Visa alla fönster”. Tryck på det för att öppna App Expose.

Skapa ett nytt fönster med App Expose
Vad gör du om du vill skapa ett nytt tomt fönster för en given app? Om du till exempel vill öppna ett till Safari-fönster?
Det gör du med App Expose-funktionen. Som beskrivits ovan, börja med att trycka på den aktuella appens ikon i Dock (efter att ha svept upp från botten).

Här ser du en ”+”-ikon i det övre högra hörnet. Tryck på den för att skapa ett nytt tomt fönster.

Övning ger färdighet
Vid första anblicken kan det här verka lite invecklat eftersom Apple inte har gjort ett bra jobb med att framhäva dessa funktioner. Många funktioner är dolda bakom dra-och-släpp-alternativ som inte fungerar på alla element.
När du använder iPadOS 13, och när fler appar får uppdateringar som stöder dessa funktioner, prova att trycka och hålla kvar på olika delar av apparna för att se om du kan dra ut dem för att skapa ett fönster. Genom att experimentera kommer du att lära dig när multitasking-funktionerna fungerar och när de inte gör det.
Detta är bara en av de många nya funktionerna i iPadOS 13 som för iPad närmare en riktig dator.