Att använda en webbläsare innebär att bygga upp en profil med dina egna inställningar och bokmärken. Du kan skapa flera användarprofiler i den nya Microsoft Edge-webbläsaren, så att du kan dela den med andra användare eller separera arbete och lek.
Tack vare den nya Chromium-motorn är det lika enkelt att använda en ny användarprofil i Microsoft Edge som att använda användarprofiler i andra webbläsare som Google Chrome. För att börja måste du installera nya Microsoft Edge.
Innehållsförteckning
Skapa flera användarprofiler i Microsoft Edge
När du installerar den nya Edge-webbläsaren kommer din användarprofil som standard att ha en standardprofil som heter ”Profil 1” utan anpassning. Om du loggar in på ditt Microsoft-konto länkas den här profilen till ditt konto, så att du kan dela bokmärken och inställningar mellan enheter.
Om du vill lägga till en andra profil till Microsoft Edge klickar du på användarprofilikonen i det övre högra hörnet av Edge-webbläsaren. Denna ikon är placerad mellan favoritikonen och hamburgermenyikonen.
När du trycker klickar du på knappen ”Lägg till en profil”.
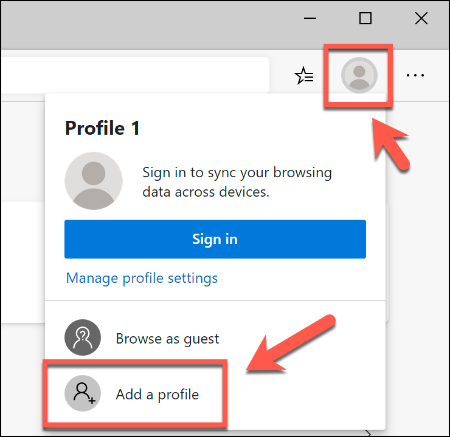
I menyn ”Lägg till en profil” som visas klickar du på knappen ”Lägg till”.

Detta kommer att skapa en andra, tom användarprofil med namnet ”Profil 2” i Microsoft Edge. Ett nytt Edge-webbläsarfönster öppnas automatiskt med denna nya profil.
Du kan sedan logga in på ett Microsoft-konto för att anpassa det, eller så kan du behålla det som en lokal profil. Om du vill logga in på ditt Microsoft-konto, välj användarprofilikonen i det övre högra hörnet och klicka sedan på ”Logga in” för att påbörja processen.

Om du använder Windows 10 kan du välja samma Microsoft-konto som ditt Windows 10-användarkonto. Annars måste du klicka på ”Microsoft-konto” eller ”Arbets- eller skolkonto” för att logga in.

Tryck på knappen ”Fortsätt” för att fortsätta. Edge kommer att fråga om du vill synkronisera din nya profil så att du kan använda samma tillägg och inställningar, samt dela webbläsarhistorik och bokmärken, på flera enheter.
Klicka på ”Synkronisera” för att tillåta detta eller ”Nej, tack” för att vägra tillåtelse.

Du kan börja använda din nya användarprofil nu, lägga till bokmärken och installera nya Edge-tillägg.
När du loggar in på Microsoft Edge på andra enheter bör dina profilinställningar och tillägg synkroniseras.
Växla mellan användarprofiler i Microsoft Edge
Det kan ibland vara fördelaktigt att växla mellan användarprofiler, speciellt om du använder dem för olika ändamål som arbete och lek. Tack och lov är det enkelt att växla mellan olika användarprofiler i Microsoft Edge.
I Edge-webbläsarfönstret väljer du användarprofilikonen i det övre högra hörnet, som ligger mellan menyikonerna för Favoriter och hamburgerinställningar. Detta kommer att visa en lista över dina befintliga användarprofiler.
Klicka på en annan användarprofil för att växla till den, vilket öppnar ett nytt webbläsarfönster i processen.

Du kan också klicka på ”Bläddra som gäst” för att byta till en tillfällig gästprofil. Detta skulle, som namnet antyder, vara ett bra alternativ för gästanvändare.
När du stänger ett gästprofilfönster kommer alla inställningar eller webbläsarhistorik att raderas.
Hantera Microsoft Edge-användarprofiler
Om du vill redigera eller ta bort dina användarprofiler i Microsoft Edge, klicka på användarprofilikonen i det övre högra hörnet och välj sedan alternativet ”Hantera profilinställningar”.

Detta kommer att ta fram inställningarna för din användarprofil. Klicka på knappen ”Hantera” under ”Fler profiler” för att byta till en annan profil.

För att byta namn på eller ta bort en användarprofil, klicka på den horisontella inställningsknappen bredvid alternativet ”Logga ut” (eller bredvid ”Logga in” om du använder en lokal profil istället för en Microsoft-kontoprofil).

Klicka på ”Redigera” för att byta namn på din profil och tilldela den en ny profilikon från den förvalda listan, klicka på ”Uppdatera” för att spara dina inställningar.

Klicka på ”Ta bort” för att permanent ta bort din profil istället. Bekräfta åtgärden genom att klicka på knappen ”Ta bort profil”.

Detta tar bort profilen från Microsoft Edge. Om du använder ett Microsoft-konto förblir dina inställningar synkroniserade med det kontot och kan användas någon annanstans.
Om du tar bort en lokal användarprofil kommer du inte att kunna återställa dina inställningar eller bokmärken.

