Att identifiera användare av ditt Linux- eller Unix-baserade system är en viktig del av systemhanteringen. Även om det kan uppfattas som oartigt att peka finger, kan det ge värdefull information i detta sammanhang.
Kommandot ”finger” är sällan installerat som standard i Linux-distributioner. Det saknades i Ubuntu, Fedora och Manjaro under testningen för denna artikel. Vi har tidigare diskuterat ”pinky”-kommandot, en lättare version av ”finger”. ”pinky” är ofta förinstallerat, men för att använda ”finger” behöver du installera det manuellt.
”finger” och ”pinky” har liknande funktioner. Båda visar information om inloggade användare på ditt system. Datamängden de presenterar skiljer sig något, och ”pinky” erbjuder fler alternativ för att selektivt filtrera information du inte vill se.
Om du önskar att ditt Linux-system ska efterlikna ett ”Unix-liknande” snarare än ett ”Linux-liknande” system, kan ”finger” vara att föredra. Det kan också vara så att du har ärvt skript som förutsätter att ”finger” finns tillgängligt. Oavsett anledning, om du måste eller föredrar att använda ”finger”, följ anvisningarna nedan för installation och användning.
Installation av finger
För att installera ”finger” på Ubuntu, använd följande kommando:
sudo apt-get install finger
För Fedora, använd detta kommando:
sudo dnf install finger

I Manjaro måste ”finger” installeras från Arch User Repository (AUR) och byggas från källkoden. Det finns verktyg som automatiserar denna process. Du behöver alltså dessa verktyg samt ett AUR-installationsverktyg på ditt Manjaro-system. Vi installerar dem först.
Om du inte har ett AUR-installationsprogram, är ”trizen” ett bra alternativ. Installera det med detta kommando:
sudo pacman -Syu trizen

Innan ”trizen” kan installera ”finger” behöver vi utvecklingsverktyg som används av installationsskripten. Om du tidigare har installerat program från AUR eller arbetar med mjukvaruutveckling, kan du ha dessa verktyg installerade redan.
Vi behöver GNU C-biblioteket, som installeras med kommandot:
sudo pacman -Syu glibc

Vi behöver också GNU Binutils, som används av gcc-kompilatorn:
sudo pacman -Syu binutils

Installationen använder patch-verktyget, vilket installeras med detta kommando:
sudo pacman -Syu patch

Verktyget ”make” används för att kompilera och bygga ”finger” från källkoden. Installera det med:
sudo pacman -Syu make

Vi behöver också en kompilator. Vi använder GNU Compiler Collection (gcc), som installeras med:
sudo pacman -Syu gcc

Med beroenden och ”trizen” installerat, kan vi installera ”finger”:
trizen -S netkit-bsd-finger

Under installationen kommer du att få frågor. Tryck på ”Enter” för att acceptera standardinställningarna.
Använda finger
Om du skriver ”finger” och trycker på ”Enter”, genereras standardutdata:
finger
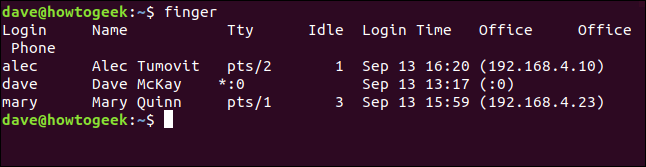
Detta visar en sammanfattning av inloggade användare. Kolumnerna representerar:
Inloggning: Användarens kontonamn.
Namn: Användarens fullständiga namn (om känt).
Tty: Terminaltypen (ofta en pseudo-teletyp, ”pts”). ”:0” indikerar fysiskt tangentbord och skärm.
Inaktiv: Användarens inaktivitetstid (minuter, timmar:minuter eller dagar och timmar).
Inloggningstid: Tidpunkten då användaren loggade in.
Kontor: Tidigare visade detta rummet där användaren arbetade, men nu visar ”finger” vanligtvis IP-adressen från vilken användaren är inloggad. ”:0” indikerar fysiskt tangentbord och skärm.
Office Phone: Om användaren inte har angett ett kontorstelefonnummer kommer det att visas tomt.
Använda finger med en specifik användare
För att visa detaljer om en enskild användare, ange deras kontonamn som argument:
finger alec

När ”finger” används för en enskild användare visas mer information:
Katalog: Användarens hemkatalog.
Skal: Användarens skaltyp.
På sedan: Tid och datum för inloggning, terminaltypen och IP-adressen.
Mail: Om användaren har oläst e-post visas detta. Tiden då den senaste e-postkontrollen skedde visas också. Alec har ingen oläst e-post.
Plan: Om användaren skapat ”.plan” och ”.project”-filer i sin hemkatalog med beskrivande text, visas innehållet här. Detta används sällan idag. Alec har ingen plan, vilket betyder att han inte har uppdaterat sin ”.plan”-fil.
Om vi upprepar kommandot med Mary, ser vi att hon har lagt in text i sina ”.plan” och ”.project”-filer:
finger mary

Använda finger med riktiga namn
Du kan också använda en persons riktiga namn. Om du inte minns deras kontonamn, använd deras riktiga namn:
finger alec tumovit

Du får även reda på deras kontonamn.
Utesluta .plan- och .project-filer
För att dölja ”.plan” och ”.project”-filerna, använd ”-p”-alternativet (ingen plan):
finger -p mary

Även om Mary har ”.plan” och ”.project”-filer, ignoreras de och innehållet visas inte.
Använda alternativet Long Listing
För att visa alla användare i långt format, använd ”-l”-alternativet (långt format):
finger -l

Detta listar alla inloggade användare i det långa formatet:

Använda pinky eller finger
Som ofta är fallet, ger Linux dig alternativ. Du kan använda ”pinky” eller ”finger”.
Den stora skillnaden är att ”pinky” ger dig mer kontroll över vilken data du vill se. ”pinky” är också förinstallerat som standard.