Friskrivningsklausul: Vissa sidor på denna webbplats kan innehålla en affiliate-länk. Detta påverkar inte vår redaktion på något sätt.
Letar du efter ett sätt att skydda din integritet när du använder BlueStacks? I så fall har vi en lösning: att använda ett virtuellt privat nätverk (VPN). Det kommer inte bara att öka din integritet på internet, utan det kommer också att möjliggöra åtkomst till begränsade appar och webbplatser.
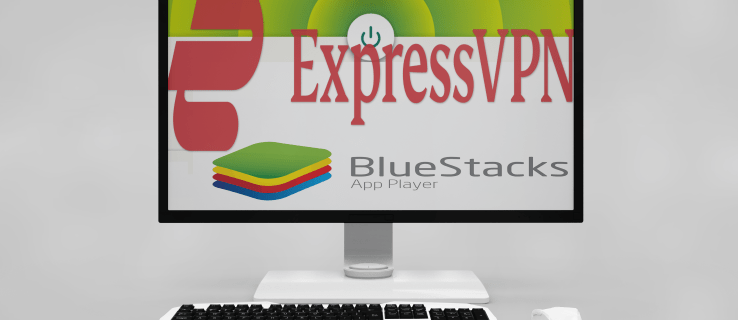
VPN är ett utmärkt sätt att se till att du kan surfa på internet utan att någon spårar din aktivitet. Om du är intresserad av att lära dig mer har du kommit till rätt plats. Den här artikeln kommer att diskutera hur man använder ett VPN med BlueStacks på en PC eller Mac och förklara dess många fördelar.
Innehållsförteckning
Hur man använder en VPN med BlueStacks på en Windows-dator?
BlueStacks konverterar din Windows-dator till en Android-hubb och låter dig ladda ner appar från Play Store. Oavsett om du vill skydda din integritet eller komma åt olika webbplatser rekommenderar vi att du använder ExpressVPN.
Begränsat erbjudande: 3 månader GRATIS!
ExpressVPN är en av de mest populära VPN-tjänsterna, en som garanterar din säkerhet på alla dina enheter.
Det är enkelt att ställa in det och du kan göra det på två sätt: installera det direkt på din PC för att applicera det på all din trafik eller installera Android-versionen i BlueStacks. Vår rekommendation är att installera den på din PC eftersom du kommer att ha en högre säkerhetsnivå. Dessutom har du fler funktioner tillgängliga och kan använda VPN-tjänsten för andra ändamål också. Även om det är ett säkrare alternativ att installera ExpressVPN direkt på din PC, kommer vi att granska stegen för att installera det på en Android-enhet också.
Om du vill installera ExpressVPN genom BlueStacks, följ stegen nedan:
Begränsat erbjudande: 3 månader GRATIS!
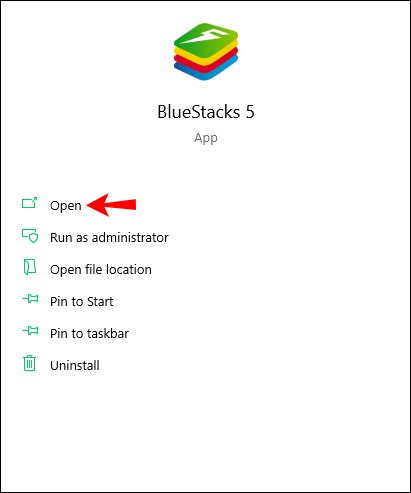
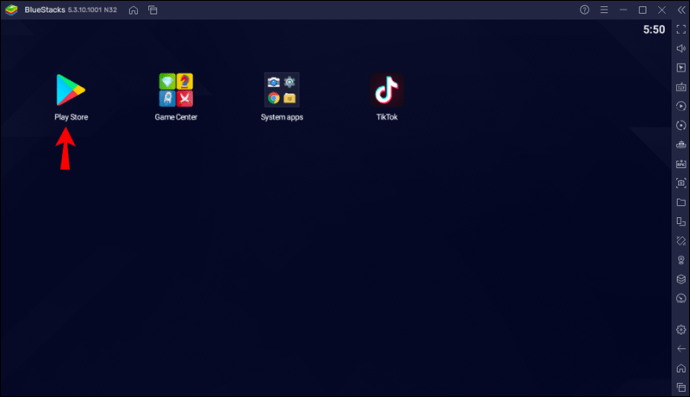
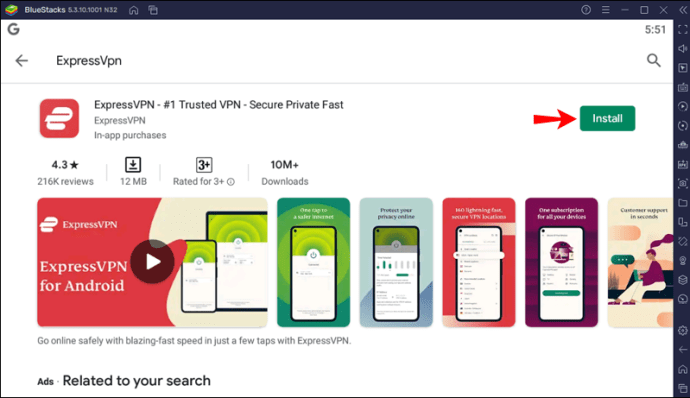
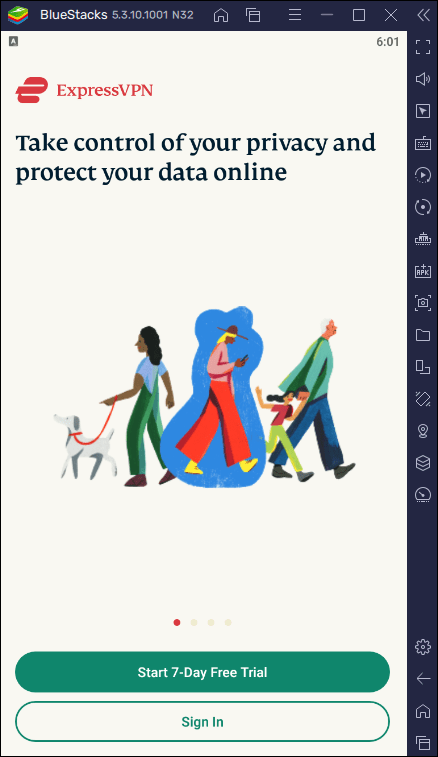
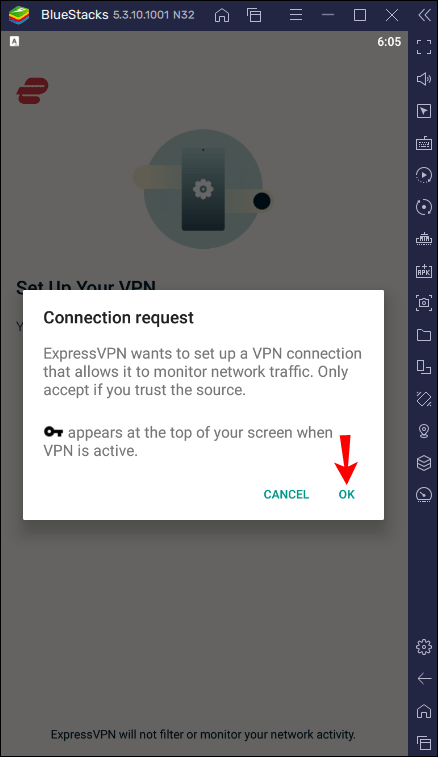
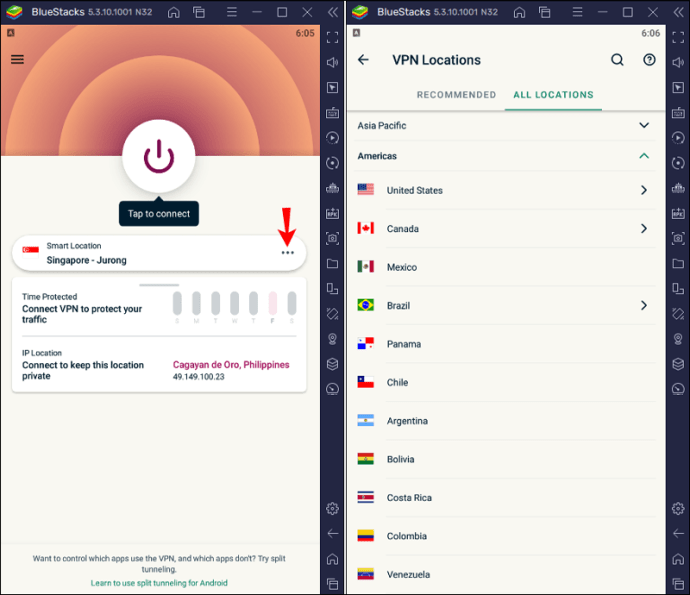
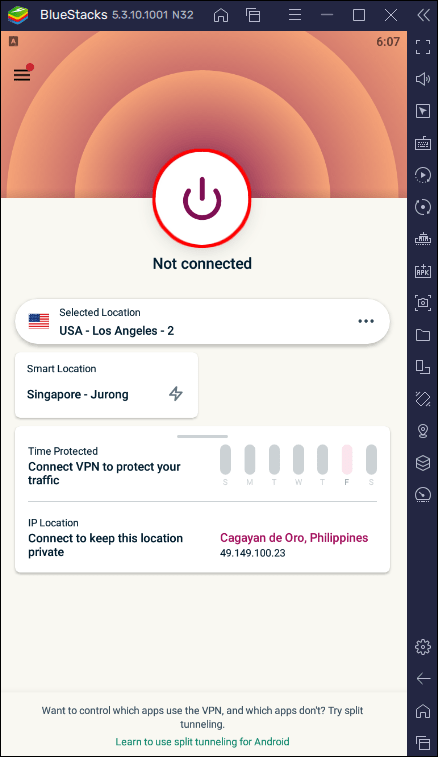
Nu kan du använda BlueStacks med ett VPN. Kom ihåg att om du följde dessa steg är VPN endast tillgängligt inom BlueStacks. Detta är ett bra alternativ om du vill skydda din integritet i appen men fortsätta surfa på internet med din IP-adress.
Som nämnts är ett annat sätt att installera ExpressVPN på din dator och sedan starta BlueStacks. Så här gör du:
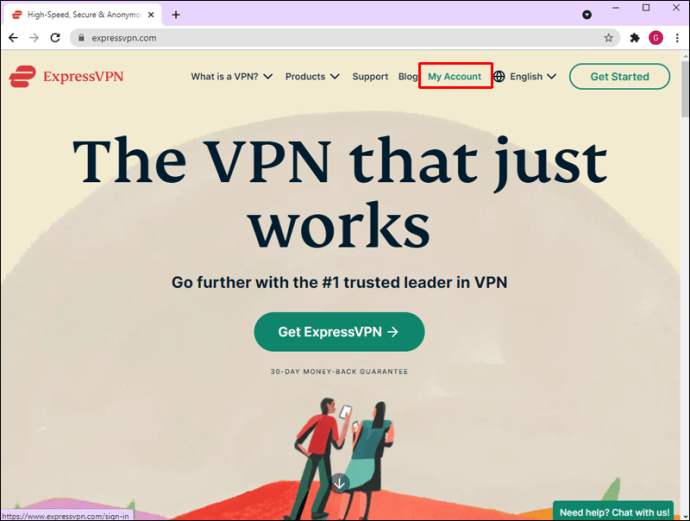
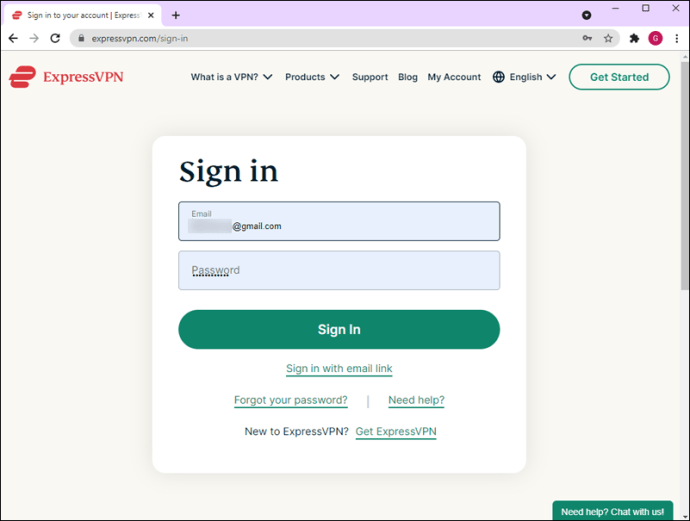
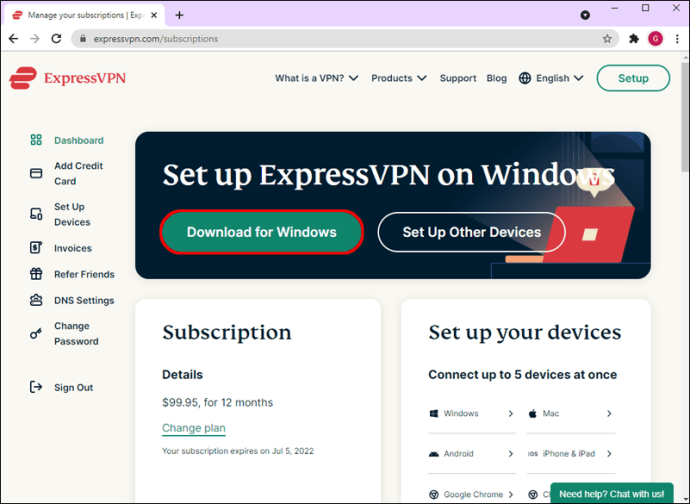
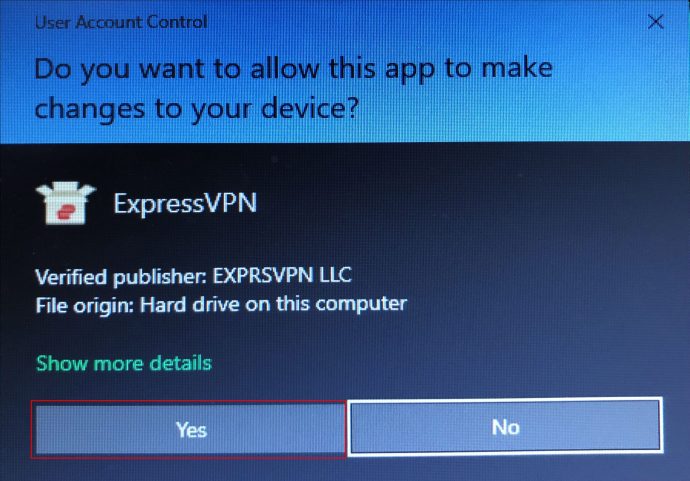
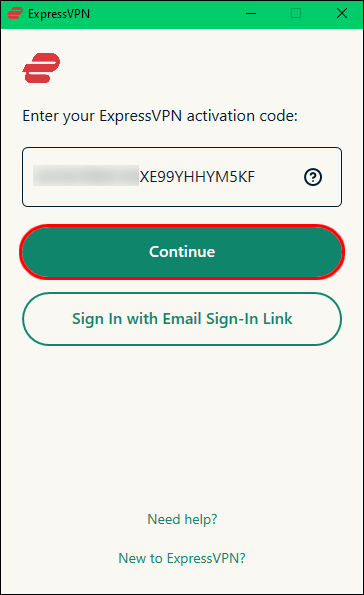
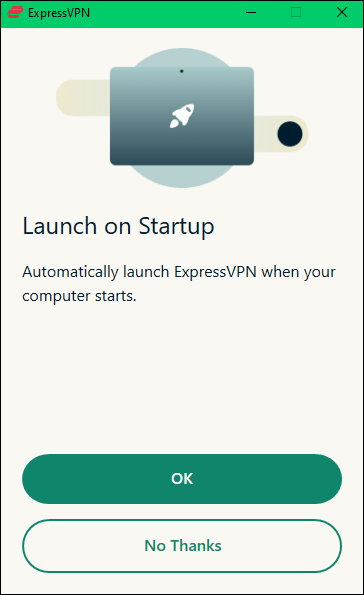
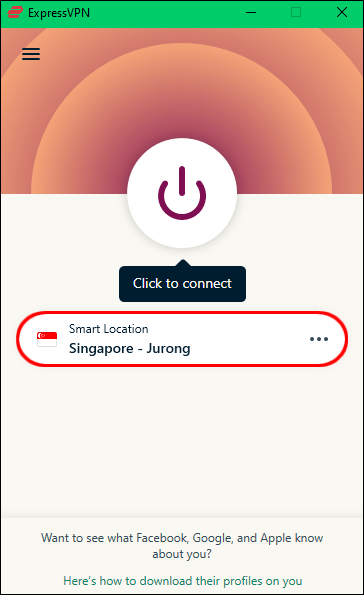
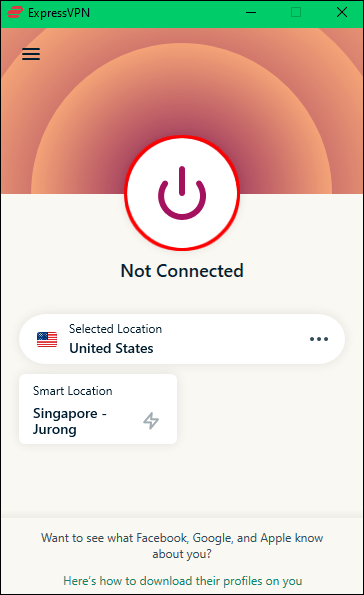
Hur man använder ett VPN med BlueStacks på en Mac
Om du använder en Mac-enhet kan du enkelt konvertera den till en virtuell Android-hubb med BlueStacks. Att använda ett VPN med BlueStacks garanterar din integritet och hindrar någon från att spåra din aktivitet.
Begränsat erbjudande: 3 månader GRATIS!
Du kan starta BlueStacks först och installera ett VPN som ExpressVPN för Android via Play Store eller installera ExpressVPN på din Mac-enhet. Välj det första alternativet om du bara vill använda ett VPN för BlueStacks och fortsätta använda din IP-adress för andra aktiviteter. Men kom ihåg att du kommer att ha färre funktioner tillgängliga och säkerhetsnivån kommer inte att vara lika hög.
Så här installerar du ExpressVPN inom BlueStacks:
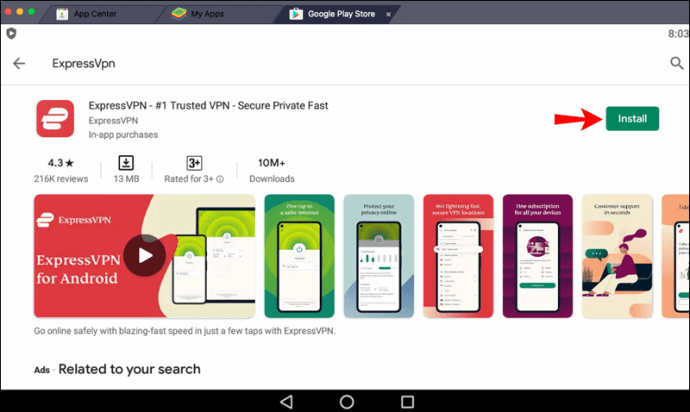
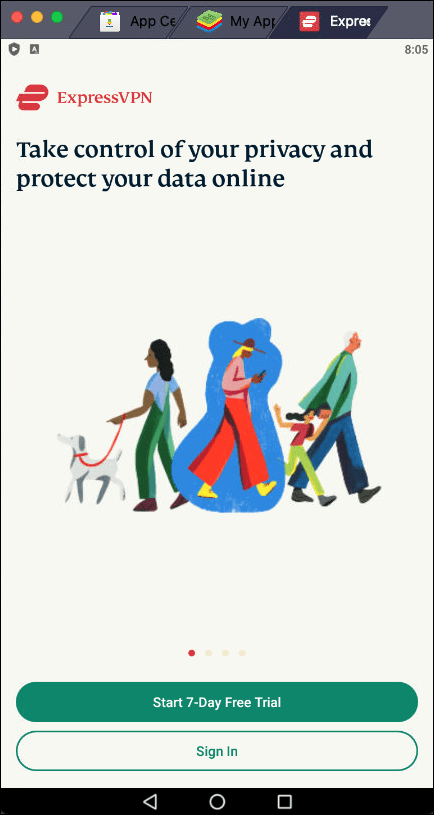
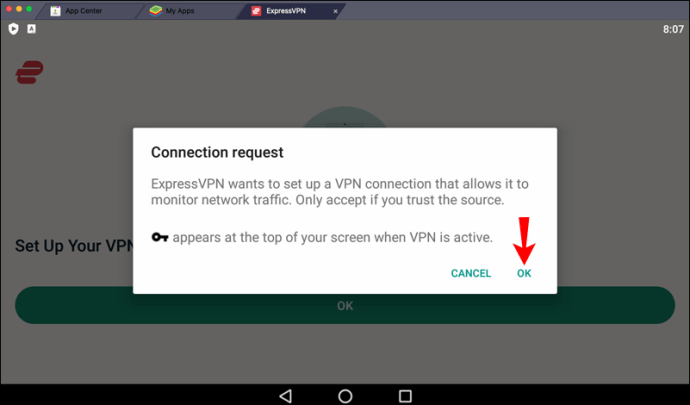
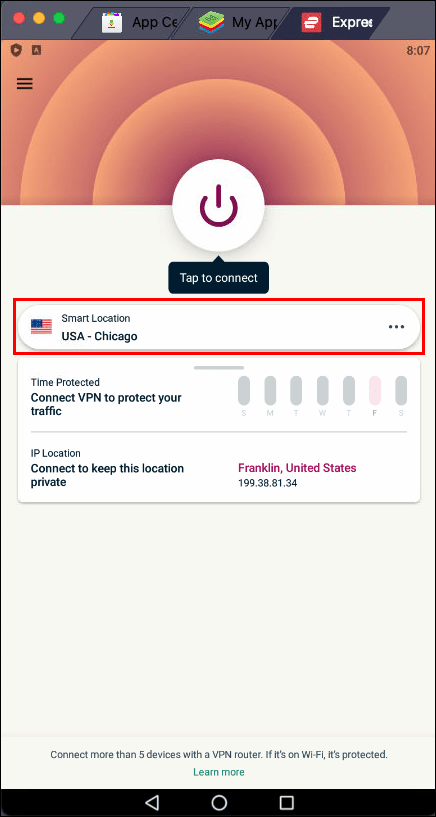
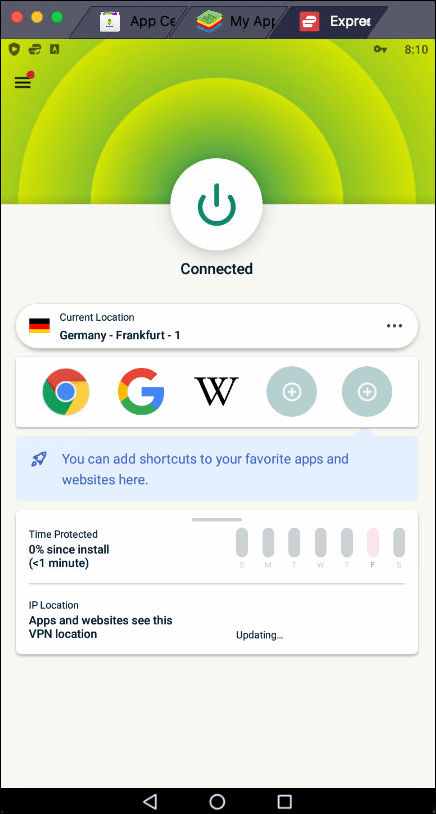
Genom att installera ExpressVPN genom BlueStacks är du bara skyddad när du använder appen.
Om du vill installera ExpressVPN direkt på din Mac, kommer du att kunna använda den med BlueStacks och vilken annan app, webbläsare eller program som helst. Du kommer också att ha en högre säkerhetsnivå och fler alternativ att välja mellan, vilket är anledningen till att detta är vår rekommendation.
Så här installerar du ExpressVPN på din Mac-enhet:
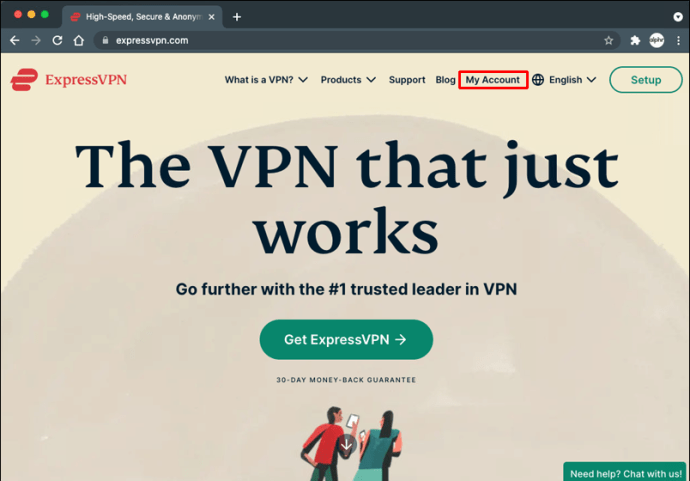
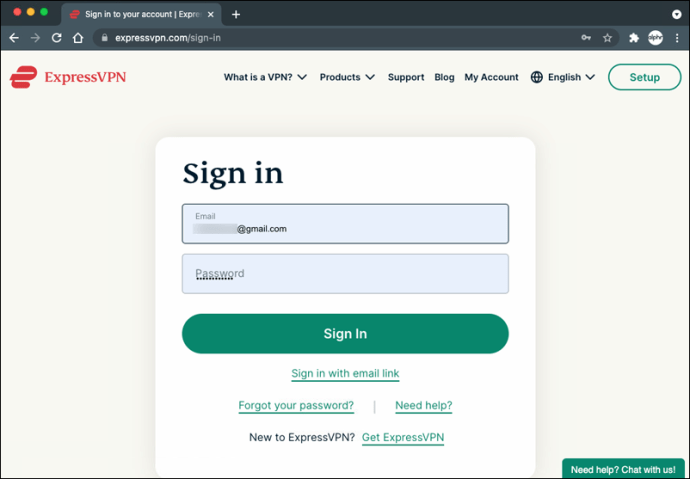
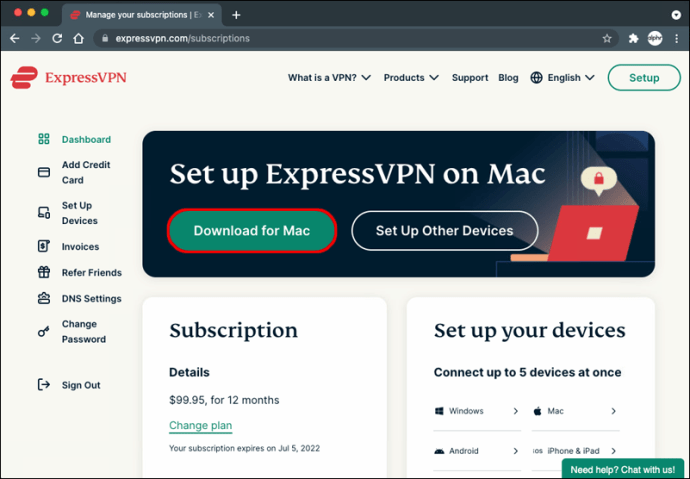
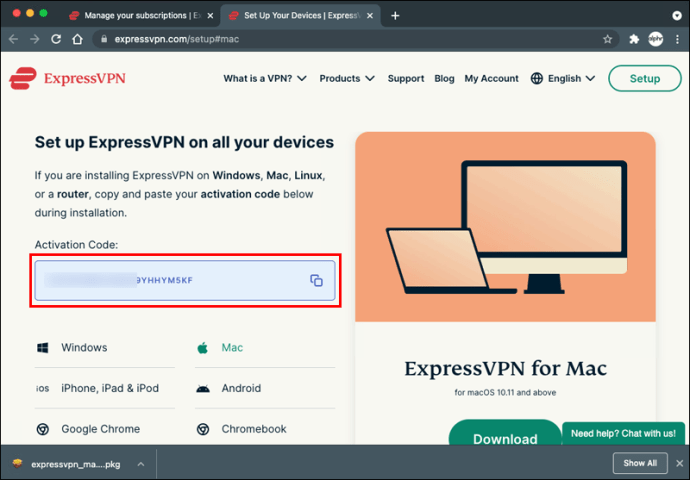
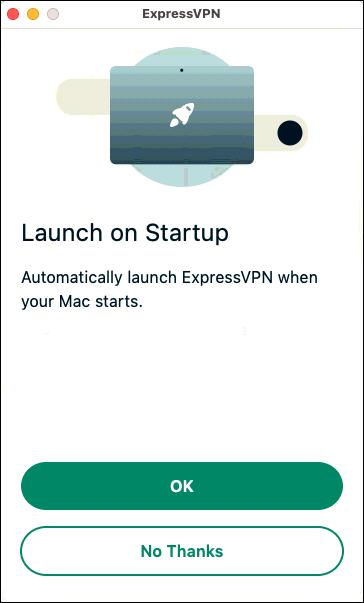
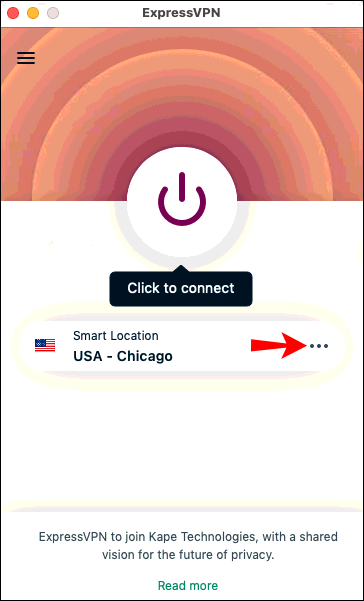
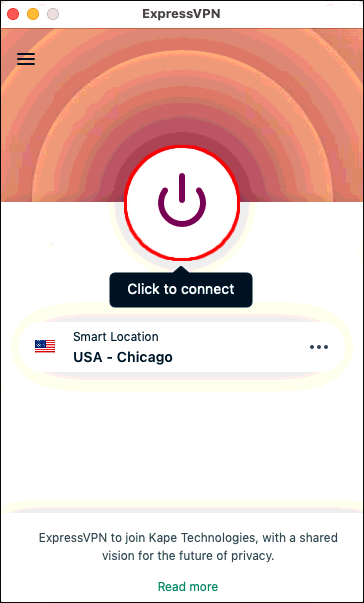
Eftersom du har installerat ExpressVPN på din Mac-enhet kan du nu starta BlueStacks och din anslutning kommer att skyddas automatiskt.
BlueStacks är ännu bättre med en VPN
Om du undrar hur man använder ett VPN med BlueStacks, hoppas vi att den här artikeln var till hjälp. Du kan när som helst förvandla din Windows-dator eller en Mac-enhet till en Android-hubb med BlueStacks. Appen låter dig installera Android-appar och köra dem på din enhet. ExpressVPN är ett utmärkt tillägg som ökar din integritet och säkerhet och öppnar åtkomst till många appar som inte är tillgängliga i din region.
Har du någonsin använt ett VPN med BlueStacks? Använde du ExpressVPN? Berätta för oss i kommentarsfältet nedan.

