Animera din Apple Watch med GIF-bilder
Ett bakgrundstema kan enkelt fräscha upp utseendet på din Apple Watch. Men varför stanna vid en statisk bild när du kan ha en levande GIF-animation som bakgrund? Tänk dig att din favorit-GIF får liv varje gång du lyfter handleden.
Du som använder en Apple Watch vet troligen redan om urtavlan ”Bilder”, med vilken du kan växla mellan upp till 24 foton. Om du dessutom använder ett Live Photo, animeras det varje gång du tittar på klockan.
Kombinera detta med möjligheten att konvertera vilken GIF som helst till ett Live Photo, och du har nu ett enormt utbud av media att välja som bakgrund för din Apple Watch. Och ja, det fungerar lika bra för bakgrunden på din iPhone.
Processen är ganska enkel. Du börjar med att använda en app som GIPHY för att hitta en GIF, sedan konverterar du den till ett Live Photo och därefter lägger du till fotot på urtavlan via Watch-appen. Här följer en steg-för-steg guide.
Första steget är att ladda ner och öppna GIPHY-appen. Tryck sedan på sökfältet för att söka efter en GIF. Du kan också bläddra bland GIF-bilder baserat på kategorier, hashtags och aktuella trender.
När du hittat en GIF som du tycker om, trycker du på den för att visa den i helskärmsläge.

Tryck därefter på ”Meny”-knappen.

Välj nu alternativet ”Konvertera till Live Photo”.

Appen kommer att fråga dig om du vill spara GIF-filen i helskärmsläge eller anpassad till skärmen (på din iPhone). Om din GIF är i bredbildsformat, välj ”Anpassa till skärm”. Det bästa är om du väljer en GIF som är i kvadratiskt format. Du kan även beskära ditt Live Photo i nästa steg.

Nu sparas ditt Live Photo i kamerarullen. Nu ska vi förbereda det för Apple Watch.
Öppna Live Photo och tryck på knappen ”Redigera”.

Det första du kanske vill göra är att gå till ”Beskär” för att ändra storleken på GIF-bilden till en perfekt kvadrat.

När du är i beskärningsvyn, trycker du på knappen ”Bildförhållande” i det övre verktygsfältet (i iOS 13 och senare).

Välj sedan alternativet ”Kvadrat” nedan.
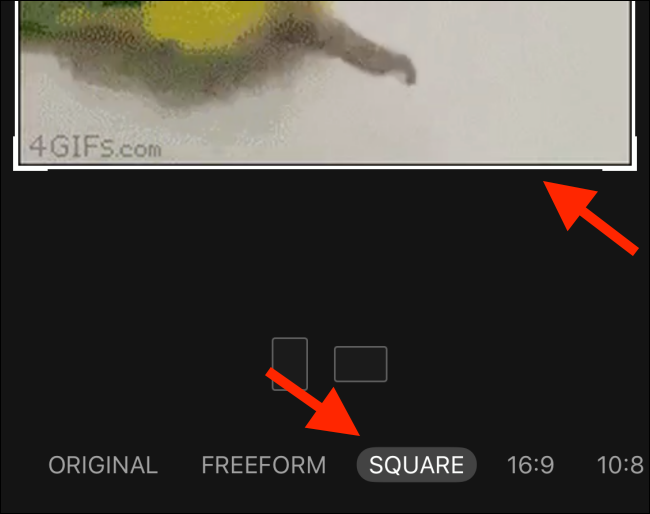
Klicka därefter på ”Live”-knappen i verktygsfältet längst ned.

Tryck på den sista bilden och välj ”Gör nyckelfoto”. Detta ser till att tapeten, när animationen är klar, stannar på den sista bilden istället för att hoppa till en bildruta i mitten av GIF-filen.

Nu ska du korta ner Live Photo till ungefär en sekunds längd. Om du använder en GIF utan att redigera längden kanske det inte fungerar. Endast Live Photo med mindre än 42 bildrutor fungerar som animerad bakgrundsbild på Apple Watch.
Dra i de två handtagen och minska längden på Live Photo till ungefär hälften. Tryck sedan på ”Klar”-knappen för att spara ditt Live Photo. Nu är vi redo för nästa steg.

Öppna Watch-appen och gå till avsnittet ”Urtavlor”.

Scrolla ner tills du ser urtavlan ”Bilder”. Tryck på den.

Gå till avsnittet ”Innehåll” och tryck på ”Bilder”. Detta låter dig välja ett eller flera specifika foton för urtavlan.

Välj det Live Photo vi nyss redigerade från fotoväljaren och tryck på ”Klar”-knappen.

Tryck nu på ”Lägg till” från urtavlan.

Den nya urtavlan ”Bilder” läggs till i slutet av urtavlorna på din Apple Watch. När du lyfter handleden bör du nu se GIF-animationen på din Apple Watch.
Om du bara ser en statisk bild eller en svart skärm, betyder det att din GIF fortfarande är för lång. Gå tillbaka till redigeringsskärmen och korta ner GIF-filen. När du har gjort det bör den fungera som den ska.