Om du är en iPhone- eller iPad-ägare har du förmodligen stött på delnings- och åtgärdstillägg, men vad är de och hur använder du dem? Båda lägger till kraft och funktioner till appar, och de kan ändra hur du använder dina enheter.
En delningstillägg gör det snabbt och enkelt att dela innehåll med människor eller, i vissa fall, andra appar. Föreställ dig att läsa en bra guide om How-to Geek, men du måste åka för att ta ett tåg. Genom att använda en delningstillägg kan du spara den guiden till din favorittjänst för att läsa senare. Vill du skicka den till en vän? Det finns en aktieförlängning för det också. Tänk på dela tillägg som ett sätt att få ut data från appar på något sätt, och du kommer att vara perfekt.
Åtgärdstillägg fungerar ungefär på samma sätt, men låter dig använda funktioner från andra appar utan att behöva öppna dem explicit. Ett bra exempel här är att skapa nya uppgifter och projekt i din favorituppgiftshanterare, med hjälp av källan som en bilaga. Före ankomsten av iOS 12 och dess förbättrade stöd för autofyll av lösenord var åtkomst till lösenord från lösenordshanterare också ett bra exempel på en kraftfull användning av åtgärdstillägg.
Både action- och share-tillägg fungerar på samma sätt, vilket innebär att om du vet hur man använder en så vet du hur man använder båda. Vi kommer att förklara hur du aktiverar tillägg, beställer om dem och använder dem här.
Innehållsförteckning
Hur man aktiverar en åtgärd eller dela tillägg
För att aktivera en åtgärd eller dela tillägg, öppna en app som låter dig dela innehåll. Safari är ett bra exempel eftersom alla har det och det är oftast på hemskärmen. När den är öppen, besök en webbplats och tryck på knappen ”Dela” i navigeringsfältet längst ner på skärmen.

Du kommer nu att se delningsarket, ett område som visar delningstillägg på den översta raden och åtgärdstillägg längst ned. Beroende på vilken typ av tillägg du vill aktivera, scrolla hela vägen längst till höger och tryck på knappen ”Mer”.

Nästa skärm visar alla tillgängliga åtgärder eller delningstillägg, beroende på raden du valt. För att aktivera en förlängning, växla strömbrytaren bredvid den.
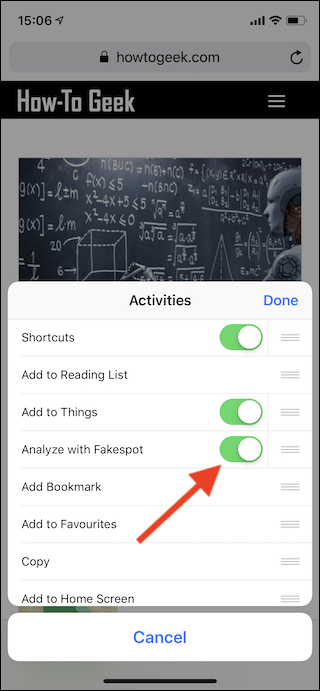
Hur man ändrar ordning på Action eller Share Extensions
Det är viktigt att beställa om tillägg om du har många av dem aktiverade, vilket gör det lättare att hitta de som du använder oftast. För att komma igång, låt oss använda Safari som vår startpunkt ännu en gång. Återigen, efter att ha besökt en webbplats trycker du på knappen ”Dela”. Du kommer att se delningsarket som vi nämnde tidigare med delningstillägg på den översta raden och åtgärdstillägg längst ned. För att beställa om tilläggen, bläddra igen längst till höger i listan och tryck på knappen ”mer”. Nu, när du ser listan med tillägg, tryck och håll på de tre horisontella linjerna bredvid en och dra den sedan upp eller ner i listan för att ordna om den.

Hur man använder Action eller Share Extensions
När du väl har aktiverat och beställt alla dina tillägg är det enkelt att använda dem genom att trycka på knappen ”Dela” och sedan trycka på ikonen för tillägget du vill använda. En sak att komma ihåg här är att endast tillägg som fungerar med innehållet till hands dyker upp i den här vyn. Det betyder att tillägg som bara kan acceptera eller fungera med bilder inte visas om du till exempel delar en webbplats.


