Om du äger en iPhone eller iPad har du troligen stött på delnings- och åtgärdstillägg, men vad är de egentligen och hur använder man dem? Dessa tillägg ger extra kraft och funktioner till dina appar och kan påverka hur du interagerar med dina enheter.
Ett delningstillägg gör det snabbt och smidigt att dela innehåll med andra eller, i vissa situationer, med andra appar. Tänk dig att du läser en intressant artikel, men du måste skynda dig iväg. Genom att använda ett delningstillägg kan du spara artikeln i din favoritapp för att läsa den senare. Vill du skicka den till en vän? Det finns även ett tillägg för det. Du kan se delningstillägg som ett sätt att överföra information från en app till en annan, och då har du förstått principen.
Åtgärdstillägg fungerar på ett liknande sätt, men de låter dig använda funktioner från andra appar utan att behöva öppna dem direkt. Ett bra exempel är att skapa nya uppgifter och projekt i din app för att hantera uppgifter, med den aktuella informationen som en bifogad fil. Innan iOS 12 introducerade förbättrat stöd för automatisk ifyllnad av lösenord var möjligheten att hämta lösenord från en lösenordshanterare ett annat bra exempel på hur åtgärdstillägg kan användas.
Både åtgärds- och delningstillägg fungerar på liknande vis, så om du vet hur man använder det ena vet du i princip hur det andra fungerar också. Här förklarar vi hur du aktiverar tillägg, hur du ändrar ordning på dem och hur du använder dem.
Aktivera ett åtgärds- eller delningstillägg
För att aktivera ett åtgärds- eller delningstillägg börjar du med att öppna en app som låter dig dela innehåll. Safari är ett bra exempel, eftersom alla har den och den ofta finns på hemskärmen. När Safari är öppen, besök en webbplats och tryck på ”Dela”-knappen längst ner på skärmen.
Du får nu se delningsmenyn, där delningstillägg visas längst upp och åtgärdstillägg längre ner. Beroende på vilken typ av tillägg du vill aktivera, scrollar du hela vägen till höger och trycker på ”Mer”-knappen.

På nästa skärm visas alla tillgängliga åtgärds- eller delningstillägg, beroende på vilken rad du valde. För att aktivera ett tillägg, tryck på knappen intill det.
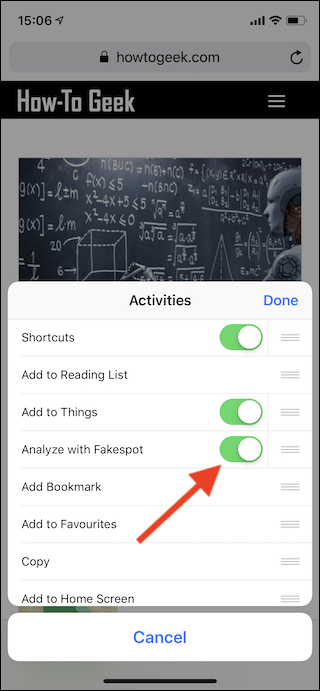
Ändra ordning på åtgärds- eller delningstillägg
Om du har många tillägg aktiverade är det praktiskt att ordna om dem. Det gör det lättare att hitta de tillägg du använder oftast. För att börja använder vi Safari igen. Efter att ha besökt en webbplats, tryck på ”Dela”-knappen. Du ser nu delningsmenyn, med delningstillägg längst upp och åtgärdstillägg längst ner. För att ordna om tilläggen scrollar du återigen längst till höger i listan och trycker på ”Mer”-knappen. Nu när du ser listan med tillägg, trycker du och håller in de tre horisontella linjerna bredvid ett tillägg och drar det sedan uppåt eller nedåt i listan för att ändra ordningen.

Använda ett åtgärds- eller delningstillägg
När du har aktiverat och ordnat dina tillägg är det enkelt att använda dem. Tryck på ”Dela”-knappen och sedan på ikonen för det tillägg du vill använda. Tänk på att endast de tillägg som kan hantera det aktuella innehållet visas i den här menyn. Det betyder att om du till exempel delar en webbsida visas inte tillägg som bara fungerar med bilder.
