Dela Ljudupplevelsen: Anslut Två Par AirPods till Din Mac
Att lyssna på ljud med AirPods är en fantastisk upplevelse. Men tänk dig hur mycket bättre det blir när du kan dela den upplevelsen med någon annan. Oavsett om din vän använder AirPods, Beats eller andra Bluetooth- eller trådbundna hörlurar, finns det ett sätt att dela ljudet från din Mac.
Mac OS erbjuder inte direkt möjligheten att dela ljud till två hörlurar samtidigt. Men det finns en enkel lösning som låter er båda njuta av samma ljud.
Låt oss visa hur du kan ansluta två uppsättningar AirPods till din Mac och skapa en gemensam och trådlös ljudupplevelse.
Är det Möjligt att Koppla Två AirPods till en Mac?
De senaste versionerna av macOS, som macOS Ventura och macOS Sonoma, saknar funktionen ”Dela Ljud” som finns i iOS. Denna funktion gör det enkelt att dela ljud från din iPhone till två uppsättningar AirPods.
För att ansluta två par AirPods till din Mac behöver vi använda en inbyggd funktion som kallas Audio MIDI-inställning. Denna funktion låter dig spela upp ljud via flera högtalare och hörlurar samtidigt.
Till skillnad från iOS ”Dela Ljud”, som endast stöder AirPods eller utvalda Beats-hörlurar, fungerar Audio MIDI-inställning med alla ljudenheter. Detta oavsett om de är anslutna via Bluetooth eller sladd, som beskrivs i Apples användarhandbok för Audio MIDI-inställning.
Steg för att Ansluta Två AirPods till Din Mac
För att dela ljud med en vän genom två uppsättningar AirPods eller andra hörlurar, skapar vi en virtuell ljudenhet i Audio MIDI-inställning. Vi dirigerar ljudet från båda uppsättningarna hörlurar till denna virtuella enhet och sedan väljer vi den i systemets volymmeny.
Här är stegen för att skapa en virtuell enhet med flera ljudutgångar:
- Börja med att para ihop båda AirPods med din Mac. Om du inte använder AirPods, para ihop andra Bluetooth-hörlurar med datorn.
- Öppna ett nytt Finder-fönster, klicka på ”Program” i sidofältet, och öppna mappen ”Verktyg”.
- Dubbelklicka på ”Audio MIDI-inställning” i mappen ”Verktyg” för att starta programmet. Du kan också använda Spotlight-sökning för att öppna det.
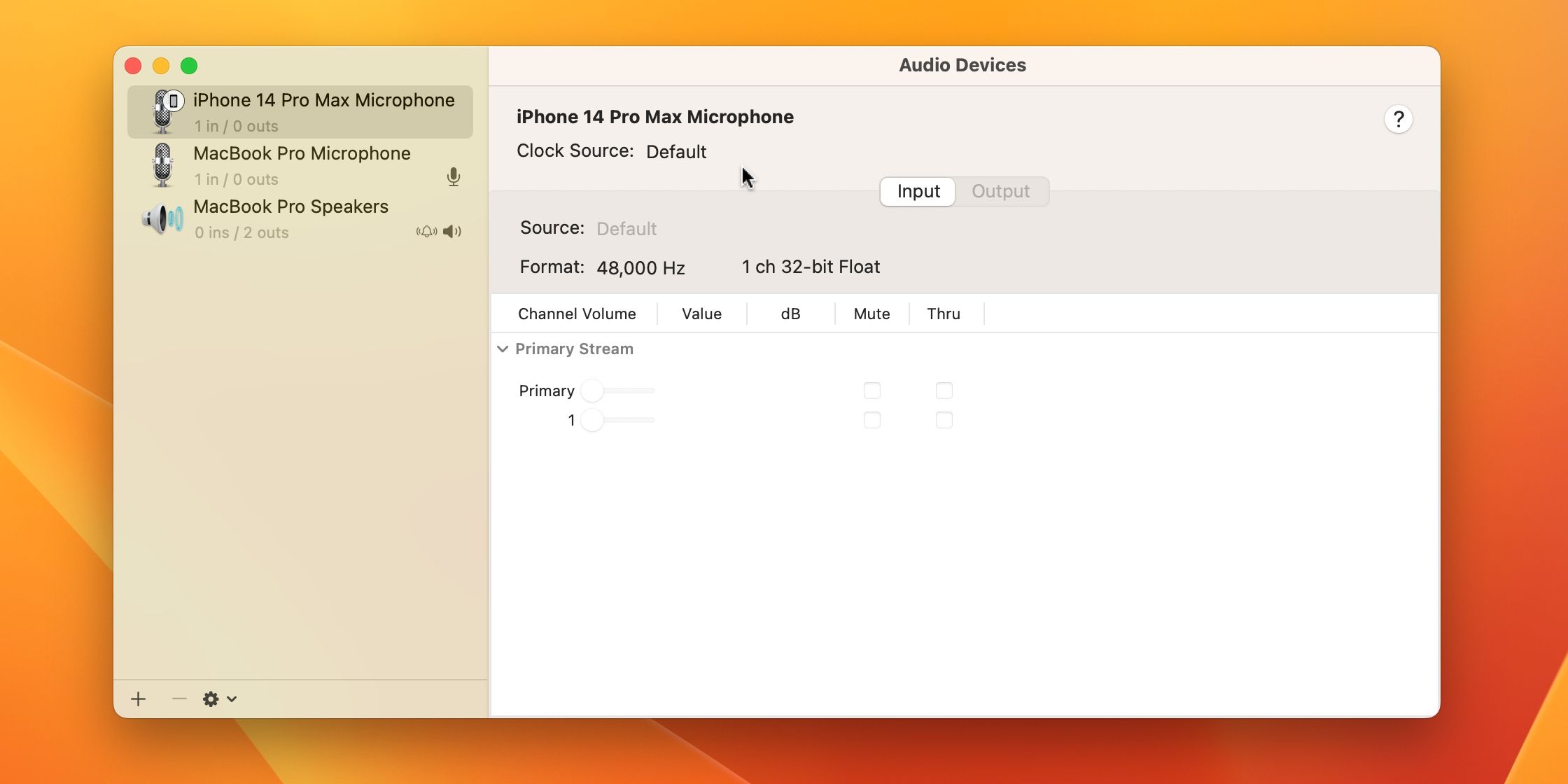
- Klicka på plusknappen (+) längst ned till vänster i fönstret och välj ”Skapa enhet med flera utgångar” i menyn som dyker upp.
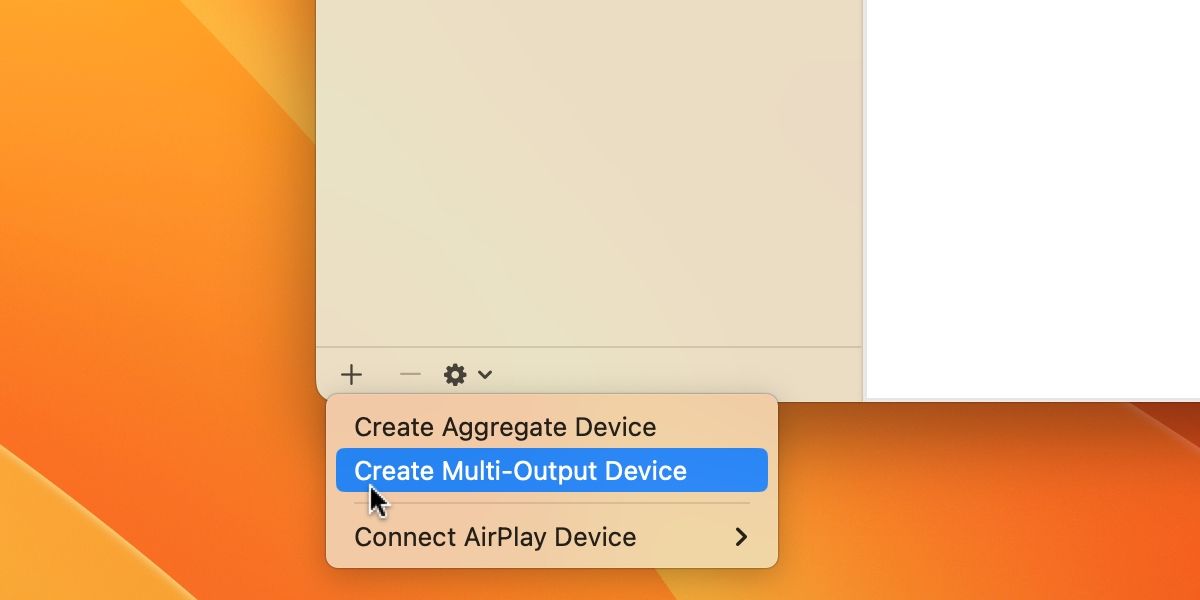
- Markera rutorna bredvid de två uppsättningarna AirPods eller andra hörlurar du vill använda.
- Klicka på ”Enhet med flera utgångar” i listan till vänster för att byta namn på den virtuella enheten och tryck på ”Enter”. Ge den ett beskrivande namn, som till exempel ”Delade Hörlurar”.
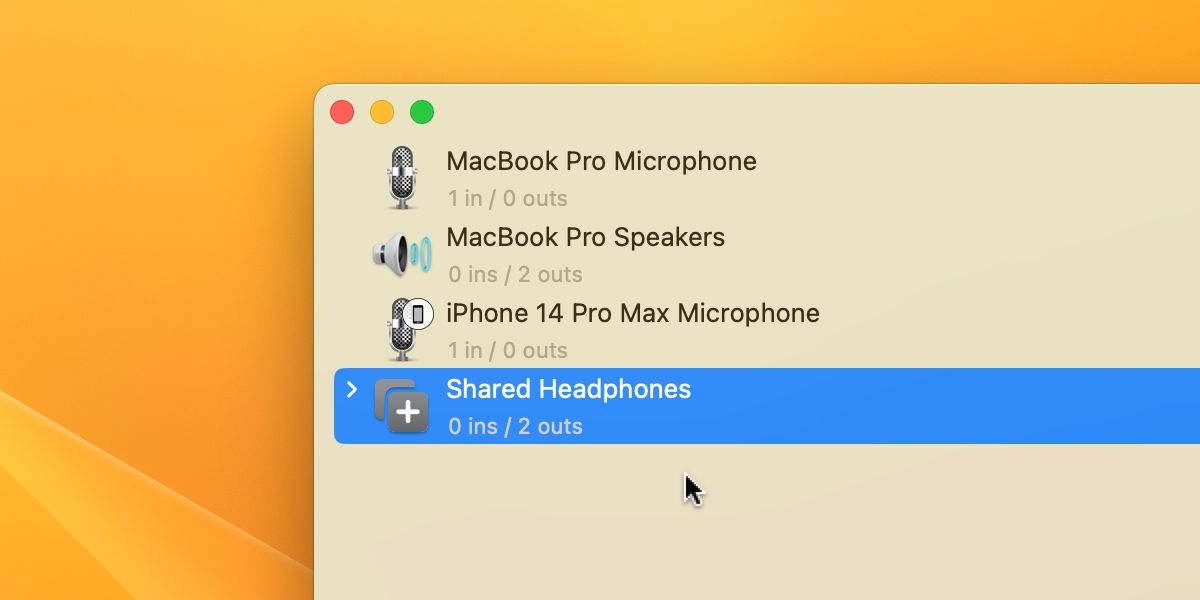
- Högerklicka eller Ctrl-klicka på din virtuella ljudenhet och välj ”Använd denna enhet för ljudutgång”.
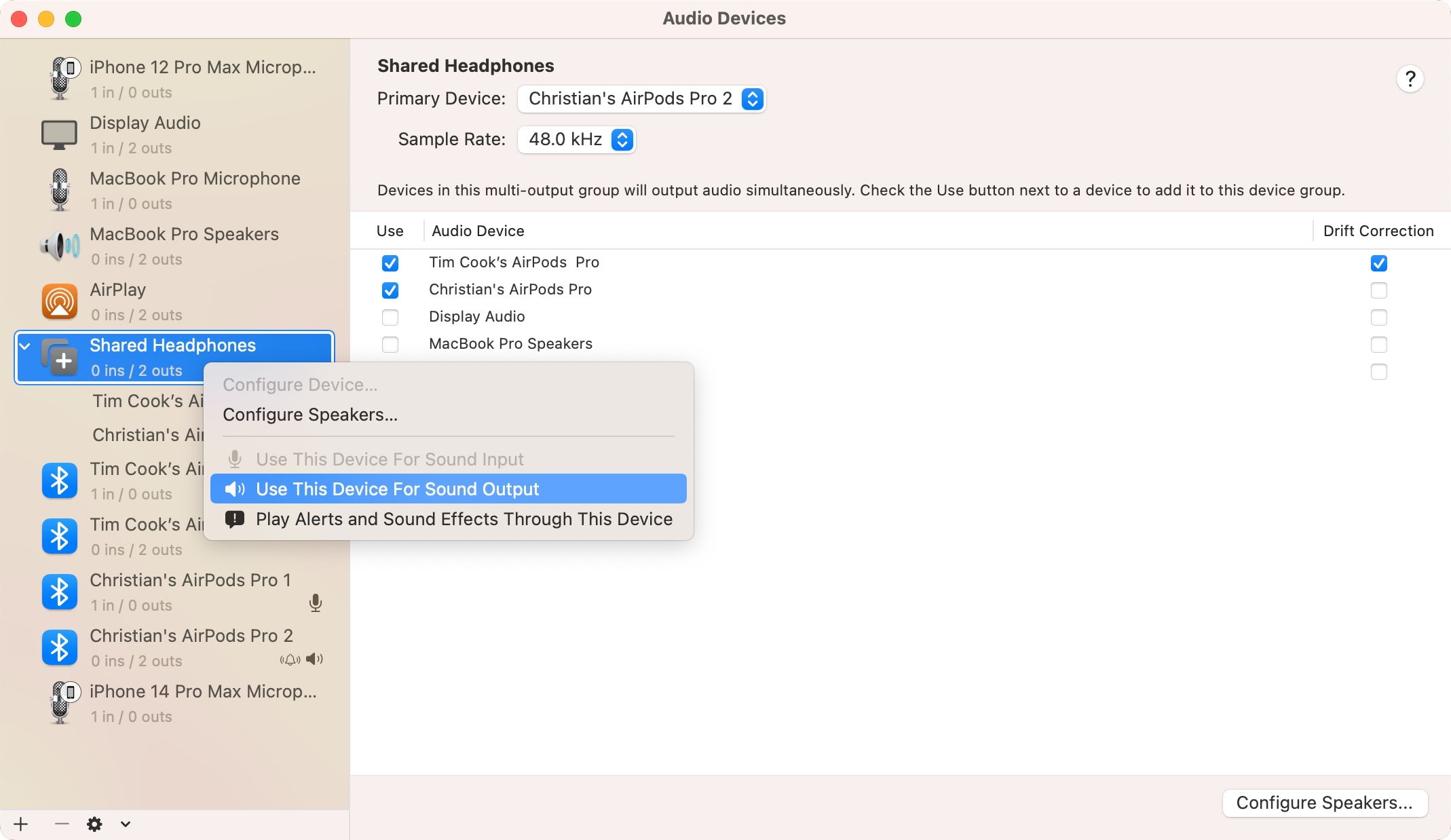
Genom att följa dessa steg kan du och din vän dela ljud från samma Mac, även om macOS saknar den dedikerade ”Dela Ljud”-funktionen. Det är inte begränsat till en enda uppsättning AirPods.
Du kan även klicka på volymikonen i macOS menyrad och välja din nya multi-output enhet under Output-sektionen.
Glöm inte att koppla bort din väns AirPods när ni har lyssnat klart!
Finns det Separata Volymkontroller?
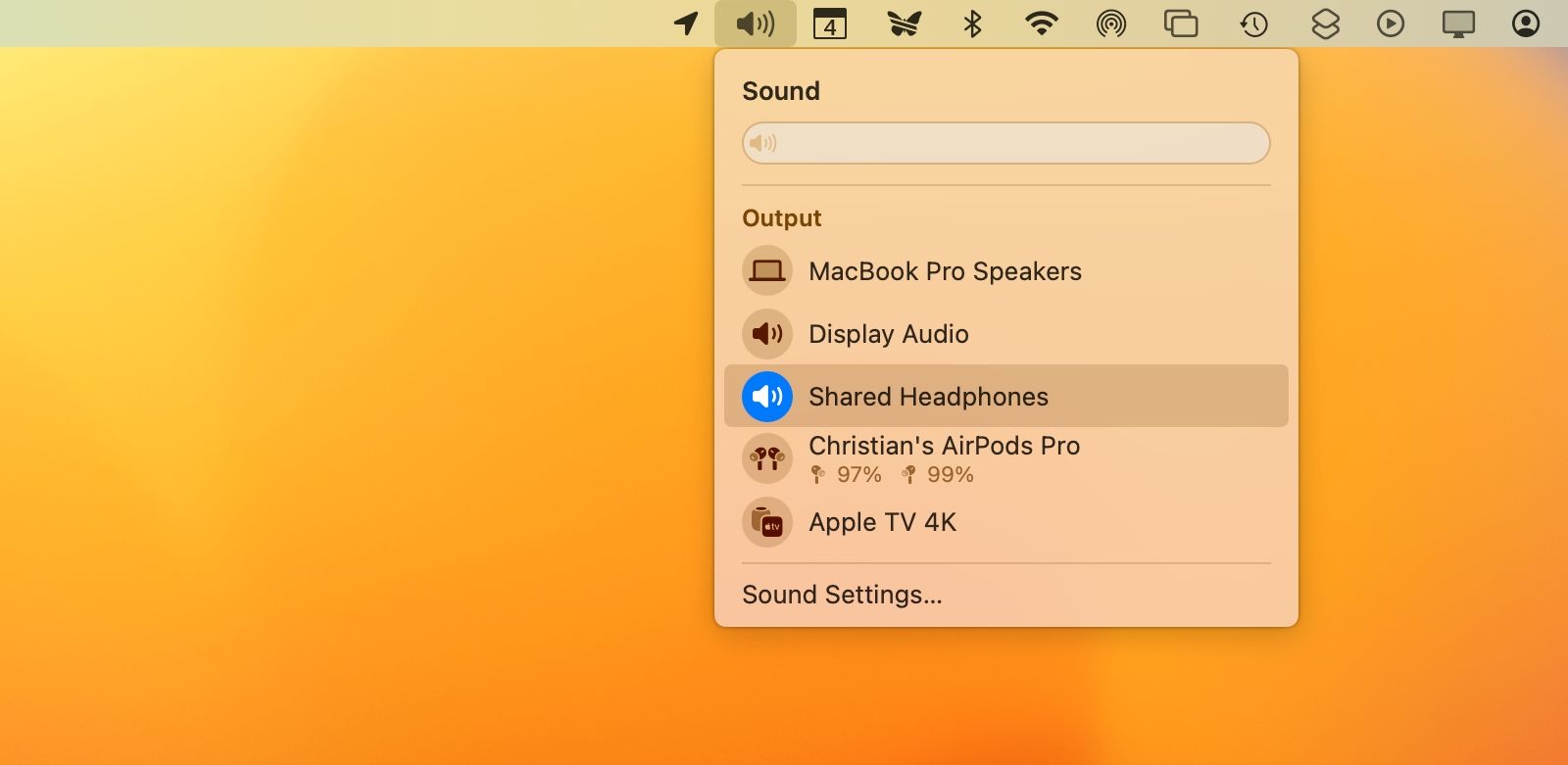
Tyvärr ger inte Audio MIDI-inställningen separata volymkontroller för varje par hörlurar i macOS menyrad eller kontrollcenter. Att justera volymen separat för varje uppsättning AirPods är endast möjligt genom de fysiska kontrollerna på själva hörlurarna.
Dela Ljudet från din Mac med Vänner
Medan det är möjligt att dela ljud med en enda AirPod per person, ger två par AirPods en mycket mer fängslande delad upplevelse. Varje person kan njuta av de rumsliga ljudfunktionerna och surroundljudet som AirPods erbjuder.
Vi hoppas att Apple kommer att lägga till funktionen ”Dela Ljud” från iOS till macOS. Det skulle göra det mycket lättare för användare att ansluta flera AirPods till en Mac utan att behöva förlita sig på denna typ av lösning.