iOS 13 och iPadOS 13 öppnar upp en värld av iPhone- och iPad-spel för de två mest populära spelkontrollerna. Du kan nu ansluta en PS4- eller Xbox One S-kontroller direkt till din enhet och omedelbart börja spela alla spel som stöder kontroller.
Innehållsförteckning
Modeller som stöds
iPhone och iPad hade tidigare stöd för spelkontroller, men de var tvungna att certifieras med programmet MFi (Made for iPhone). Alternativen var kraftigt begränsade, dyra och inte så bra.
iOS 13 och iPadOS 13 lägger till stöd för fler trådlösa kontroller, men systemet är inte öppet för alla Bluetooth-baserade trådlösa kontroller. Endast PS4 Dualshock 4 och Xbox One-kontroller stöds för närvarande. Nintendo Switch Pro Controller fungerar inte.
Det finns ett par Xbox One-kontroller i naturen. Apple stöder för närvarande endast modell 1708, som är Xbox One S-kontrollern (den ursprungliga Xbox One-kontrollern fungerar inte). De flesta PS4 Dualshock-kontroller stöds (förutom CUH-ZCT1U-modellen som levererades med den ursprungliga PS4:an 2013).
Det enklaste sättet att kontrollera om din kontroller stöds är genom att, ja, ansluta den till din iPhone eller iPad.
Hur man ansluter PS4 och Xbox Controller till iPhone och iPad
Du kan para en handkontroll till din iPhone eller iPad med Bluetooth-sektionen i appen Inställningar. Öppna appen ”Inställningar” på din iPhone eller iPad och tryck sedan på alternativet ”Bluetooth”.
Se här till att Bluetooth-funktionen är aktiverad och i upptäcktsläge.

Låt oss nu sätta din handkontroll i parningsläge. Om du använder en PS4 Dualshock 4-kontroll, tryck och håll ned ”PS”- och ”Dela”-knappen samtidigt tills lampan på baksidan av handkontrollen blir vit och börjar blinka snabbt.

Om du använder en Xbox One S-kontroller, tryck och håll ned ”Parning”-knappen på baksidan av handkontrollen. Om det här är första gången du parar handkontrollen med någon enhet, bör du istället trycka och hålla ned ”Xbox”-knappen.

Nu kommer PS4- eller Xbox-kontrollern att dyka upp i avsnittet ”Andra enheter”. Tryck på den så kopplas kontrollen ihop och ansluts till din iPhone eller iPad.

Hur man kopplar bort och kopplar bort styrenheten
Du kan snabbt koppla bort kontrollenheten med den nya expanderbara Bluetooth-menyn från Kontrollcenter.
Svep nedåt från det övre högra hörnet av skärmen på din iPhone eller iPad för att öppna Kontrollcenter. Om du använder en iPhone med en hemknapp sveper du uppåt från skärmens nederkant istället.
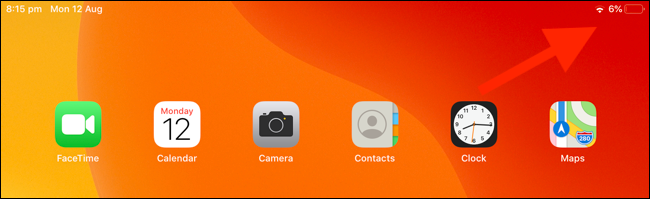
Tryck sedan på och håll nere på ”Växlings”-panelen.

Här, tryck och håll på ”Bluetooth”-knappen för att expandera menyn.
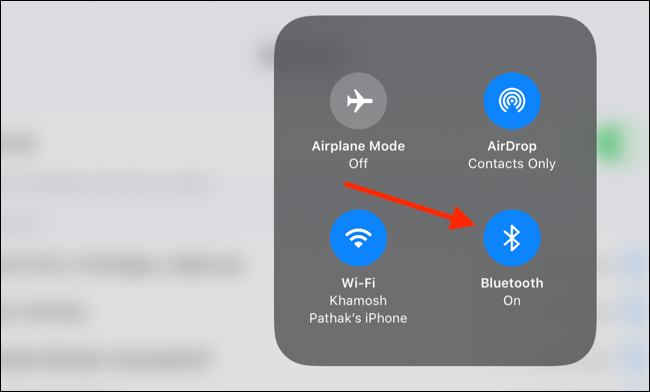
Hitta den parade kontrollern och tryck på den för att koppla från. Du kan gå tillbaka till samma meny och trycka på kontrollen för att ansluta till den igen.

För att koppla bort en kontroller måste du gå till ”Bluetooth”-menyn i appen ”Inställningar”. Här, lokalisera kontrollern och tryck på ”i” -knappen bredvid den.

Från menyn, tryck på ”Glöm den här enheten” för att ta bort parkopplingen.
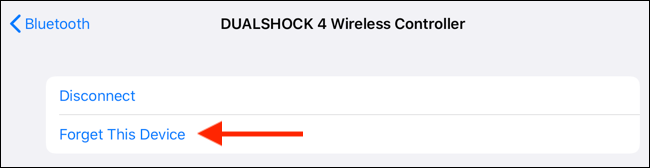
Hur man spelar spel med kontrollen på din iPhone och iPad
Styrstöd på iOS och iPadOS har funnits i många år, så många populära spel stöder det redan. När du har anslutit handkontrollen, gå till spelets inställningssida för att kontrollera om du kan byta till kontrollläget.
Om du spelar spel från Apple Arcade kommer handkontrollen att aktiveras automatiskt när du startar spelet. Apple Arcade-spel lyfter också fram kontrollstöd för ett spel högst upp på listan.

Kontrollerstöd är bara en av de nya funktionerna i iOS 13. När du har parat ihop din kontroller med din iPhone eller iPad bör du aktivera det mörka läget för att göra de där sena spelsessionerna lättare för ögonen.
