Med introduktionen av iOS 13 och iPadOS 13 har en ny era inletts för spel på iPhone och iPad. Nu kan du enkelt ansluta dina favoritspelkonsolers kontroller, som de från PlayStation 4 och Xbox One S, direkt till din enhet och omedelbart dyka in i spelvärlden med full kontroll.
Kompatibla Modeller
Tidigare hade iPhone och iPad stöd för spelkontroller, men dessa var begränsade till enheter certifierade genom MFi-programmet (Made for iPhone). Dessa alternativ var ofta få, dyra och inte alltid de bästa.
iOS 13 och iPadOS 13 har utökat stödet till fler trådlösa kontroller, men systemet är inte öppet för alla Bluetooth-baserade enheter. För närvarande är det endast PlayStation 4 Dualshock 4 och Xbox One-kontroller som stöds. Nintendo Switch Pro Controller är tyvärr inte kompatibel.
Det finns flera varianter av Xbox One-kontroller. Apple ger i dagsläget endast stöd för modell 1708, även känd som Xbox One S-kontrollern. Den äldre, ursprungliga Xbox One-kontrollern fungerar inte. De flesta PlayStation 4 Dualshock-kontroller stöds, med undantag av modellen CUH-ZCT1U som levererades med den första PS4-konsolen 2013.
Det mest direkta sättet att verifiera om din kontroller stöds är helt enkelt att prova att ansluta den till din iPhone eller iPad.
Anslutning av PS4- och Xbox-kontroller till iPhone och iPad
Parkoppling av din handkontroll med din iPhone eller iPad sker via Bluetooth-inställningarna. Navigera till appen ”Inställningar” på din enhet och välj sedan ”Bluetooth”.
Se till att Bluetooth-funktionen är aktiverad och att din enhet är i upptäcktsläge.

Nu ska vi sätta din handkontroll i parningsläge. Om du använder en PS4 Dualshock 4-kontroller, tryck och håll in ”PS”-knappen samt ”Dela”-knappen samtidigt. Kontrollampan på baksidan av kontrollern börjar då blinka vitt och snabbt.

Om du använder en Xbox One S-kontroller, tryck och håll in ”Parning”-knappen på baksidan. Om det är första gången du parkopplar kontrollern med en enhet, ska du istället hålla in ”Xbox”-knappen.

Din PS4- eller Xbox-kontroller bör nu dyka upp under avsnittet ”Andra enheter”. Klicka på den, så parkopplas och ansluts kontrollern till din iPhone eller iPad.

Frånkoppling och Borttagning av Parkoppling
Du kan snabbt koppla bort din kontroll via den utökade Bluetooth-menyn i Kontrollcenter.
Svep ner från det övre högra hörnet på din iPhone eller iPad för att öppna Kontrollcenter. Om du har en iPhone med hemknapp, sveper du istället uppåt från skärmens nederkant.
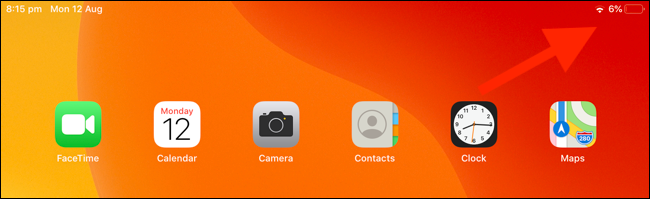
Tryck och håll sedan ned på ”Växla”-panelen.

Tryck och håll på ”Bluetooth”-knappen för att utvidga menyn.
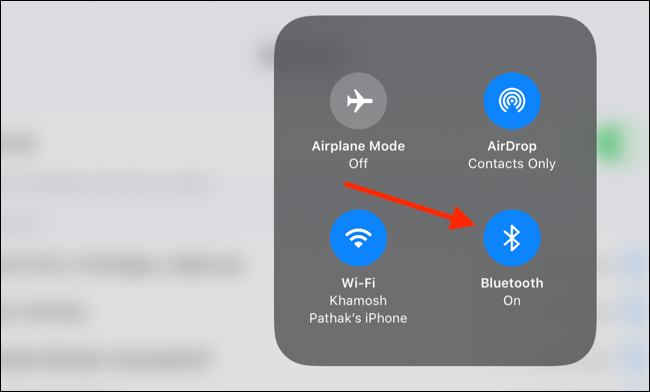
Leta upp den parkopplade kontrollern och tryck på den för att koppla från. Du kan återvända till denna meny och trycka på kontrollern igen för att återansluta.

För att ta bort parkopplingen av en kontroller behöver du navigera till ”Bluetooth”-menyn i ”Inställningar”. Här, lokalisera kontrollern och klicka på ”i”-knappen bredvid den.

I menyn som visas, tryck på ”Glöm den här enheten” för att radera parkopplingen.
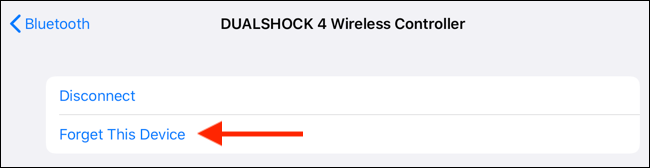
Spela Spel med Kontroll på iPhone och iPad
Stöd för kontroller på iOS och iPadOS har funnits i flera år, så många populära spel har redan implementerat detta. När du har kopplat in din handkontroll, gå in på spelets inställningssida för att se om du kan byta till kontrolläge.
Om du spelar spel via Apple Arcade, kommer kontrollen att aktiveras automatiskt när du startar spelet. Apple Arcade-spel markerar även ut spel med kontrollstöd högst upp i listan.

Kontrollstöd är bara en av de nya funktionerna i iOS 13. När du har parkopplat din kontroller med din iPhone eller iPad kan du även aktivera mörkt läge för att minska belastningen på ögonen under långa spelsessioner på kvällen.