Oculus Quest 2 utmärker sig som ett av de mest framstående VR-headseten som finns tillgängliga, med en mängd imponerande funktioner. En särskilt anmärkningsvärd funktion är möjligheten att dela sin virtuella verklighetsupplevelse med andra. För att göra detta behöver du ansluta enheten till din TV. Men exakt hur gör man detta?
Denna guide syftar till att ge en detaljerad beskrivning av hur du kopplar din Oculus Quest 2 till din TV, vilket gör det möjligt för dina bekanta och andra intresserade att ta del av dina virtuella äventyr på en större skärm.
Koppla din Oculus Quest 2 till en TV
Att ansluta din Oculus Quest 2 till en TV är en relativt enkel process. Om du använder en Chromecast-enhet, följ stegen nedan:
- Starta TV:n och din Quest 2. Säkerställ att rätt ingång är vald när du ansluter din Chromecast till TV:n. Det är också viktigt att båda enheterna är anslutna till samma Wi-Fi-nätverk.
- Tryck på Oculus-knappen på din högra handkontroll. Detta öppnar hemmmenyn.
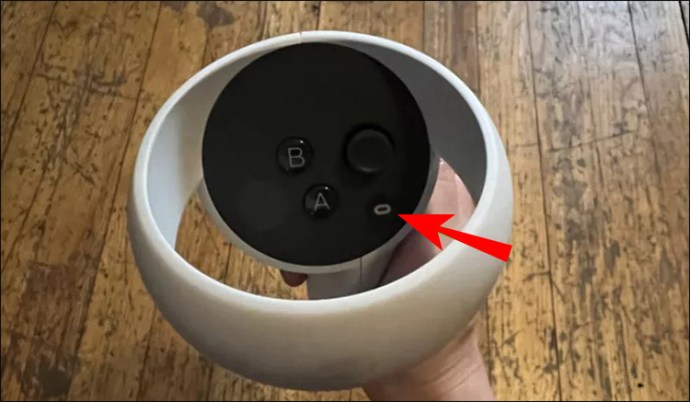
- Peka och tryck på ”Dela”-knappen.
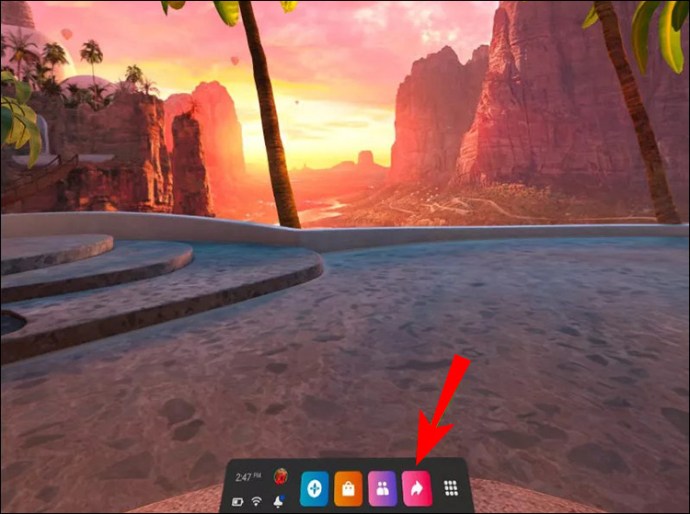
- I ”Dela”-fönstret trycker du på ”Casta”. Du bör nu se ett fönster med titeln ”Casta från den här headsetenheten”.
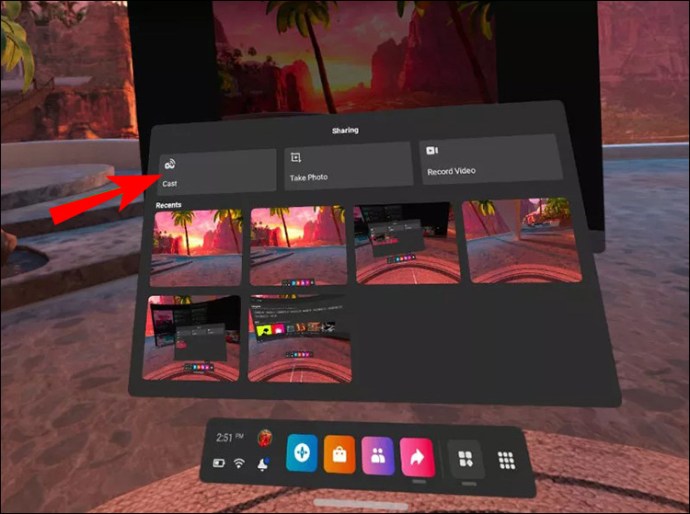
- Välj en Chromecast-aktiverad enhet.
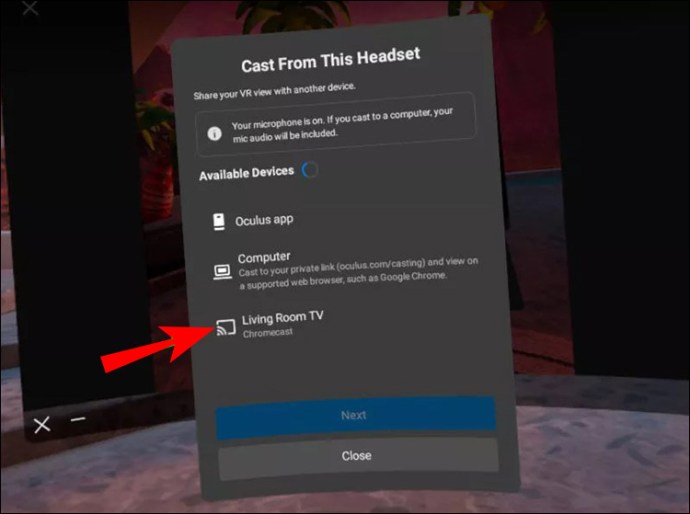
- Ett bekräftelsemeddelande ska visas och din Oculus Quest 2-flöde visas nu på TV:n.
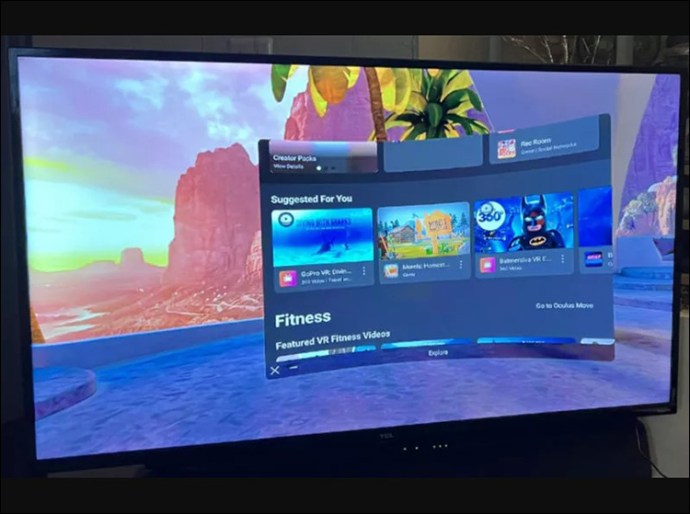
Ett annat praktiskt alternativ med Oculus Quest 2 är att du inte nödvändigtvis behöver en Chromecast-enhet för att strömma dina sessioner till TV:n. Du kan också använda Oculus-appen på din mobiltelefon:
- Besök Google Play eller din App Store för att ladda ner och installera appen på din smartphone.
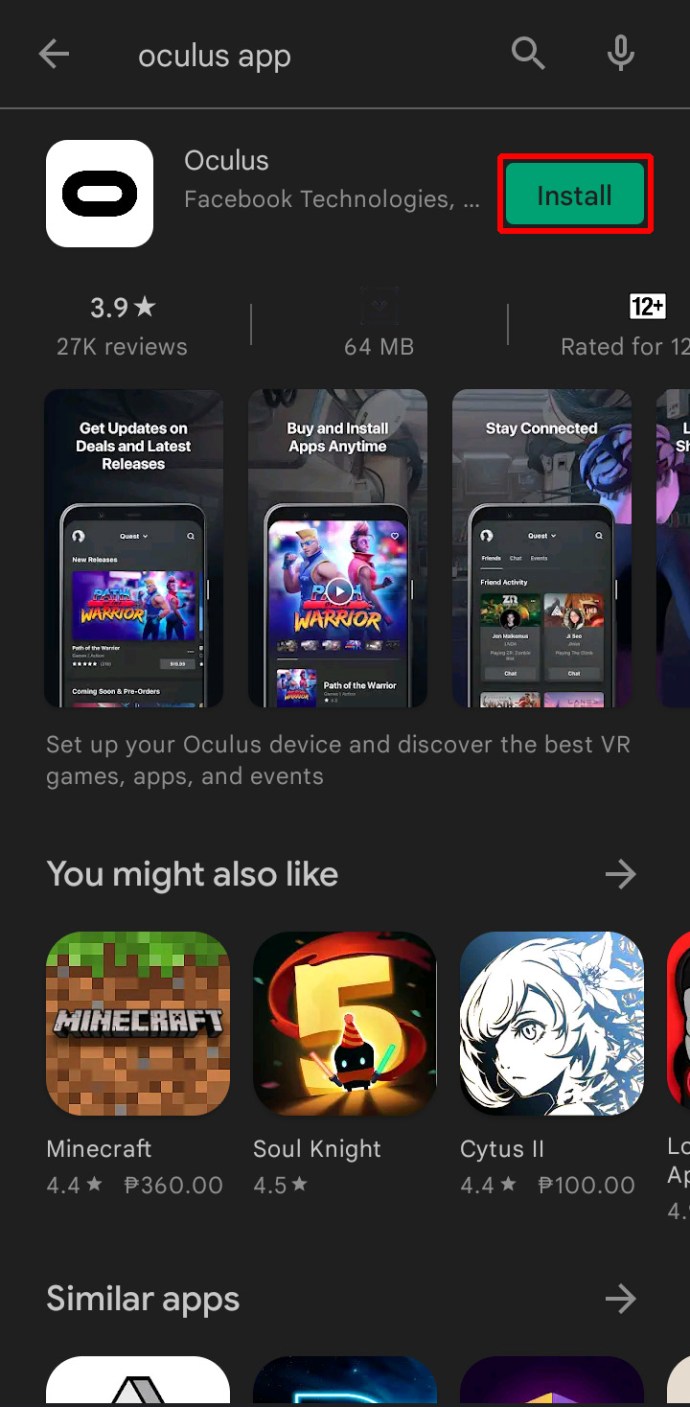
- Logga in med dina Meta (Facebook/Oculus) kontouppgifter.
- Starta Quest 2 och TV:n och se till att de båda är kopplade till samma Wi-Fi-nätverk.
- Öppna Oculus-appen på din smartphone.
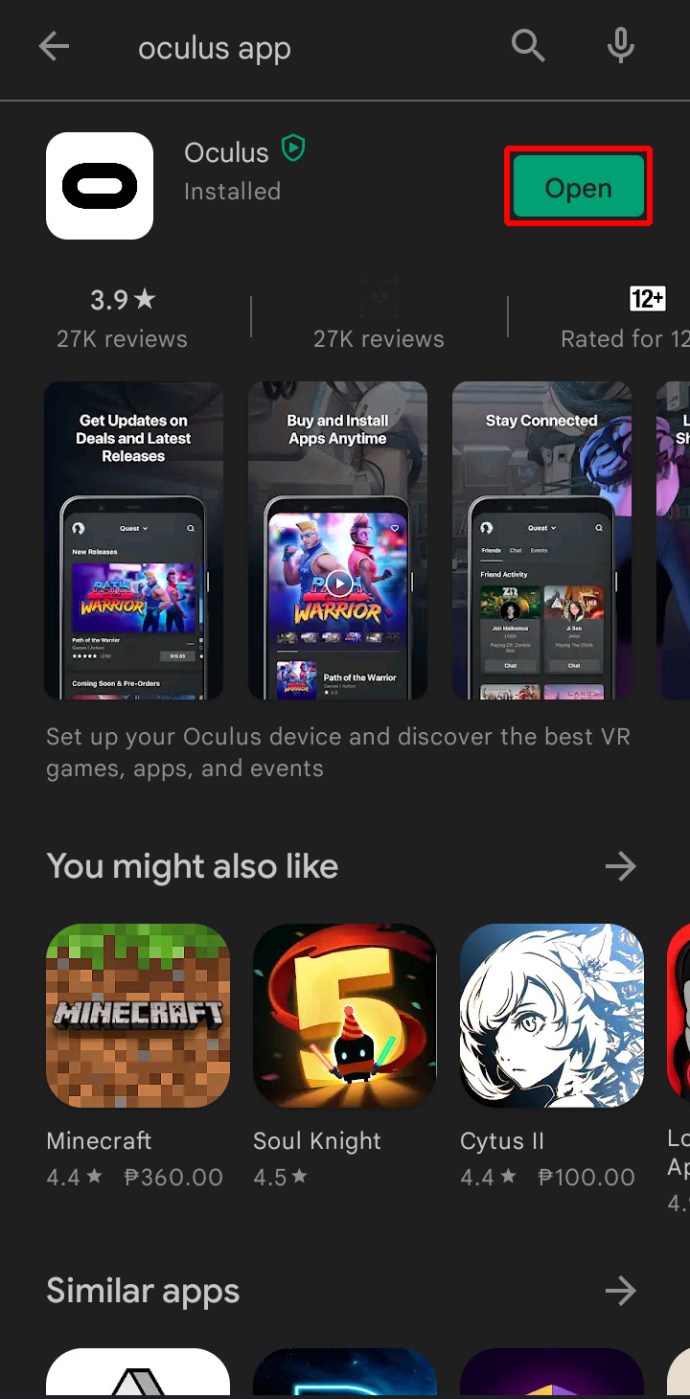
- Gå till det övre högra hörnet och tryck på ”Casta”.
- Tryck på pilen intill ”Den här telefonen”.
- Välj din TV i avsnittet ”Casta till” längst ner på skärmen. Om TV:n inte syns direkt, tryck på ”Andra enheter” och sök efter den.
- Välj ”Start” och din TV bör nu strömma din Oculus-session.
Även om det kan vara väldigt underhållande att använda Oculus Quest 2, kan spelet ibland bli för intensivt. Som tur är kan du enkelt avsluta strömningen om det skulle bli för mycket. Här är stegen för att göra detta om du spelar via en Chromecast:
- Öppna menyn.
- Tryck på Dela.
- Välj alternativet ”Sluta casta”.
Om du använder smartphone-appen är det lite annorlunda att avsluta strömningen:
- Gå till det övre högra hörnet i appen.
- Klicka på rektangelsymbolen.
- Tryck på knappen längst ner för att avsluta strömningen.
Ansluta Oculus Quest 2 till en PC
PC-användare kommer bli glada att veta att de kan koppla sin Oculus Quest 2 till sina datorer. Det enda problemet är att du blir bunden till din dator, vilket begränsar din rörelsefrihet.
Så här ansluter du din dator till din Oculus Quest 2:
- Besök denna webbsida. Ladda ner och installera appen på din dator.

- Slå på din Quest 2.
- Öppna din Oculus-app och tryck på ”Enheter”.
- Tryck på ”Lägg till headset” och välj ”Quest 2”.
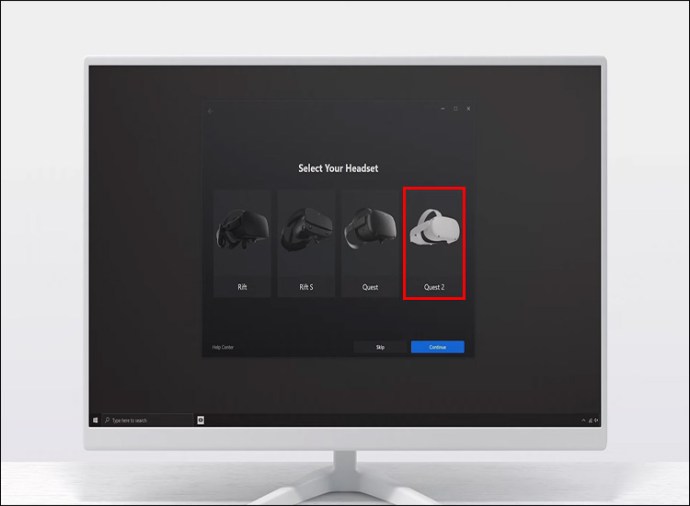
- Välj ”Länk (kabel)” som din anslutningsmetod.
- Anslut din Quest 2 och PC med en kabel.

- Gå tillbaka till appen och tryck på ”Aktivera”. Du kan också testa anslutningen för att bekräfta att enheterna är kopplade.
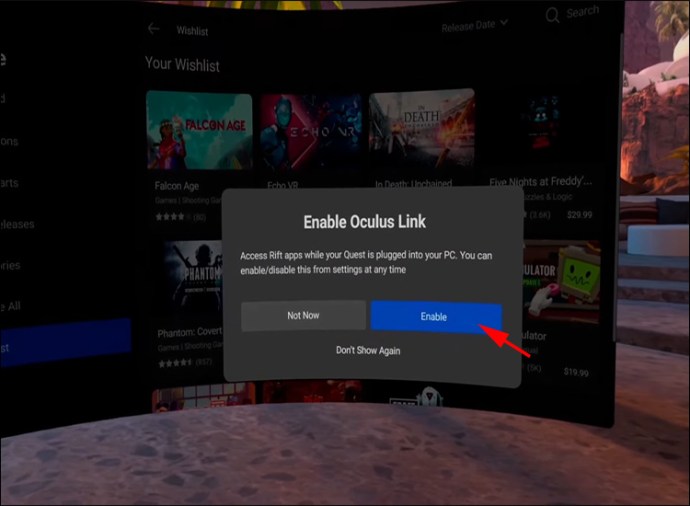
- Du ska nu kunna komma åt ditt Oculus Quest 2-innehåll från din dator.
Som vi nämnt tidigare är den största nackdelen med att spela Oculus Quest 2 via din PC bristen på rörelsefrihet. Men det finns en bra lösning – Air Link. Det kan ta lite längre tid att konfigurera enheterna, men det är väl värt det:
- Se till att din Oculus Quest 2 och PC är anslutna till samma Wi-Fi-nätverk. För bästa resultat, försök att koppla upp dem mot ett 5GHz-nätverk.
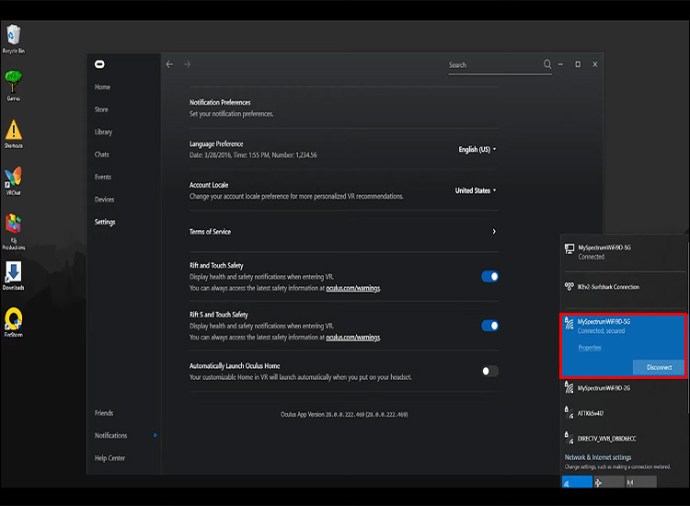
- Öppna din Oculus-app.
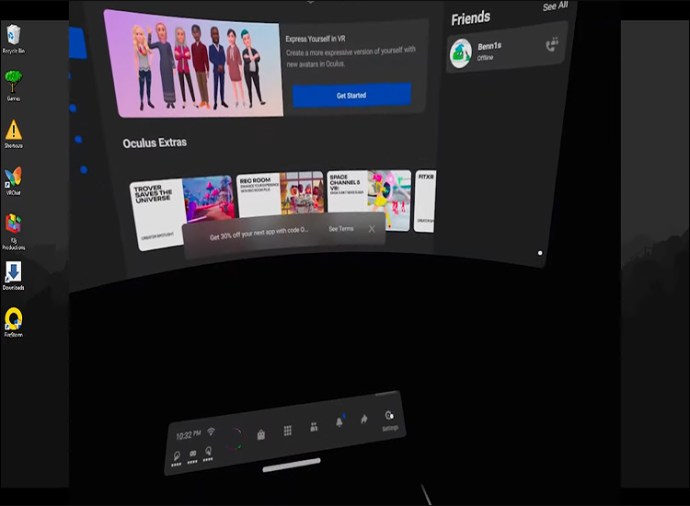
- Välj ”Enheter” följt av ”Lägg till headset”.
- Välj ”Oculus Quest 2” och välj sedan ”Air Link”.
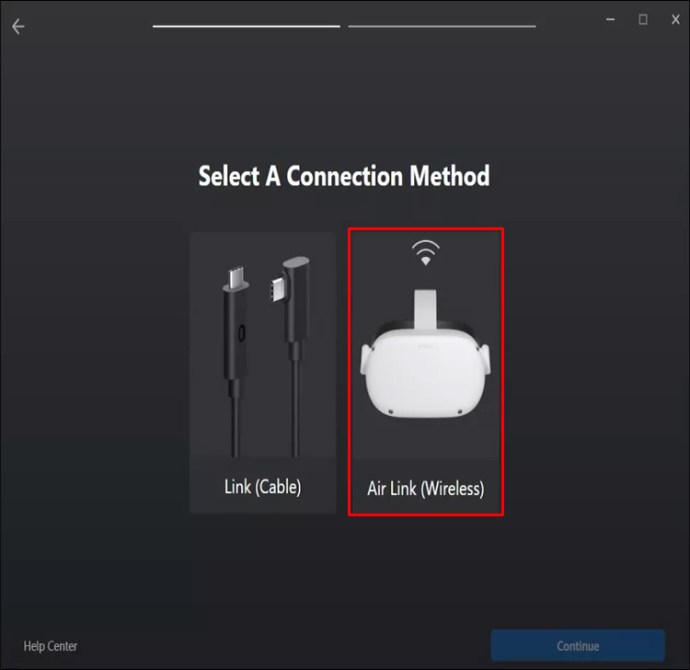
- Sätt på headsetet.
- Håll muspekaren över och välj klockan till vänster på navigeringsfältet för att öppna ”Snabbinställningar”.
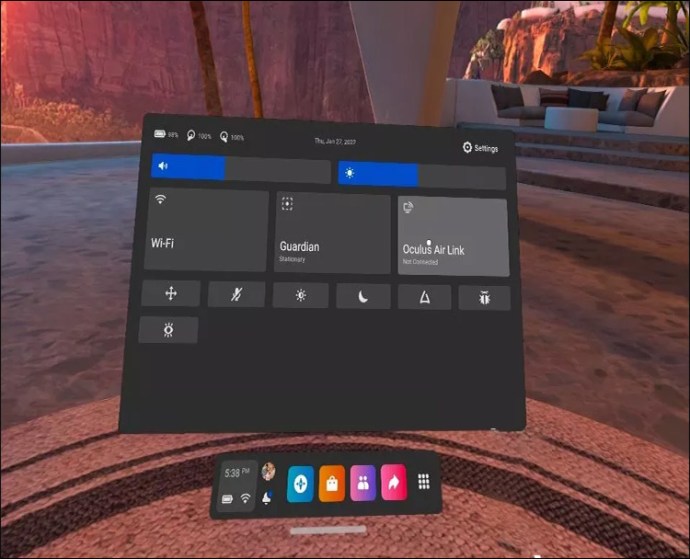
- Tryck på kugghjulssymbolen uppe till höger i menyn för att komma åt de andra inställningarna.
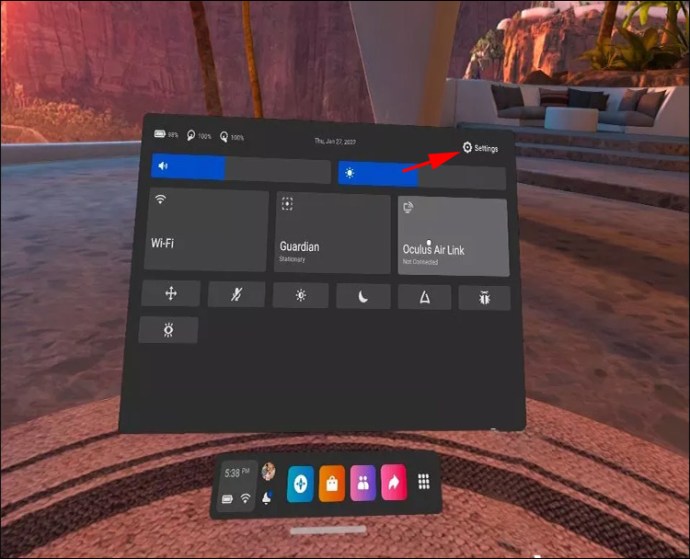
- Gå till din experimentlåda.
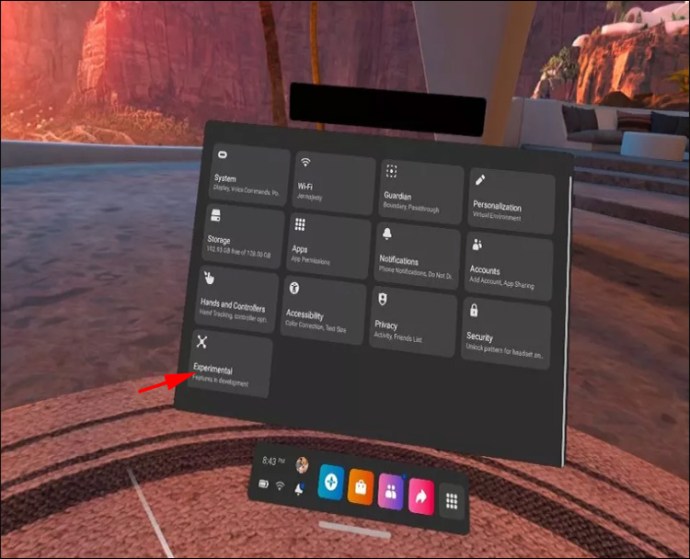
- Leta upp och aktivera Air Link.
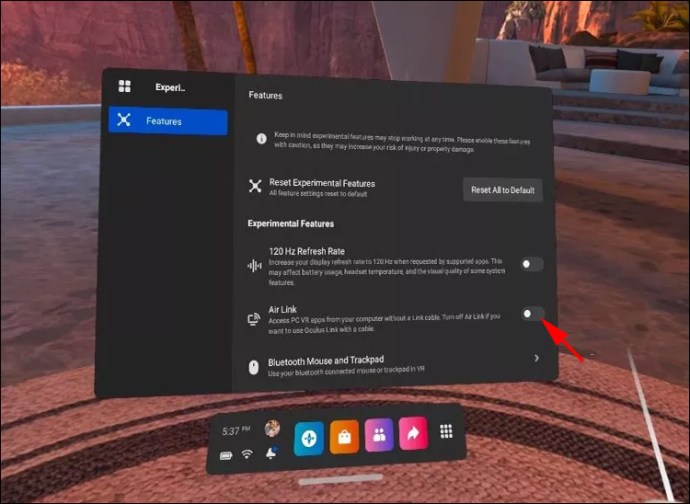
- Återgå till dina huvudinställningar och välj Air Link. Du kommer nu att se alla datorer i nätverket som använder Air Link. Välj din PC.
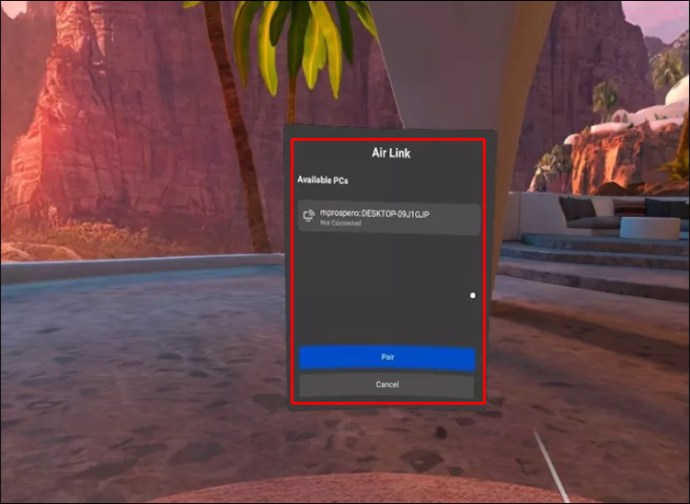
- Din kopplingskod bör nu visas i Quest 2. Ta av headsetet och bekräfta att det är samma kod som visas på din datorskärm.
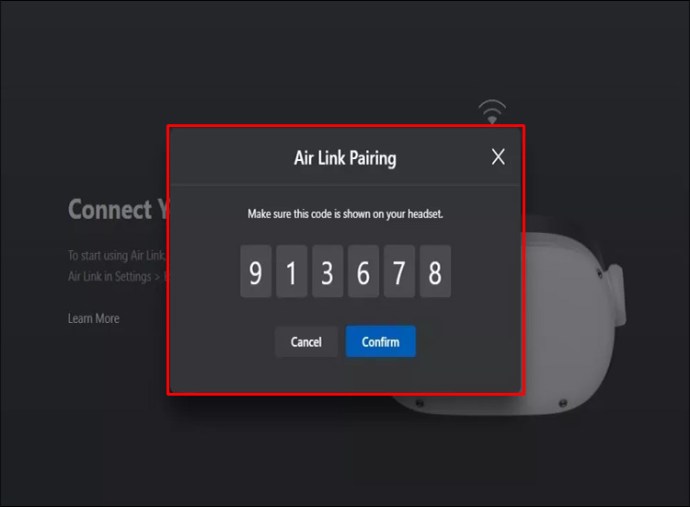
- Sätt på Oculus Quest 2 igen och slutför anslutningen.
Hur du spelar Steam-spel på Oculus Quest 2
Oculus Quest 2 är kompatibelt med en mängd olika plattformar på din PC. Steam är en av dem. Att få tillgång till innehåll från ditt bibliotek via Quest 2 är ganska enkelt:
- Använd en USB-C-kabel som når från din dator till din Quest 2. En 15-fots modell kan vara bäst.

- Installera Steam på din dator samt Oculus Quest 2-appen.

- Starta Oculus Quest 2 och anslut den till din PC med USB-C-kabeln.

- Öppna skrivbordsappen och tryck på ”Enheter” till vänster på skärmen.
- Välj ”Lägg till headset” följt av ”Quest 2”.
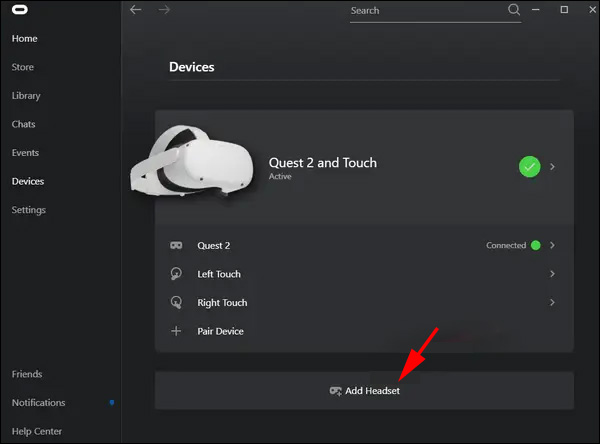
- Följ instruktionerna på skärmen för att slutföra anslutningen till din PC.
- När installationen är klar, välj ”Länkkabel”.
- Tryck på ”Fortsätt”-knappen och öppna Steam.
- Tryck på ”Steam VR”-alternativet så bör du ha tillgång till ditt Steam-bibliotek från headsetet.
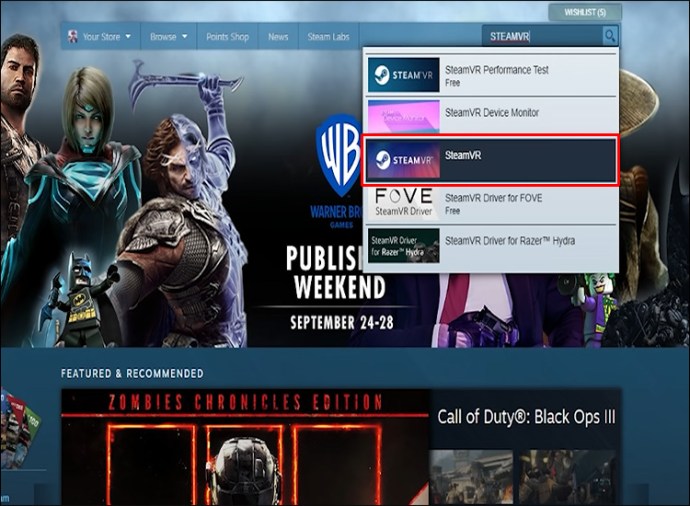
Hur du ansluter Oculus Quest 2 till SideQuest
SideQuest är en utmärkt plattform där du kan installera appar och spel för din Oculus Quest 2. Här hittar du en del av de bästa titlarna som inte finns tillgängliga i den officiella Oculus-butiken. Listan innehåller bland annat retrospel, som Wolfenstein 3D och Doom, med väldesignade VR-portar.
Det är relativt enkelt att ansluta din Oculus Quest 2 till denna plattform:
- Anslut din Oculus Quest 2 till din mobiltelefon eller dator med din USB-C-kabel.

- För att komma åt SideQuest, måste du aktivera utvecklarläget i Oculus Quest 2. För att göra detta, logga in som utvecklare med dina inloggningsuppgifter.
- Efter registrering, navigera till din Oculus-app och hitta inställningarna medan headsetet är på.
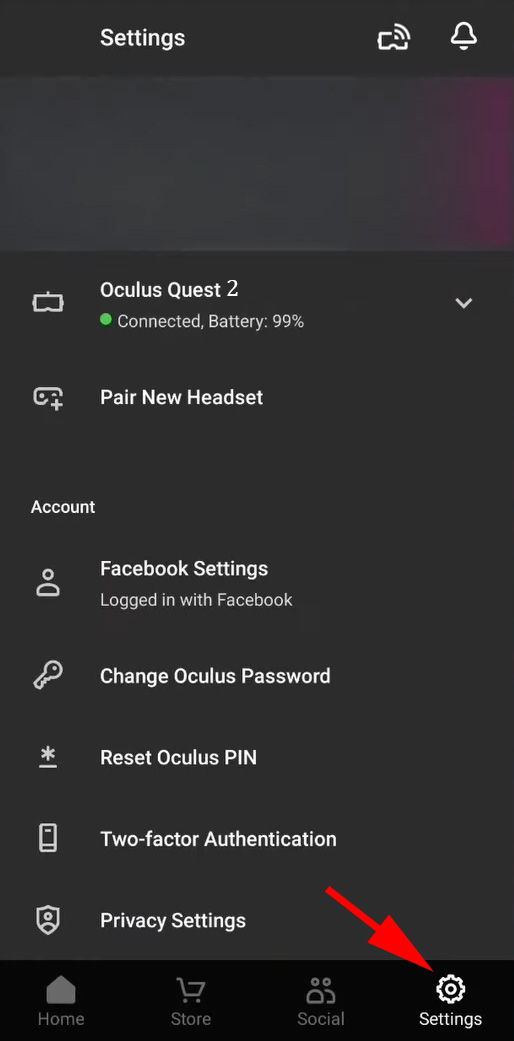
- Gå till ”Fler inställningar” och aktivera utvecklarläget. Starta om enheten.
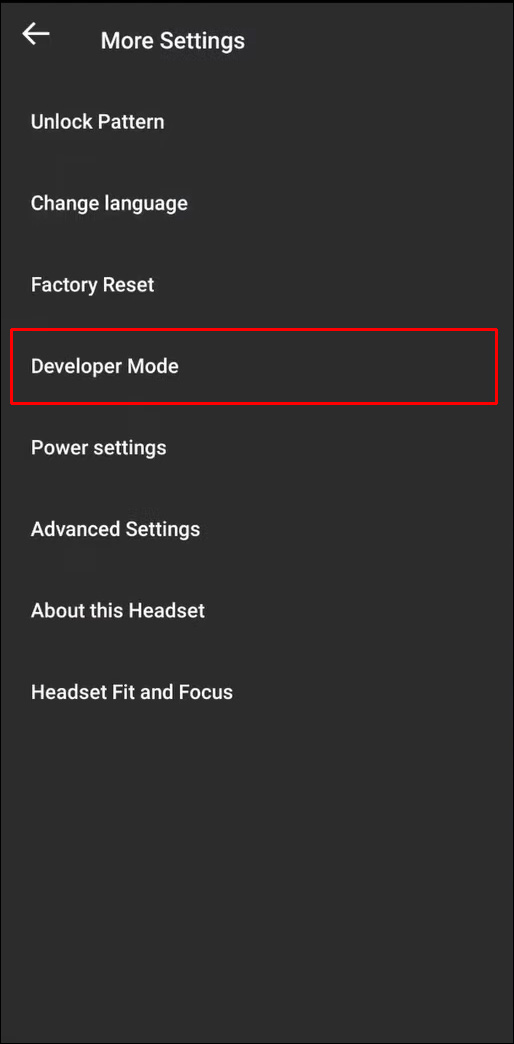
- För att installera SideQuest på din dator behöver du först besöka plattformens nedladdningssida. Välj lämplig fil, beroende på din enhet och ditt operativsystem. Ladda ner filen, starta installationsprogrammet och vänta tills installationen är slutförd.
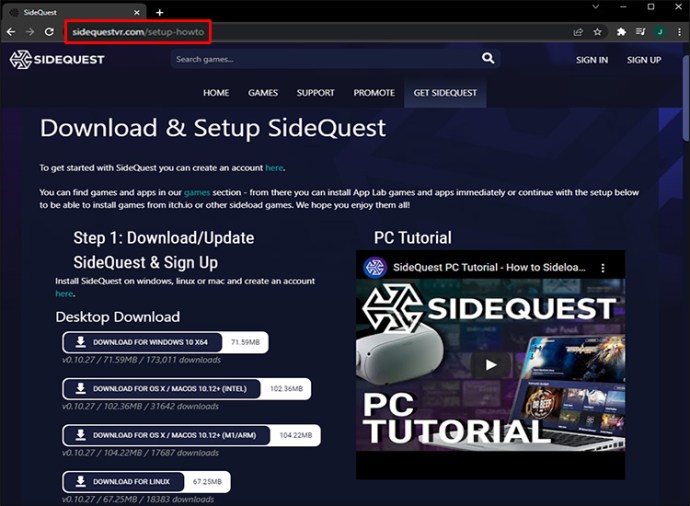
- Starta SideQuest och sätt på headsetet.
- Aktivera din Guardian-gräns.
- Anslut headsetet och aktivera USB-felsökning. För att förhindra att meddelandet dyker upp varje gång, välj ”Tillåt alltid”.
- Navigera till denna webbsida.
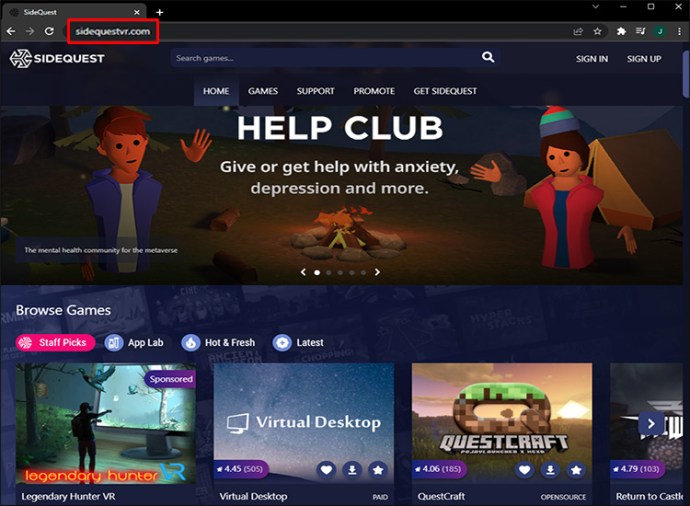
- Tryck på ”Sideload” på spelet eller appen du vill ladda ner. Vänta tills installationen är klar, sedan kan du spela med din Oculus Quest 2.
Vanliga frågor
Läs vidare för mer nyttig information om hur du ansluter din Oculus Quest 2.
Vilka enheter kan du koppla till din Oculus Quest 2?
I korthet fungerar Oculus Quest 2 med alla skärmar som är kompatibla med trådlös strömning, oavsett om det är via externa enheter (t.ex. Chromecast) eller inbyggda system. Den fungerar även med enheter som stöder länkar via USB-C-kablar.
Listan omfattar inte bara TV-apparater. Oculus Quest 2 är kompatibel med mobiltelefoner, surfplattor, stationära datorer och bärbara datorer. Du kan strömma från alla dessa enheter om du har Oculus-appen installerad.
Det finns även alternativ från tredjepartsleverantörer. Du kan till exempel strömma via en macOS-aktiverad enhet eller Amazon Fire Stick genom olika nedladdningsbara applikationer.
Men om du föredrar en enkel lösning bör du hålla dig till enheter som kan strömma via Chromecast, Google Nest Hub eller liknande metoder.
Du kan aldrig ha för roligt med Oculus Quest 2
Oculus Quest 2 är ett av de bästa VR-headseten på marknaden. Oavsett om du är nybörjare eller veteran tar denna pryl din spelupplevelse till en helt ny nivå.
Som du just har lärt dig krävs inte mycket kunskap för att ansluta den till din TV. Detsamma gäller för andra enheter eller plattformar, som PC, SideQuest och Steam.
När det gäller anslutningsmetoden kan du använda en kabel, men det kommer att begränsa din rörlighet. Det trådlösa läget erbjuder däremot mer frihet och låter dig få ut det mesta av ditt headset.
Föredrar du att strömma Oculus Quest 2 från din PC eller TV? Vilka är dina favoritspel på Oculus Quest 2? Finns det några aspekter av headsetet som du skulle vilja förbättra? Dela gärna med dig i kommentarsfältet nedan.