Bose Headphones är ett känt märke som låter dig ansluta hörlurarna till flera enheter. Du är inte begränsad till din telefon. Därför använder många dessa hörlurar när de spelar, streamar eller pratar över sin Windows-dator.

Men innan du kan göra allt detta måste du ansluta hörlurarna till din dator. I den här artikeln går vi igenom de nödvändiga stegen för att ansluta Bose-hörlurar till en Windows-dator.
Innehållsförteckning
Så här ansluter du Bose-hörlurar till en Windows 11-dator
När du ansluter en Bose till en PC kommer du att upptäcka att processen är mer involverad än med en trådbunden hörlur. Först måste du para ihop hörlurarna med din Windows 11-dator. För att göra det, följ dessa steg:

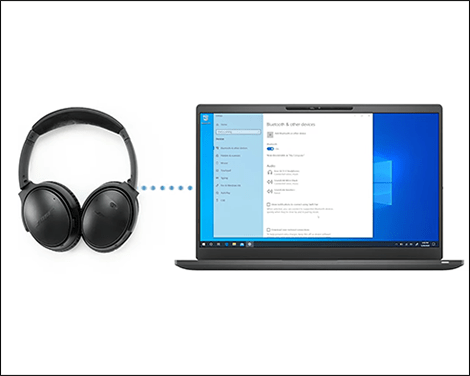
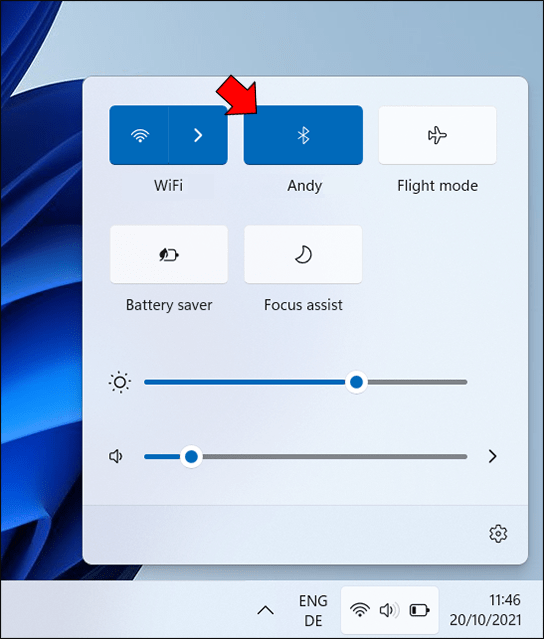
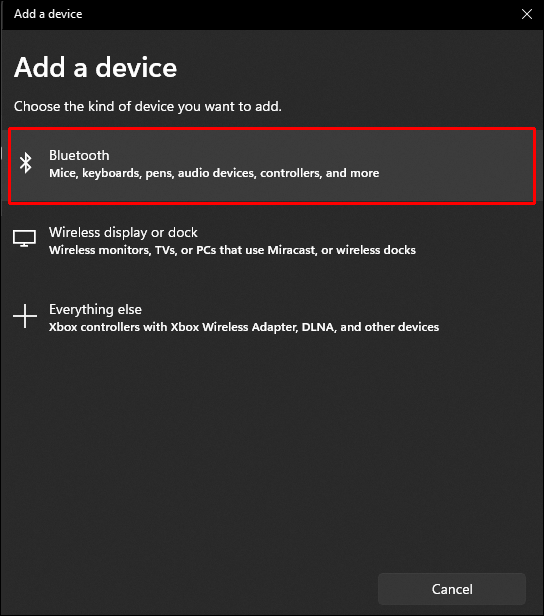
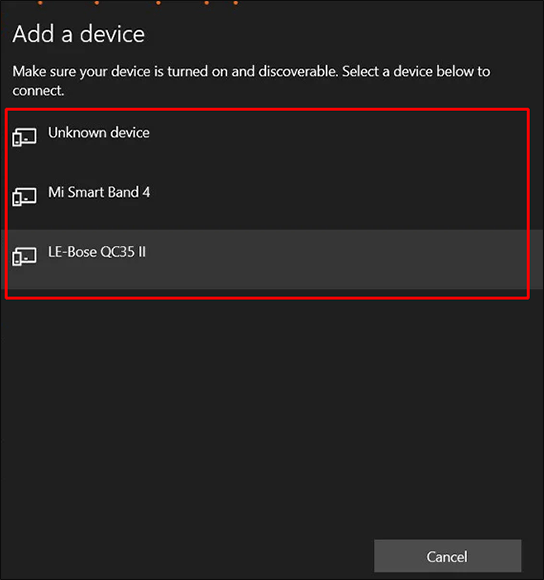
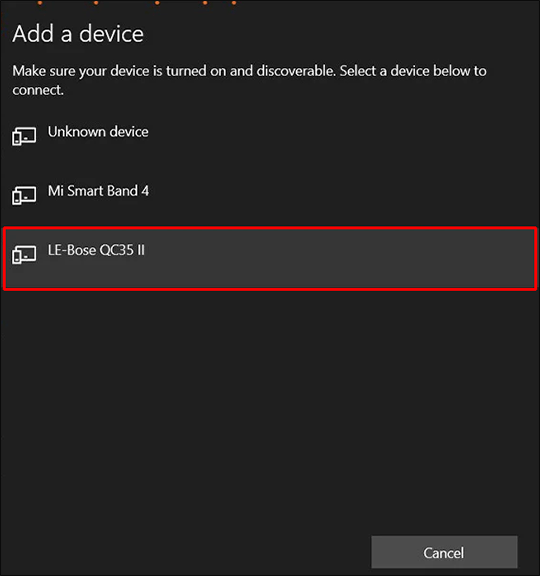
Utdataenheten ska vara dina Bose-hörlurar. Att ändra volymen är också en bra idé vid denna tidpunkt. Nu när hörlurarna är ihopparade är det enkelt att ansluta. Så länge din Windows 11-dator har Bluetooth påslagen och Bose-hörlurarna används kommer den automatiskt att para ihop dem med din enhet.
Så här ansluter du Bose-hörlurar till en Windows 10-dator

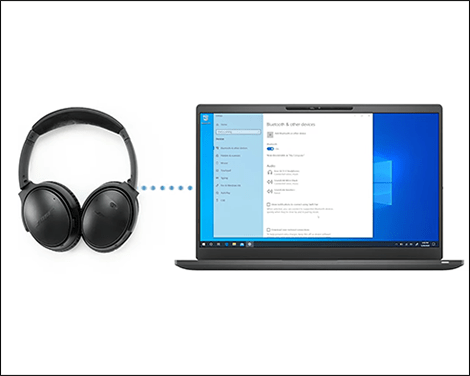
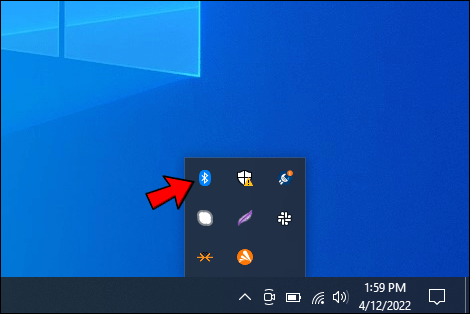
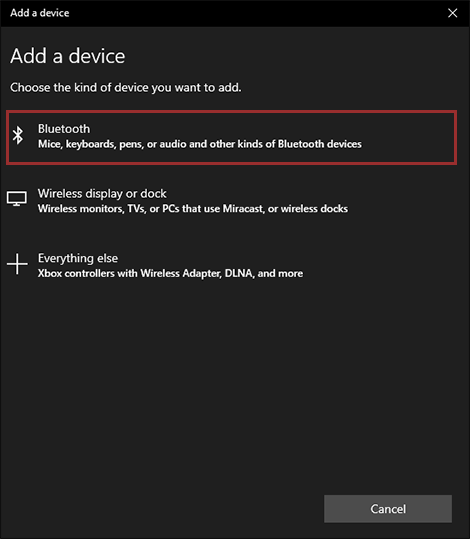
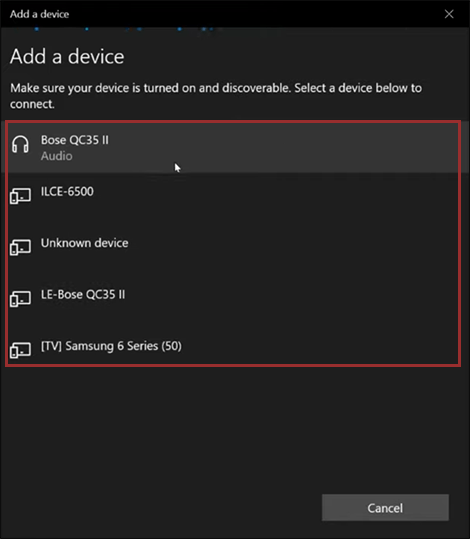
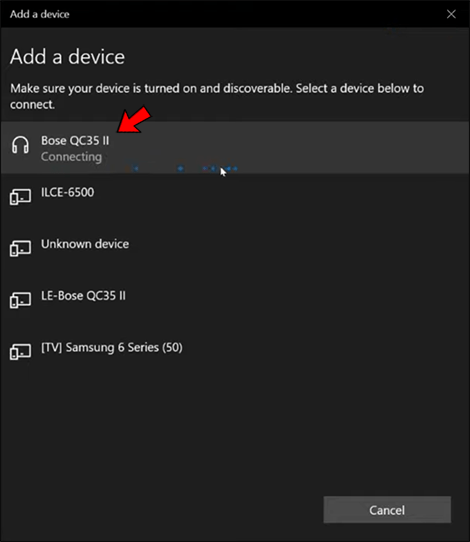
Ditt Bose-headset bör fungera som utgångsenhet. Det är enkelt att ansluta nu när hörlurarna har länkats. Så länge din Windows 10-dators Bluetooth är aktiverad och Bose-hörlurarna används kommer hörlurarna automatiskt att ansluta till din enhet.
Så här ansluter du Bose-hörlurar till en Windows 7-dator
Så länge Bluetooth är aktiverat på din Windows 7-dator och Bose-hörlurarna används, ansluts hörlurarna automatiskt till din enhet.
Så här ansluter du trådbundna Bose-hörlurar till en PC
Även Bose hörlurar är trådlösa, en kabel kan användas. När det kommer till typen av kabel kan du välja antingen en aux eller en USB. En kabelanslutning kan vara en livräddare när Windows-datorn inte har Bluetooth eller dina Bose-hörlurars batteri är tomt.
Nästan alla Bose hörlurar har en aux/USB-kabel i förpackningen. Du kan få en på Amazon eller i en lokal butik om du inte har en. Kablarna varierar i pris från $5 till $10, men du måste välja en som är kompatibel med dina hörlurar.
Det är så enkelt som att ansluta ena änden av en aux- eller USB-kabel till din dators ljudingång eller USB-port och ett par hörlurar, så är du redo att börja.
Drivrutiner för trådbundna hörlurar är förinstallerade i de nyare versionerna av Windows operativsystem. På grund av detta behöver du inte bry dig om att installera några ytterligare komponenter.
Ytterligare vanliga frågor
Finns det en Bose Connect-app för Windows-datorer?
Bose Connect-appen är inte tillgänglig. Således kommer du inte att kunna använda app-exklusiva funktioner som automatisk avstängningstimer, kontrollerbar brusreduceringsnivå, röstkommandon och batteriavläsningar. Bose Connect låter dig också uppgradera dina hörlurars programvara, även om du kan göra detsamma med en Windows-dator.
Vad kan jag göra om mina hörlurar inte är anslutna?
Här är några saker att tänka på när du försöker ansluta dina hörlurar till din dator som kan orsaka anslutningsproblem:
• Anslut dina Bose-hörlurar genom att klicka på lämplig ikon på din dators skrivbord. En headsetsymbol och ett LE-prefix är båda möjliga namn för dina Bluetooth-hörlurar i Windows 10 Bluetooth-enhetslistan. Windows vet att du använder en ljudutgångsenhet om den ser ikonen för headset/högtalare.
• Kontrollera om ditt Windows stöder Bluetooth-ljud. Äldre Windows-system kanske bara kan använda Bluetooth för möss eller tangentbord, men inte för ljud. Det är möjligt att du måste köpa en extern Bluetooth-ljudadapter innan du använder dina trådlösa hörlurar.
• Du kan kontrollera ljudutgångsenheten för eventuella fel. Detta är särskilt viktigt om din dator har två eller flera ljudutgångsenheter.
Njut av dina Bose-hörlurar
Dina Bose-hörlurar låter bättre när du ansluter dem till din bärbara eller stationära dator med en stabil anslutning. Det kan finnas olika tredjepartslösningar för att lösa eventuella problem med att använda Bose Connect-appen på Windows. Men gör din forskning innan du provar dem.
Vilka Bose hörlurar har du? Har du någonsin haft problem med att ansluta dem till din Windows-dator? Låt oss veta i kommentarsfältet nedan!
