Skräppostmappen i Outlook fungerar som en digital papperskorg för e-post som systemet bedömer som oönskad. Du har möjlighet att skräddarsy Outlooks skräppostfilter genom att spärra eller godkänna specifika avsändare och domäner. Det går även att justera den automatiska filtreringen för att mer effektivt eliminera skräppost. Låt oss utforska hur detta fungerar.
Åtkomst till Inställningar för Skräppost
För att komma åt inställningarna, navigera till ”Start” och klicka på ”Skräppost”.
De översta alternativen blir tillgängliga först när ett e-postmeddelande är markerat i en mapp, eller om du har ett öppet meddelande och klickar på ”Meddelande” > ”Skräp”.
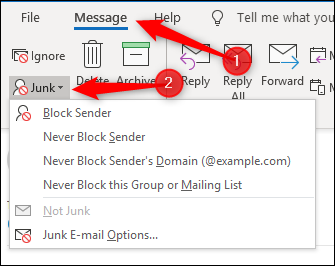
Dessa alternativ finns också tillgängliga i snabbmenyn genom att högerklicka på ett meddelande.

Vi kommer att granska de översta fyra alternativen senare. För tillfället fokuserar vi på ”Alternativ för skräppost” längst ner i menyn.

Klicka på detta för att öppna panelen ”Skräppostalternativ”.

Grundläggande Inställningar under Fliken Alternativ
På fliken ”Alternativ” kan du finjustera Outlooks skräpposthantering för inkommande meddelanden. E-post som markeras som skräppost flyttas direkt till skräppostmappen. Du kan ställa in hur noggrant Outlook ska flagga meddelanden. Standardinställningen är ”Ingen automatisk filtrering”, vilket innebär att endast e-post från avsändare som du aktivt lagt till i listan över spärrade avsändare hamnar i skräppostmappen.
Genom att byta till ”Låg” fångas mer uppenbar skräppost, vilket ofta räcker för de flesta. För en mer aggressiv filtrering kan du välja ”Hög”, men det ökar risken att legitim e-post felaktigt hamnar i skräppostmappen. Om så sker, kan du markera det som ”Inte skräp” genom att klicka på ”Start” > ”Skräp” > ”Inte skräp”. Detta lär filtret att inte klassa e-post från den avsändaren som skräppost.

En bekräftelsedialog visas som informerar om att meddelandet flyttas till inkorgen och ger möjlighet att lägga till avsändaren till de säkra avsändarna.

Den mest restriktiva nivån är ”Endast säkra listor”. Med den här inställningen markeras alla meddelanden från avsändare eller domäner som inte finns i din lista över säkra avsändare. Det kräver regelbunden kontroll av skräppostmappen. Med tiden kan den dock träna skräppostfiltret väl, speciellt om du inte får mycket e-post från okända avsändare.
Under filternivåerna finns ytterligare två inställningar.

Den första inställningen, ”Ta bort misstänkt skräppost permanent…”, är mest användbar om filtreringen är inställd på ”Ingen automatisk filtrering”. Det filtrerar bara e-post från blockerade avsändare till skräppost. Men vid andra filtreringsnivåer, särskilt ”Hög” eller ”Endast säkra avsändare”, finns en risk att legitim e-post felaktigt markeras som skräppost. Om denna inställning är aktiverad kan du förlora viktig e-post utan att veta det. Det är därför den rekommenderas med försiktighet.
Den andra inställningen, ”Varna mig om misstänkta domännamn…”, är ett anti-phishing-verktyg som aktiveras (som standard) om du aktiverar skräppostfiltreringen. Detta innebär att du måste byta från ”Ingen automatisk filtrering” till en högre filtreringsnivå. När den är aktiverad kommer Outlook att filtrera potentiella phishing-meddelanden. För en fullständig förklaring av funktionen, se Microsofts officiella beskrivning.

Detta är ett viktigt verktyg som av någon anledning inte är aktiverat som standard eller särskilt välkänt. Om du använder Outlook på jobbet kan det hända att administratörer redan har implementerat skydd. För privata konton rekommenderas det att aktivera funktionen. Om du ställer in skräppostfiltret på ”Låg” och aktiverar varningen för misstänkta domännamn ökar säkerheten.
Hantera Säkra Avsändare
Fliken ”Säkra avsändare” innehåller en lista över individer och domäner som Outlook aldrig ska behandla som skräppost.

Om du klickat på ”Start” > ”Skräp” > ”Inte skräp” för ett e-postmeddelande och accepterat alternativet att lägga till avsändaren i listan, hamnar de här. Du kan också markera en avsändare som ”säker” genom att klicka på ”Start” > ”Skräp” > ”Blockera aldrig avsändare” (eller ”Blockera aldrig avsändarens domän”).

För att manuellt lägga till en adress eller domän, klicka på knappen ”Lägg till”.

I fönstret som öppnas kan du skriva in adressen eller domänen.
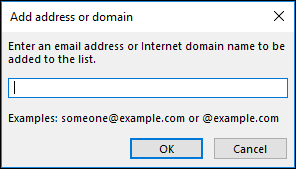
Detta fungerar bra för enstaka adresser eller domäner, men det kan vara tidskrävande om du har många att lägga till. För att underlätta detta kan du importera en lista eller exportera din befintliga lista.
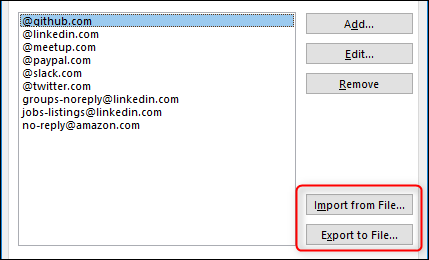
En importerad lista underlättar, men om formatet är felaktigt så är det inte särskilt användbart. Outlook kräver en textfil där avsändare och domäner är åtskilda med radbrytning. Du kan antingen exportera informationen från ett annat e-postprogram eller manuellt skapa en fil. En lista över säkra avsändare kan ta tid att bygga upp. Exportera den då och då för att snabbt återställa den vid en ominstallation eller byte av dator. Då behåller du de inställningar du är van vid.
Import- och exportalternativen kan även användas för massändringar och borttagningar. Exportera listan, gör ändringar i en textredigerare och importera den ändrade listan. Importen raderar inte befintliga poster, och ändringar hanteras som nya poster (om du t.ex. ändrar ”ebay.co.uk” till ”ebay.com” läggs ”ebay.com” till, istället för att ersätta ”ebay.co.uk”). Därför måste du först tömma listan. Gör det genom att markera den översta posten, håll ner SHIFT och markera den sista posten. Klicka sedan på ”Ta bort” för att rensa listan inför importen.

De två sista alternativen på sidan hjälper dig att automatiskt lägga till avsändare.

”Lita även på e-post från mina kontakter” innebär att e-post från kontakter i Outlook inte filtreras som skräppost. Det fungerar alltså som en automatisk lista över säkra avsändare.
”Lägg till personer jag mailar automatiskt” betyder att alla du mailar kommer att betraktas som säkra avsändare, eftersom man förväntar sig svar på e-post. Men detta är inte alltid fallet, då du kanske svarar på ett meddelande för att begära att inte få fler e-postmeddelanden. Därför bör detta alternativ användas med försiktighet.
Hantera Säkra Mottagare
Fliken ”Säkra mottagare” är lite missvisande. Den kontrollerar inte hur en mottagare behandlar din e-post. Den hindrar inte heller e-post från att skickas till mottagare på listan. Den här listan avser e-postlistor som du är medlem i. E-postlistans ”Till”-adress är vanligtvis listans namn (t.ex. [email protected]). Genom att lägga till detta i ”Säkra mottagare” säkerställs att dessa e-postmeddelanden inte klassificeras som skräppost.

I övrigt är inställningarna desamma som för ”Säkra avsändare”. Du kan markera en e-postlista som ”säker” genom att klicka på ”Start” > ”Skräp” > ”Blockera aldrig den här gruppen eller e-postlistan” för att se till att e-post från den gruppen eller listan kringgår skräpfiltret.

Blockera Avsändare
På fliken ”Blockerade avsändare” lägger du till adresser eller domäner som du anser vara skräppost. Allt som hamnar här går direkt till skräppostmappen.

Alternativen är desamma som för ”Säkra avsändare” med möjlighet att lägga till, redigera, ta bort, importera och exportera listor. Du kan också lägga till en avsändare genom att markera ett meddelande och gå till ”Start” > ”Skräp” > ”Blockera avsändare”.

All e-post som hamnar i skräppostmappen får inaktiverade länkar och formateras om till vanlig text, oavsett om det är från blockerade avsändare eller om Outlook har flaggat meddelandet automatiskt. Outlook visar en varning om detta.

Notera: Om en avsändare finns på både listan över ”Säkra avsändare” och ”Blockerade avsändare” har ”Säkra avsändare” prioritet, vilket innebär att meddelanden från den avsändaren kommer till inkorgen.
Blockera Toppdomäner och Kodningar
Den sista fliken ”Internationell” låter dig blockera domäner och e-postmeddelanden på landsnivå med specifika kodningar.

Klicka på ”Blockerad toppdomänlista” för att öppna panelen. Här kan du välja landsdomäner att blockera.

Om du t.ex. vill blockera e-post från Andorra markerar du kryssrutan ”AD (Andorra)”. Outlook kommer då att hantera all e-post från domäner som slutar med ”.ad” som skräppost.
Detta är användbart om du får mycket skräppost från en viss landsdomän, t.ex. .cc (Cocosöarna) som har ett högt antal internetleverantörer som tillåter spam. Om du inte förväntar dig legitim e-post från den domänen kan du blockera den. Detta stoppar dock inte all e-post från Kokosöarna, endast från domäner som slutar med .cc. En rysk spammare med en .com-domän skulle alltså inte påverkas av blockering av .ru.
Om du vill blockera en viss geografisk region kan du blockera hela kodningar genom att klicka på ”Blockerad kodningslista”. Här väljer du de kodningar som ska blockeras.

Kodningar är ett stort ämne. Wikipedia har en bra artikel om du vill veta mer. Kodningar bestämmer hur tecken representeras digitalt. Olika kodningar representerar tecken på olika sätt. Din e-postklient (och webbläsare) översätter mellan (vissa) teckenuppsättningar. Om du regelbundet får skräppost med en viss kodning kan du blockera den. Men om du inte vet vad kodningar är eller hur du tar reda på vilka kodningar e-postmeddelanden har, så rekommenderas det att lämna inställningarna orörda. Då slipper du eventuellt blockera legitim e-post.
Dessa inställningar för skräppost hjälper dig att hålla inkorgen ren och organiserad. Genom att ta dig tid att blockera oönskade avsändare kommer du med tiden att minska mängden skräppost och stress i ditt liv.