PowerPoint-utdelningar är en utmärkt resurs att distribuera till din publik så att de kan följa med under din presentation eller använda för framtida referens. Om du vill anpassa utdelningslayouten innan den distribueras, har PowerPoint ett sätt.
Anpassa en PowerPoint-handouts layout
Gå vidare och öppna PowerPoint-presentationen du kommer att arbeta med om du inte redan har gjort det. Växla till fliken ”Visa” och klicka på knappen ”Handout Master”.

Denna åtgärd öppnar en ny ”Handout Master”-flik på menyfliksområdet. Här hittar du flera tillgängliga alternativ för att anpassa PowerPoints utdelningsark, till exempel sidinställningar, platshållare, redigera tema och bakgrund.

Låt oss först titta på de tillgängliga alternativen i gruppen ”Sidinställningar”, som börjar med ”Orientering av handout”. Som standard är orienteringen inställd på ”Porträtt”, men du kan ändra den till ”Landskap” från rullgardinsmenyn.

”Slide Size” ger dig tre alternativ: Standard (4:3), Widescreen (16:9) eller Custom Slide Size. Genom att välja ”Custom Slide Size” kan du ange den exakta bredden och höjden på bilderna.
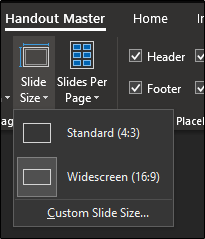
”Slides Per Page”, som namnet antyder, låter dig välja hur många bilder som ska visas på varje sida, allt från en till nio bilder per sida.

När du går vidare till gruppen ”Platshållare”, kan du välja eller avmarkera de specifika platshållare som du vill ska visas på utdelningsbladet. Platshållare inkluderar sidhuvud, sidfot, datum och sidnummer.

För att redigera innehållet i dessa platshållare, se till att alternativet är aktiverat och klicka sedan på utrymmet för att börja redigera.

Slutligen kan du redigera teckensnitt, effekter, bakgrundsstil och färgschema för utdelningen genom att använda verktygen i gruppen ”Bakgrund”.

När du är klar med att anpassa layouten för din utdelning klickar du på knappen ”Stäng huvudvyn”.

Se till att spara innan du stänger PowerPoint.
Exportera handouten till ett Word-dokument
För att exportera PowerPoint-presentationen till ett Word-dokument för att skapa åhörarkopior, välj först fliken ”Arkiv”.

Välj sedan ”Exportera” i menyalternativen på vänster sida.

Välj ”Skapa åhörarkopior” i listan med alternativ som visas.

Klicka slutligen på knappen ”Skapa åhörarkopior”.

Nu visas menyn ”Skicka till Microsoft Word”. Välj önskad sidlayouttyp och välj sedan ”Klistra in” eller ”Klistra in länk.”
När du är klar klickar du på ”OK”.
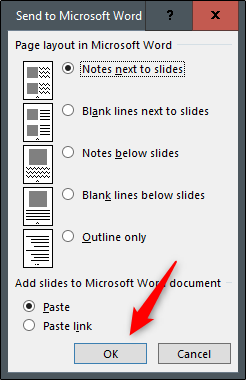
När du har valt ”OK” öppnas din presentationshandout i Word.
För att redigera innehållet i bilderna, dubbelklicka på bilden som ska redigeras. Genom att markera området bredvid bilden kan du skriva anteckningar om bilden.

Lägg gärna till en sidhuvud eller en sidfot i utdelningen. När du är klar, se till att spara dokumentet och skriva ut hur många åhörarkopior du tror att du behöver plus några till för säkerhets skull!

