Ibland känner vi behovet av att anpassa miniatyrbilderna för våra videofiler på datorn, kanske med en snygg filmaffisch eller ett annat konstverk som passar filen. Standardinställningarna i Windows erbjuder dock inget direkt sätt att göra detta. För att justera videominiatyrer i Utforskaren i Windows 10 och 11 krävs det ett tredjepartsverktyg. Men oroa dig inte, vi kommer inte att använda avancerade videoredigeringsprogram för denna enkla uppgift. Den här artikeln går igenom stegen för att lägga till, ändra eller ta bort miniatyrbilder från videor på Windows-datorer. Låt oss sätta igång!
Anpassa videominiatyrer i Utforskaren (2022)
I den här guiden kommer vi att använda Tag Editor, ett kostnadsfritt och öppen källkodsverktyg, som låter dig skräddarsy miniatyrbilder för videor på Windows. Programmet stöder en mängd olika mediaformat och du kan även lägga till metadata. Dessutom är appen både snabb och lättanvänd. Låt oss gå igenom stegen:
1. Börja med att ladda ner Tag Editor från dess GitHub-sida till din Windows-dator. Se till att du laddar ner ZIP-filen som visas i skärmdumpen nedan. Versionsnumret kan variera i framtiden.
2. Packa sedan upp ZIP-filen på din Windows 11/10-dator och gå till den uppackade mappen. Du kan högerklicka på ZIP-filen och välja ”Extrahera alla”.
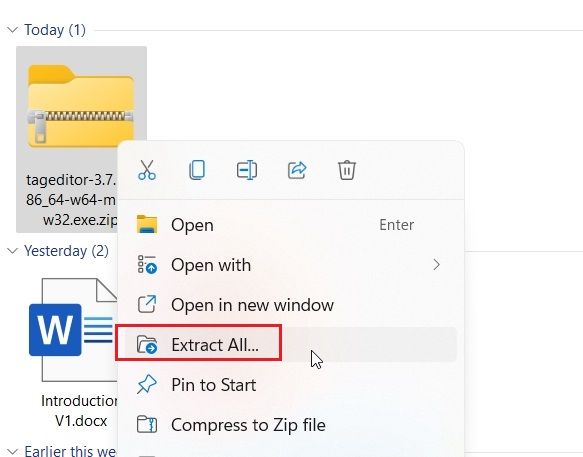
3. I mappen dubbelklickar du på EXE-filen för att starta Tag Editor. Detta ger dig möjlighet att justera videominiatyren i Utforskaren på Windows 10 och 11.
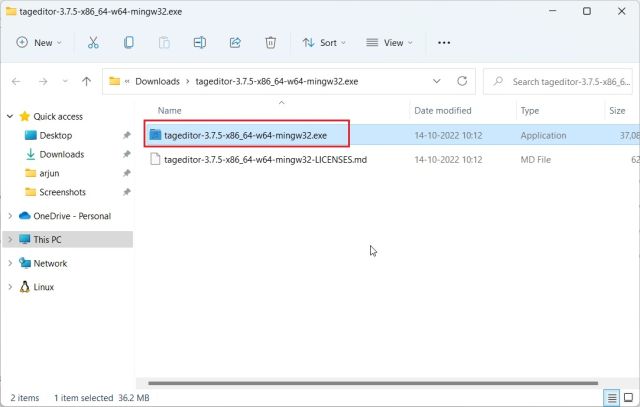
4. När programmet har öppnats, leta upp videofilen från den vänstra sidopanelen genom att navigera genom dina enheter och mappar.
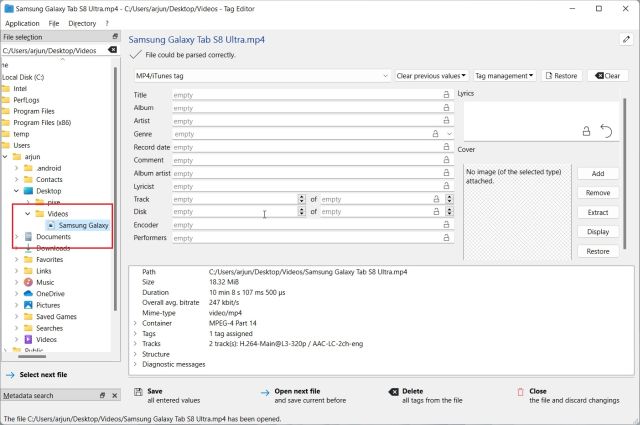
5. När du har markerat videofilen klickar du på ”Lägg till” eller ”Ändra” på den högra sidan.
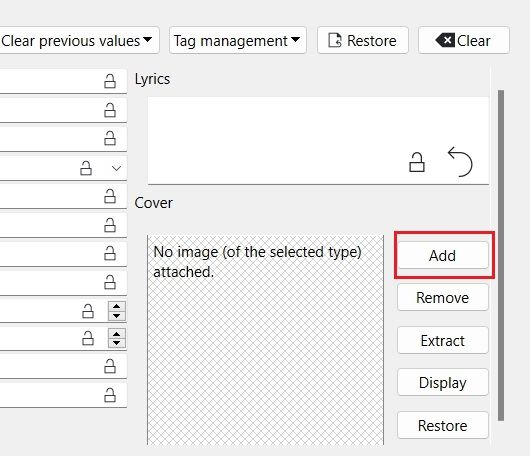
6. Välj sedan den bild du vill använda som miniatyrbild för din videofil. Om en bekräftelseruta dyker upp, klicka på ”Ja”.
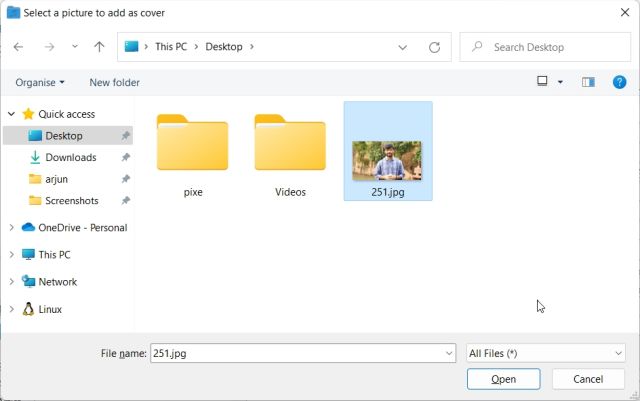
7. Slutligen, tryck på ”Spara” längst ner och du är klar. Nu kan du stänga programmet.
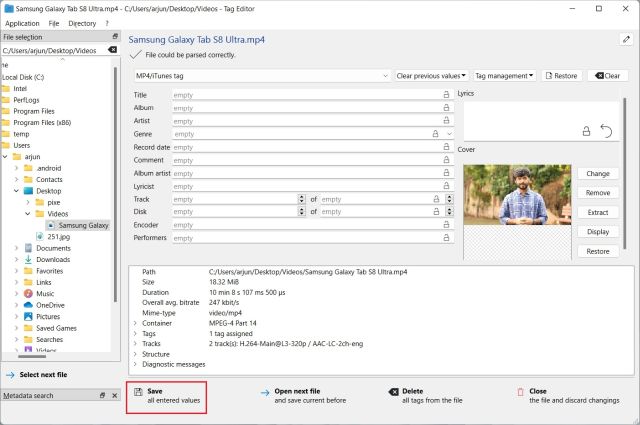
8. Som du ser har videons miniatyrbild nu ändrats på min Windows 11-dator. Du kan nu radera de .bak-filer som skapades under processen.
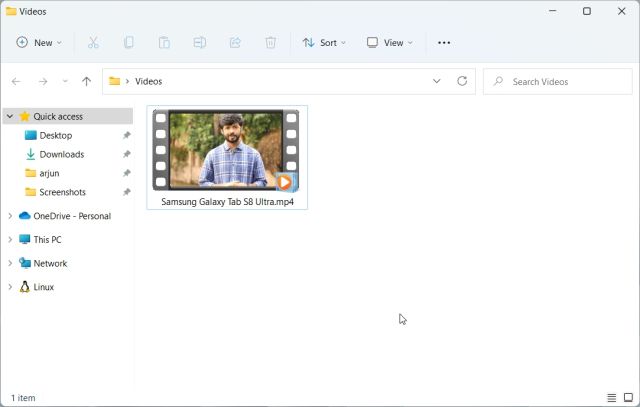
9. Om du vill ta bort miniatyrbilden klickar du på ”Ta bort”. Utöver detta kan du lägga till en rad andra attribut till videofilen genom appen.
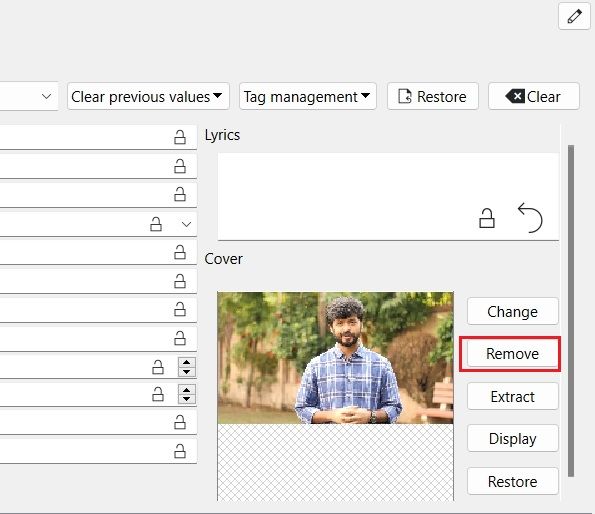
Lägg till, ändra eller radera videominiatyrer på Windows 10 och 11
Detta är stegen du behöver följa för att anpassa videominiatyrer på en Windows 10 och 11 PC. Det vore önskvärt om Microsoft erbjöd ett alternativ för detta i egenskapsfönstret. Men denna tredjepartslösning fungerar bra och du bör inte stöta på några problem. Om du söker efter de bästa mediaspelarna för Windows 10/11, kolla in vår sammanställda lista. Och för att lära dig hur du lägger till undertexter till dina videor finns det en detaljerad guide länkad här. Om du har några funderingar, dela dem gärna i kommentarsfältet nedan.