Microsoft Outlook är en mycket populär e-postklient som används flitigt idag. Den tillåter dig att integrera dina Gmail-, Hotmail- och till och med arbetskonton i appen, både på datorer och mobila enheter. Outlook samlar alla dina e-postmeddelanden på ett och samma ställe, men den erbjuder också en rad anpassningsmöjligheter för dina e-postmeddelanden.
Oavsett om du vill schemalägga utskick, synkronisera din kalender eller ändra textstil, så har denna app allt. Textstilen du använder förmedlar ett budskap i sig. För professionella e-postmeddelanden är det oftast bäst att hålla sig till standardtypsnitt som Times New Roman eller Calibri. Men om du vill ge dina e-postmeddelanden lite mer personlighet finns det en mängd andra typsnitt att välja mellan.
Denna artikel kommer att visa hur du ändrar textstil i Outlook, och vi kommer även att gå igenom några andra smarta tips som kan hjälpa dig att förbättra din e-postkommunikation.
Ändra standardtypsnitt för e-post i Outlook
Först ska vi se hur du ändrar textstil från ett nytt e-postmeddelande. Följ dessa enkla steg:
- Öppna Outlook och tryck på ”Nytt e-postmeddelande”.
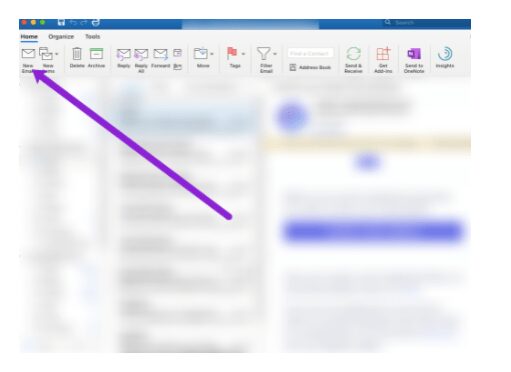
- Klicka på rullgardinsmenyn för textstilar högst upp och välj det alternativ som passar dig bäst.
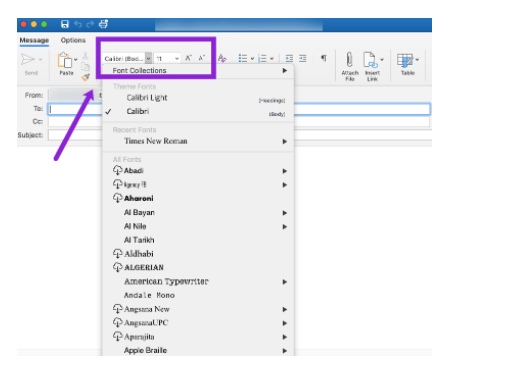
- När det är gjort skriver du bara ditt meddelande och glöm inte att ange ett ämne innan du skickar det.
Ändra standardtypsnitt i Outlook på en Mac
Om du skriver eller skickar många e-postmeddelanden, är standardtypsnittet Calibri kanske inte ditt förstahandsval. Låt oss se hur du ändrar standardtypsnittet till något som passar dig bättre:
- Tryck på ”Outlook” i det övre vänstra hörnet på din Mac.
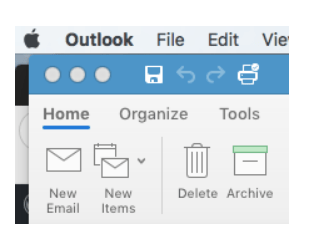
- Välj sedan ”Inställningar”.
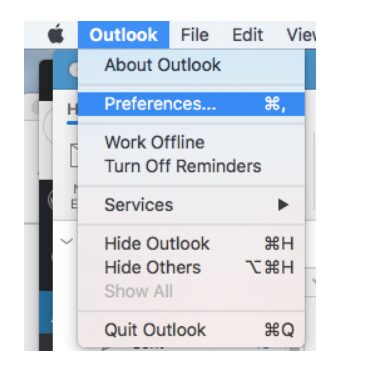
- Klicka därefter på ”Typsnitt”.
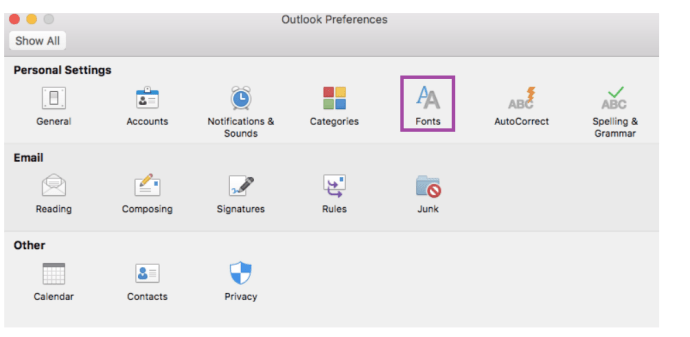
- Ändra textalternativen så att de passar dina behov.
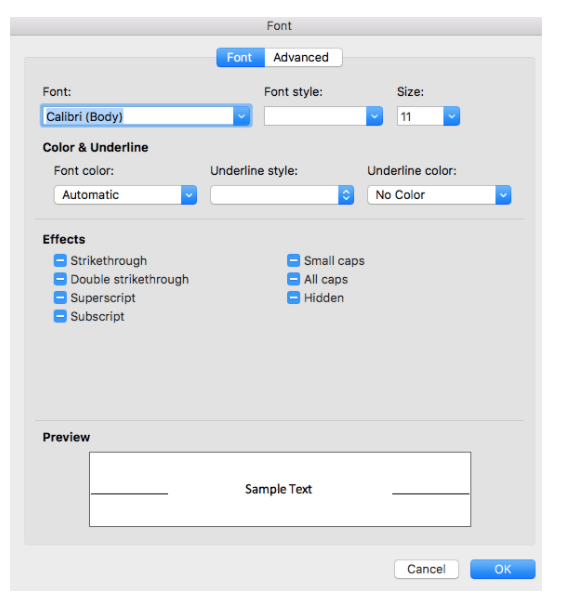
Ändra standardtypsnitt i Outlook på Windows
Windowsanvändare kan följa dessa steg:
- Klicka på fliken ”Arkiv” högst upp i fönstret.
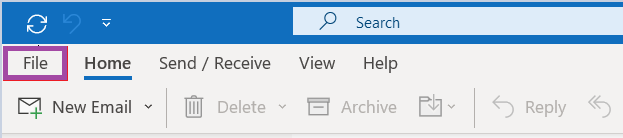
- Välj ”Alternativ” längst ner på skärmen.
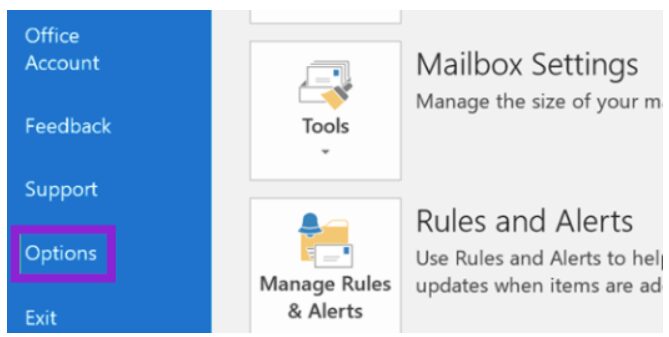
- Klicka sedan på ”E-post” i menyn till vänster.
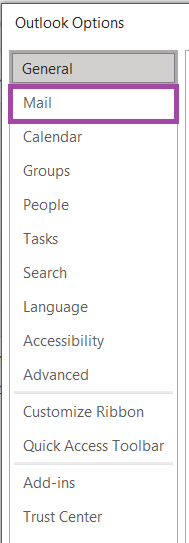
- Tryck på ”Brevpapper och typsnitt”.
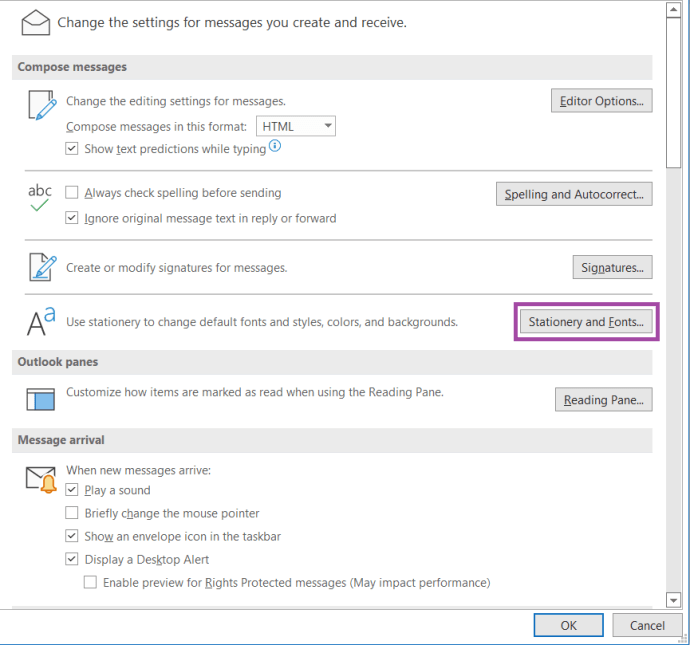
- På fliken ”Personligt brevpapper”, välj antingen ”Nya e-postmeddelanden” eller ”Svara eller vidarebefordra meddelanden”, tryck på ”Typsnitt” och välj det typsnitt du vill använda.
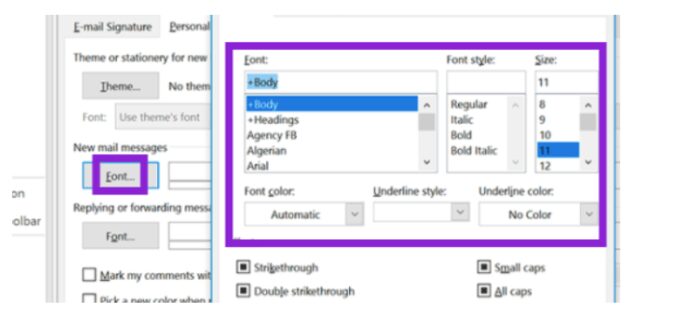
Ändra standardtypsnitt via webbläsaren
Följande steg visar hur du ändrar typsnittet om du föredrar att använda Outlook i en webbläsare:
- Leta reda på kugghjulet ”Inställningar” och klicka på det i det övre högra hörnet.
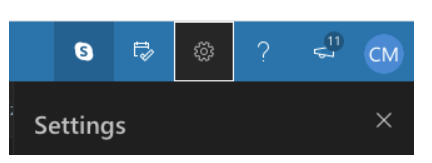
- Klicka på ”Visa alla Outlook-inställningar”.
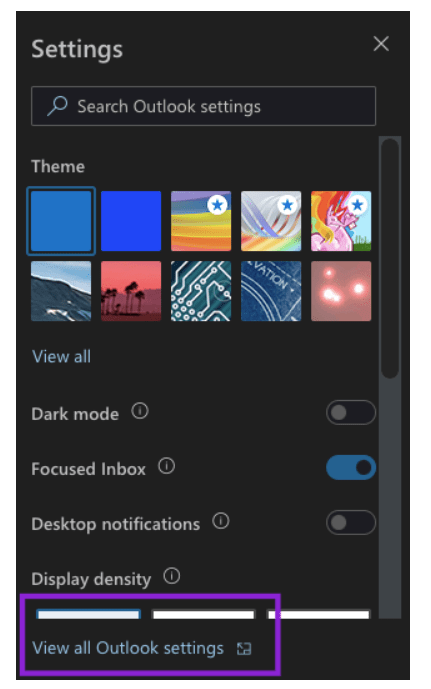
- Under ”E-post” klickar du på ”Skriv och svara”.
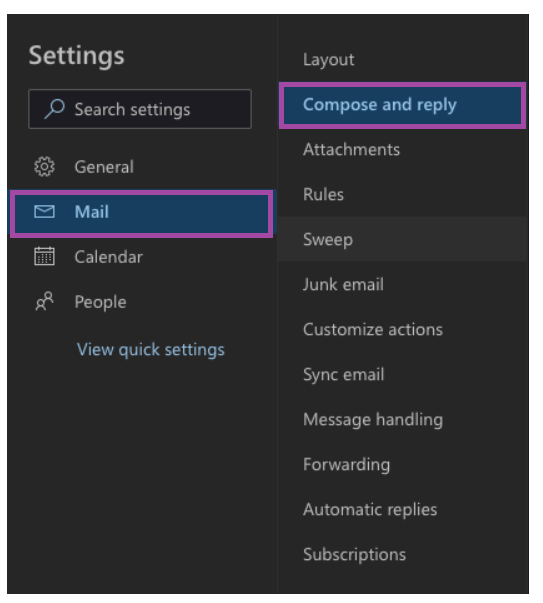
- Scrolla ner och välj det typsnitt du föredrar och klicka sedan på ”Spara”.
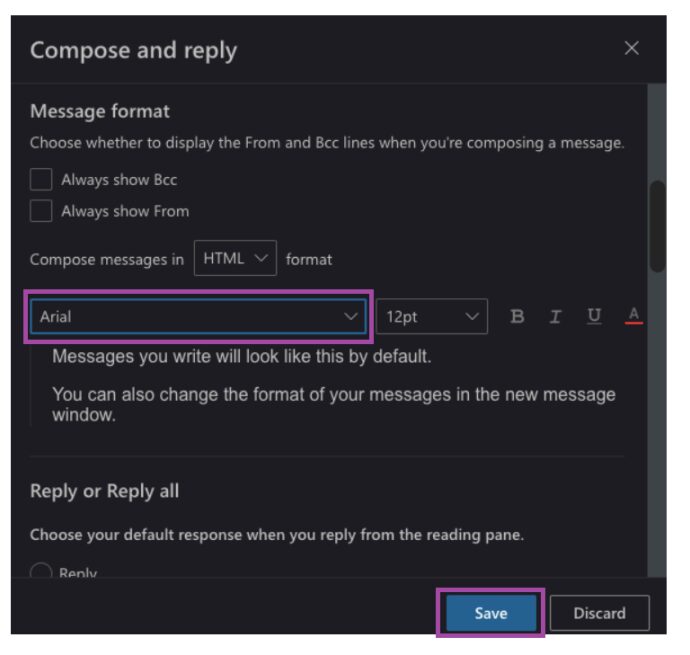
Skapa din e-postsignatur
En bra signatur är en värdefull tillgång för dina e-postmeddelanden. Den bifogas automatiskt till varje meddelande du skickar från det e-postkontot. Signaturen ger mottagaren relevant information som:
- Vem du är
- Var du arbetar
- Vilken din befattning är
- Vilka dina kontaktuppgifter är
- Valfritt* En friskrivningsklausul om företagets policy för skriftlig kommunikation
Gör så här för att skapa din signatur:
- I ”E-postinställningar”, klickar du på ”Skriv och svara”.
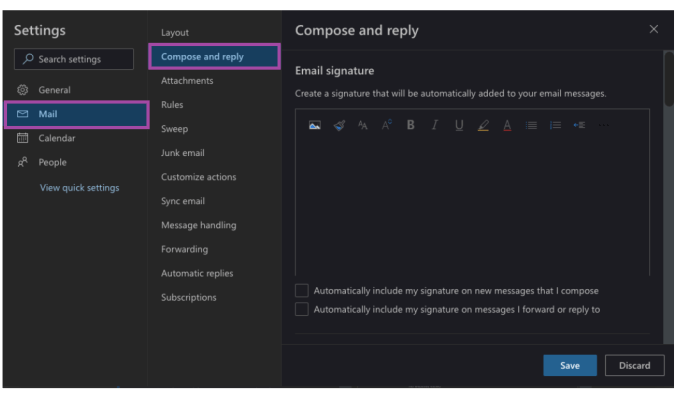
- Skriv in din signatur och anpassa den, sedan klickar du på ”Spara”.
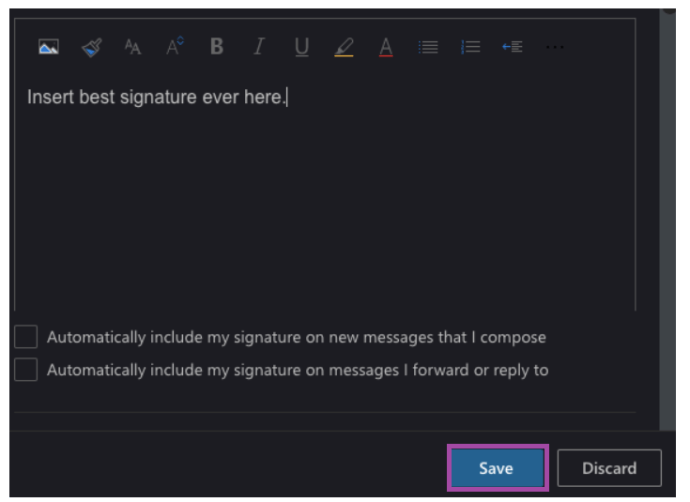
Du kan välja att automatiskt inkludera din signatur i alla e-postmeddelanden, eller bara de du skriver. Det är helt upp till dig!
Vanliga frågor
Måste jag göra dessa ändringar för varje Outlook-källa jag använder?
Ja, tyvärr verkar inte Outlook synkroniseras mellan olika plattformar. Om du ändrar standardtypsnittet på din Mac måste du göra det igen på din Windows-dator.
Varför visas inte min signatur?
Du behöver skapa din signatur för varje version av Outlook du använder. Så om du skapar den på din Windows-dator på jobbet kommer den inte att överföras till outlook.com.
Hur kan jag schemalägga mina e-postmeddelanden så att de skickas senare?
Du kan klicka på den lilla rullgardinspilen som finns bredvid ”Skicka”-knappen. Då visas en kalender där du kan schemalägga när ditt e-postmeddelande ska skickas.