Att veta hur man ändrar kataloger i CMD eller Command Prompt kan vara mycket användbart för att felsöka ett problem eller utföra en avancerad administrativ funktion på din dator. Att byta kataloger i CMD är en relativt enkel process som inte bör ta mer än några minuter. Men om du aldrig har använt CMD tidigare kan den här Windows-appen vara lite förvirrande till en början.

I den här artikeln visar vi dig hur du ändrar kataloger i CMD eller kommandotolken på olika operativsystem. Dessutom kommer vi att diskutera varför det kanske inte är möjligt att ändra kataloger i CMD och hur du kan åtgärda det här problemet.
Innehållsförteckning
Ändra katalog i CMD
Kommandotolken är annars känd som CMD, kommandoskalet eller Windows Command Processor. Det är en inbyggd app som är tillgänglig på alla NT-baserade Windows-operativsystem. Den fungerar som en kommandoradstolk, som används för att ge olika typer av kommandon till systemet, utföra avancerade administrativa funktioner och felsöka problem med din Windows. Dess huvudsakliga syfte är att utföra inmatade kommandon.
Du kan också använda kommandotolken för automatiserade uppgifter, vilket ger dig möjlighet att köra mer än ett kommando åt gången. Tänk på att inte alla Windows OS-versioner använder samma kommandon, så kommandot du skriver in för att ändra kataloger beror på din version av Windows. Ett annat viktigt faktum är att du inte kommer att kunna utföra många kommandon om du inte använder kommandotolksappen som administratör.
Om du har en nyare version av Windows kan du hitta CMD direkt i Start-menyn. Placeringen av genvägen kan variera beroende på vilken OS-version du har. I vilket fall som helst är detta dess ursprungliga plats: ”Local Disk (C:)Windowssystem32cmd.exe,” och det är samma för alla Windows-versioner.
Många Windows-användare är inte medvetna om att kommandotolken faktiskt är en av de mest kraftfulla apparna som detta operativsystem har. Även om appen är ganska enkel och bara kräver att du vet hur datorsyntax fungerar, kan den vara komplicerad om du aldrig har använt den tidigare. Med det sagt, när du väl fått kläm på det är CMD i allmänhet lätt att använda. När du har startat appen behöver du bara skriva in rätt syntax, tillsammans med eventuella valfria parametrar, och trycka på ”Enter”.
Om du vill ändra kataloger i CMD är den korrekta syntaxen ”cd”, som står för ”ändra kataloger.” Till skillnad från många kommandon som är begränsade till ditt Windows-operativsystem, är kommandot ”cd” tillgängligt i alla versioner av Windows. Kommandot ”cd” används också för att visa enhetsbeteckningen och mappen där du är just nu. Enkelt uttryckt låter det här kommandot dig hoppa från en katalog (mapp) till en annan.
Vi kommer att använda den så kallade dra-och-släpp-metoden för att visa dig hur det fungerar. Innan du börjar, se till att mappen du vill ändra i kommandotolksfönstret är någonstans i närheten. Följ stegen nedan för att ta reda på hur du ändrar kataloger i CMD:
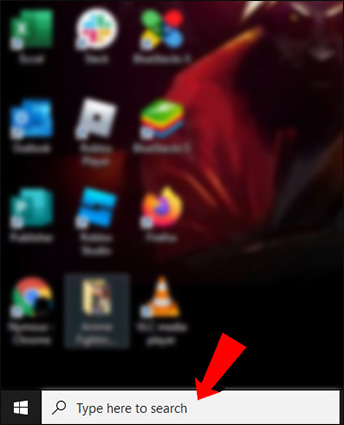



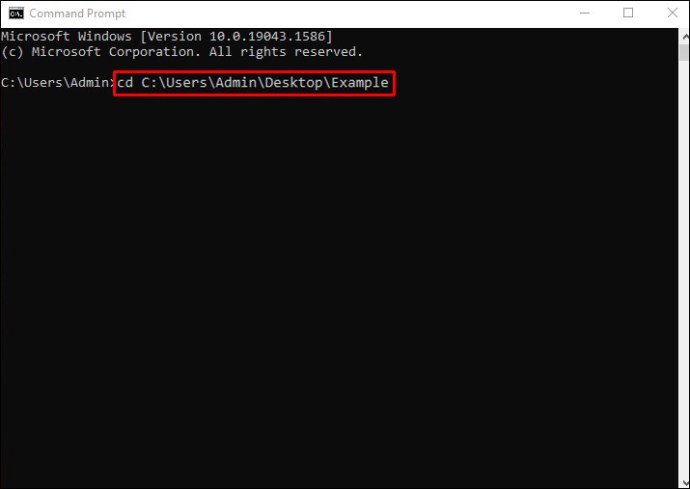

Det är allt som finns. Detta är det överlägset enklaste sättet att ändra en katalog i CMD. Om du vill rensa kommandot du just har angett, skriv bara in ”cls” och tryck på ”Enter”-tangenten. Allt kommer omedelbart att återgå till det normala.
Kommandot ”cd” är faktiskt en kortare version av kommandot ”chdir”, som används för att ändra enheten eller katalogen i CMD. ”Chdir” står också för ”ändra katalog.”
Ändra katalog i CMD till C Drive
Du kan också använda dra-och-släpp-metoden för att ändra en katalog i CMD till C Drive. Så här går det till:



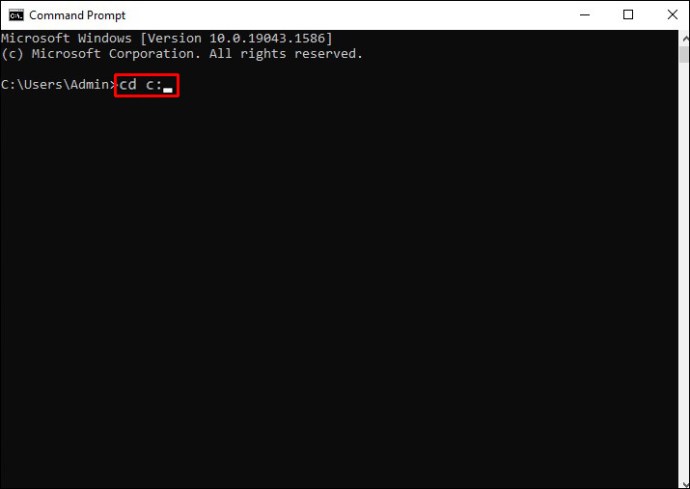

Du kommer omedelbart att tas till den lokala disken (C:) Drive. Detta kommando hjälper dig att ändra hela katalogen helt och hållet. Om du redan är i din C Drive, behöver du inte utföra detta kommando. Det som också är bra med CMD är att det inte skiljer på gemener och versaler, så om du råkar skriva in ”c:” och trycka på ”Enter”, kommer du fortfarande till den här enheten.
Ändra katalog i CMD Mac
På Mac-enheter finns kommandotolksappen på appskärmen. Observera att på en Mac är kommandotolksappen känd som Terminal, vilket är standardporten till kommandoraden. Även om kommandotolksfönstret ser något annorlunda ut på en Mac, är kommandot för att byta kataloger detsamma.
Som nämnts tidigare finns Terminal-appen i mappen Applications eller Utilities. Du kan också öppna den med Finder. Det här är vad du behöver göra bredvid för att ändra en katalog i CMD på din Mac:
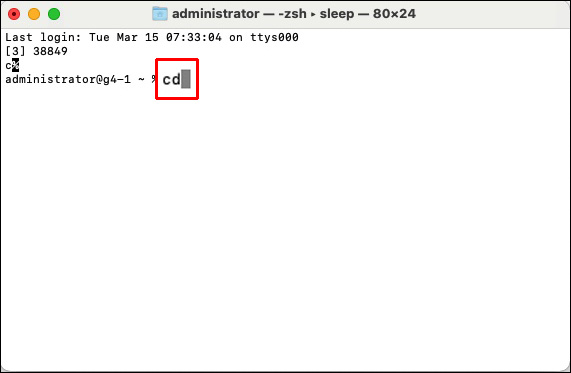
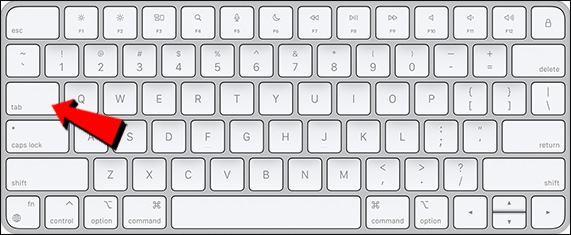
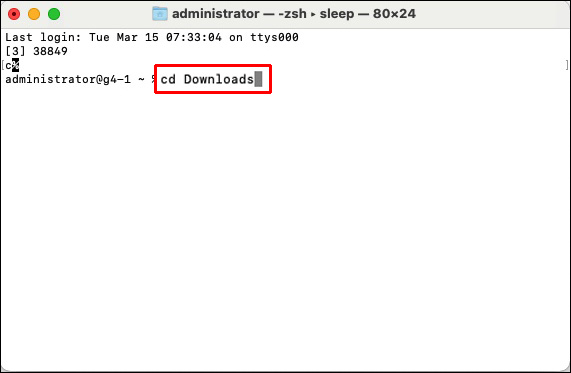
Det är allt du behöver göra. Om du vill gå till den mappen, skriv in ”~” efter ”cd.” Om du bara trycker på ”Return”-tangenten efter ”cd”, tar den dig bara tillbaka till hemmappen.
Ändra katalog i CMD Linux
I likhet med kommandotolken på Windows- och Mac-enheter måste du använda kommandot ”cd” för att ändra kataloger. Så här görs det på Linux:
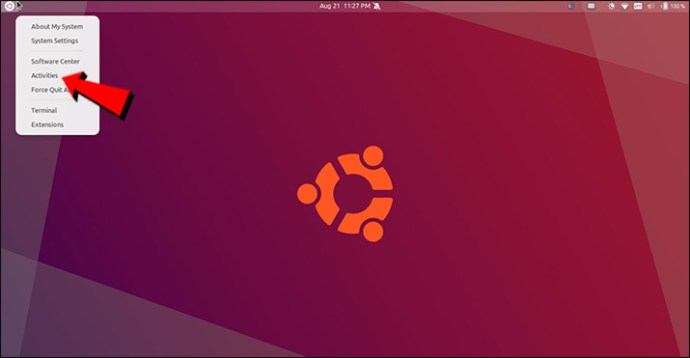
Obs: Vissa Linux OS-versioner låter dig använda genvägen ”Ctrl + Alt + T” för att öppna CMD.
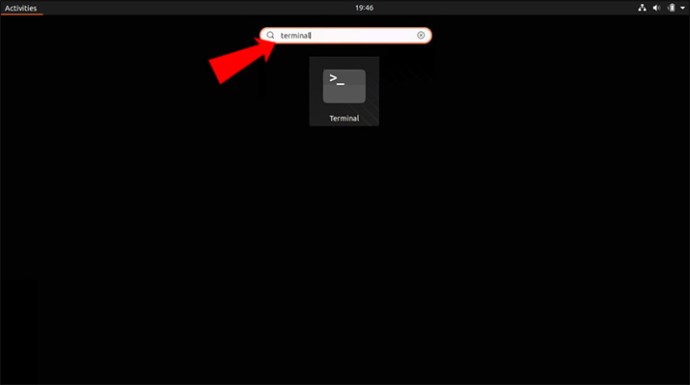
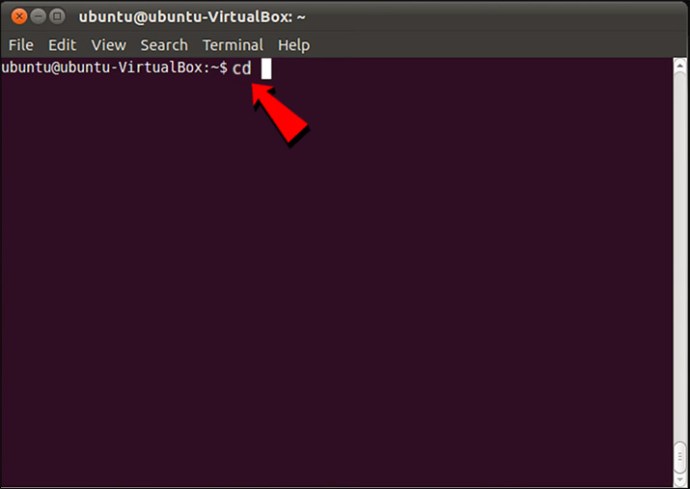

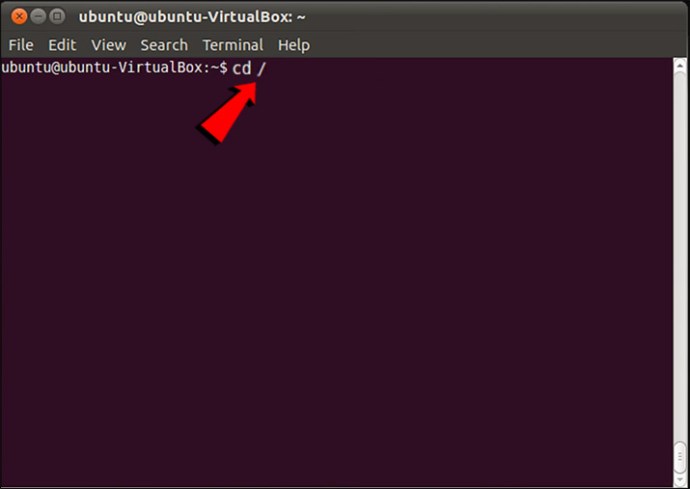
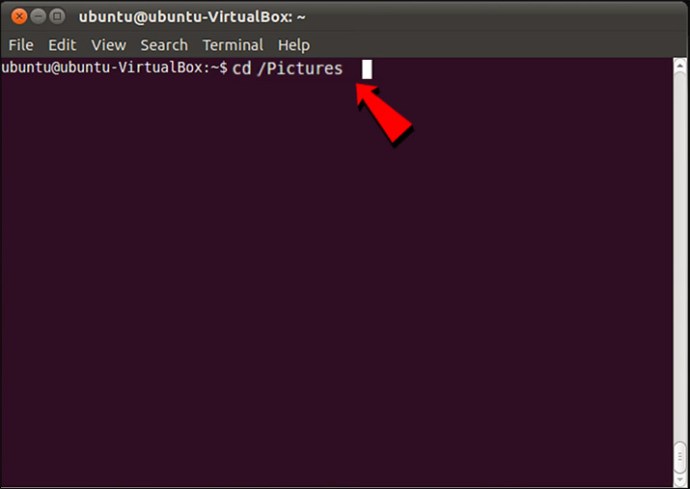

Till skillnad från Windows och Mac skiljer Linux CMD på gemener och versaler, så var försiktig när du skriver.
Ändra katalog i CMD fungerar inte
Om du försökte ändra en katalog i kommandotolken och den inte verkar fungera, kan det finnas ett par anledningar. En av de vanligaste anledningarna till att du inte kan ändra en katalog i CMD är att du inte skrev in rätt syntax. Detta är det första du bör kontrollera om CMD-katalogen inte fungerar. Vad mer, se till att det finns ett mellanslag mellan ”cd” och katalogen.
Tänk på att du måste vara administratör för ditt Windows-konto för att detta ska fungera. Om du inte är administratör, eller om du inte har administrativa behörigheter, kommer du inte att kunna göra mycket med den här kommandoradstolken.
En annan sak att göra är att kontrollera om katalogen du vill använda för närvarande finns på din enhet. Om katalogen på något sätt raderades, eller om den inte existerar i första hand, kommer din kommandotolk inte att gå igenom. Slutligen, se till att du hänvisar till rätt hårddisk. Om det finns mer än en hårddisk på din dator kan kommandotolken bli förvirrad och göra en enda röra.
Använd CMD som ett proffs
Kommandotolksappen kan vara förvirrande för förstagångsanvändare, men när du väl fått kläm på den kommer du att kunna använda den till din fördel. För att ändra kataloger i CMD, skriv helt enkelt in ”cd” följt av namnet på katalogen du vill ändra, och det är allt.
Har du någonsin försökt ändra en katalog i CMD? Försökte du utföra några andra uppgifter på kommandoraden? Låt oss veta i kommentarsfältet nedan.

