Anpassa utseendet på din Chromebook
Chrome OS kanske uppfattas som ett enkelt operativsystem, mindre fyllt med funktioner jämfört med Windows eller macOS. Trots det erbjuder det dig en mängd möjligheter att justera och skräddarsy dess gränssnitt. Du kan enkelt aktivera ett mörkt tema via den nya appen för bakgrundsbilder, lägga till widgets på skrivbordet och mycket mer. Denna artikel ger dig en detaljerad guide för att anpassa bakgrunderna på din Chromebook. Du får lära dig hur du laddar ner och aktiverar ett nytt tema, ändrar skrivbordsbakgrunden och lägger till en unik skärmsläckare. Låt oss dyka rakt in i det!
Skräddarsy din Chromebook-bakgrund (2024)
Den här handledningen visar dig flera metoder för att anpassa bakgrunderna på din Chromebook. Du kan tillämpa ett helt nytt tema, ändra bakgrunden i Chrome-webbläsaren, ställa in en ny skrivbordsbakgrund eller ändra utseendet på skärmsläckaren. Utforska tabellen nedan för att navigera till det avsnitt som intresserar dig mest.
| Ändra bakgrunden i Chrome |
| Ändra tema och bakgrund i Chrome |
| Ändra skrivbordsbakgrund |
| Anpassa skärmsläckaren |
Anpassa bakgrunden i Chrome-webbläsaren
1. Börja med att öppna Chrome-webbläsaren på din Chromebook. Klicka sedan på ”Anpassa Chrome” i det nedre högra hörnet.
2. I sektionen ”Bakgrund” väljer du önskad bakgrund från Googles samlingar. Här finns säkert något som faller dig i smaken. Om inte, fortsätt till nästa steg.
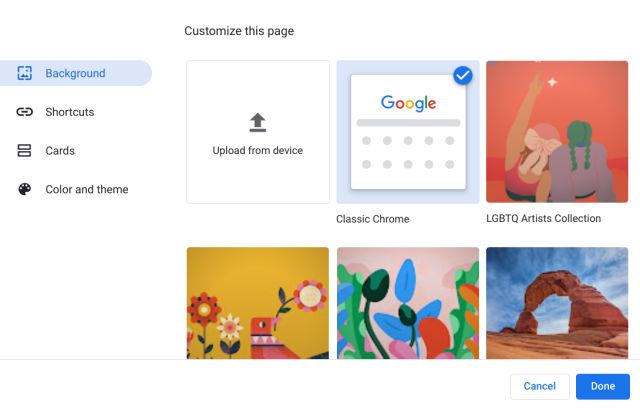
3. Du har också möjlighet att ställa in en personlig bakgrund i Chrome. Klicka bara på ”Ladda upp från enhet” i inställningarna för ”Bakgrund”.
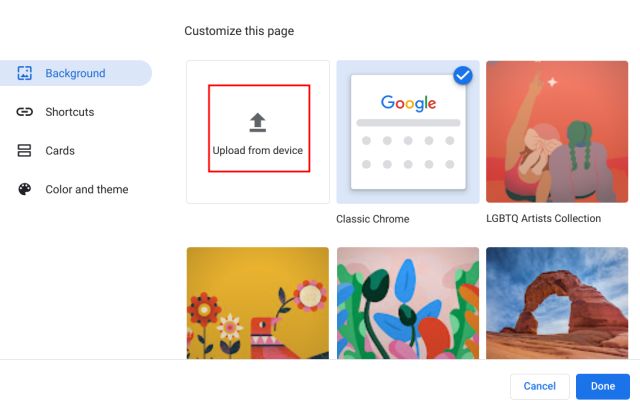
4. Välj sedan önskad bakgrundsbild från din Chromebooks lokala lagring.
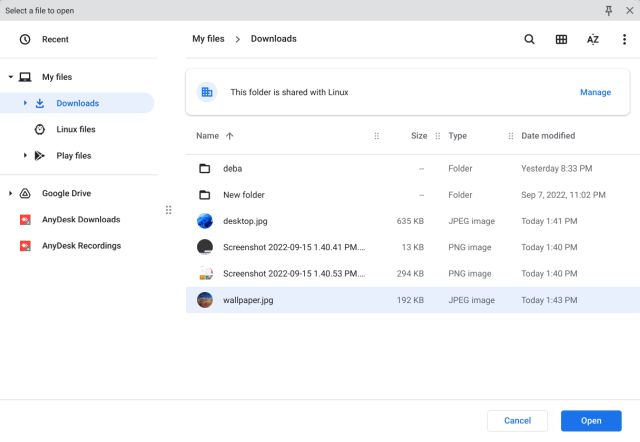
5. Det är allt! Nu har du lyckats ändra bakgrunden för Google Chrome på din Chromebook.
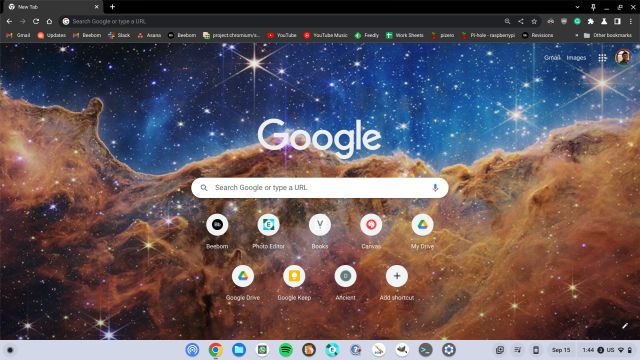
Ändra tema och bakgrund i Chrome
1. För att ändra temat i kombination med bakgrunden, öppna inställningarna i Chrome-webbläsaren. Klicka på menyn med tre punkter i övre högra hörnet och välj ”Inställningar”.
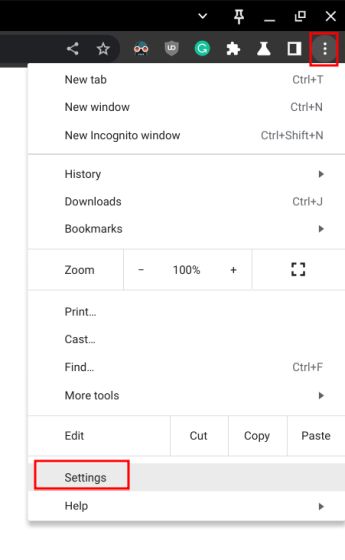
2. Gå till sektionen ”Utseende” i det vänstra sidofältet och klicka på ”Bläddra bland teman” i den högra rutan.
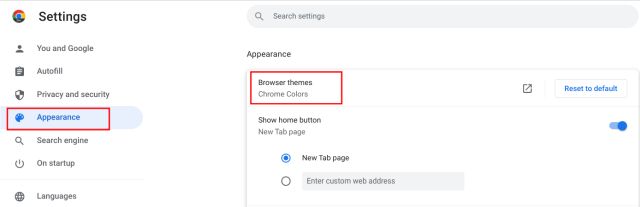
3. Chrome Web Store öppnas nu på sidan ”Teman”. Utforska de olika teman som finns tillgängliga för din Chromebook.
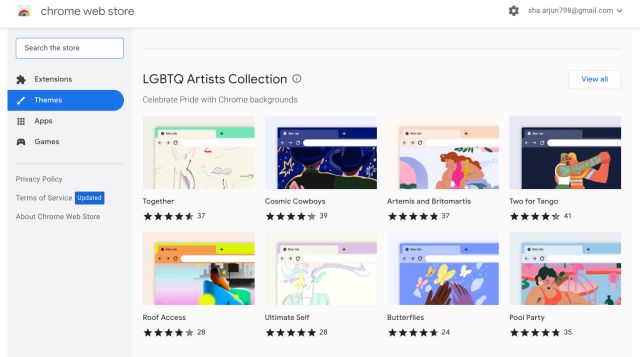
4. Klicka på ditt favorittema och därefter på knappen ”Lägg till i Chrome”.
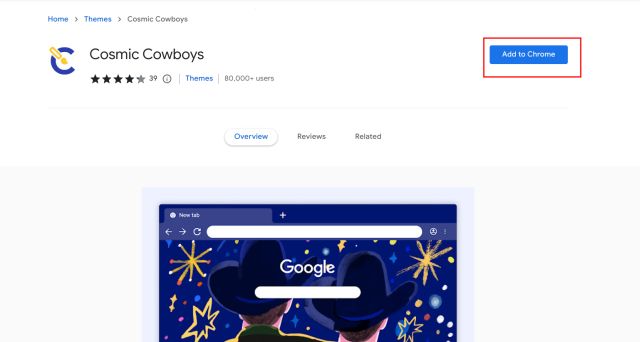
5. Så här ser det ut när det valda temat har tillämpats. Snyggt, eller hur?
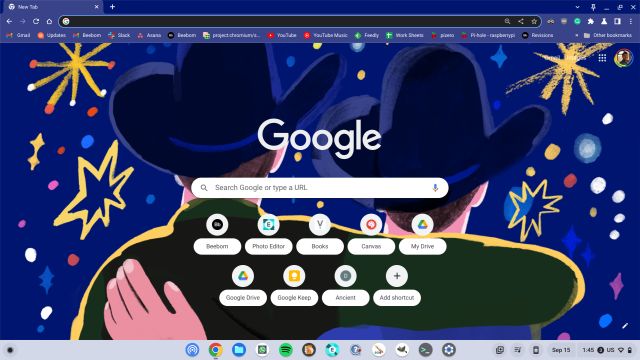
Anpassa skrivbordsbakgrunden på din Chromebook
1. För att ändra skrivbordsbakgrunden, högerklicka var som helst på skrivbordet och välj ”Ange bakgrund och stil”.

2. Klicka därefter på ”Bakgrund” i det fönster som öppnas.
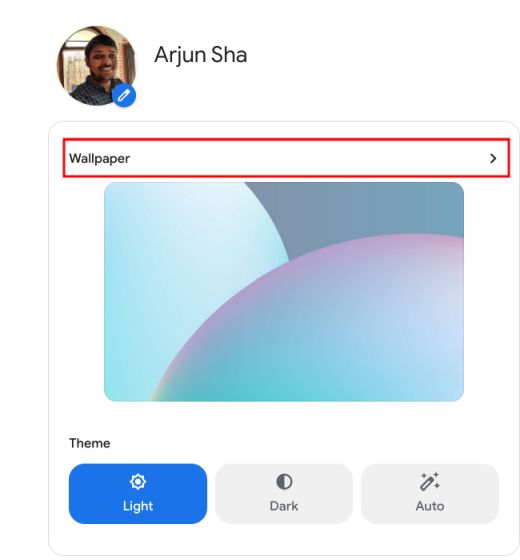
3. Här hittar du ett antal fantastiska bakgrundsbilder skapade av konstnärer från hela världen.
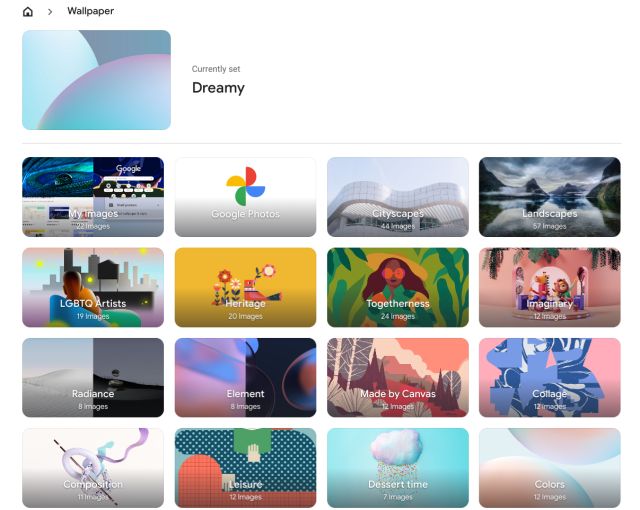
4. Välj den bakgrund du gillar, så ställs den in som din Chromebooks skrivbordsbakgrund. Om du vill ha en ny bakgrundsbild varje dag, klicka på ”Ändra dagligen” högst upp för att aktivera funktionen.
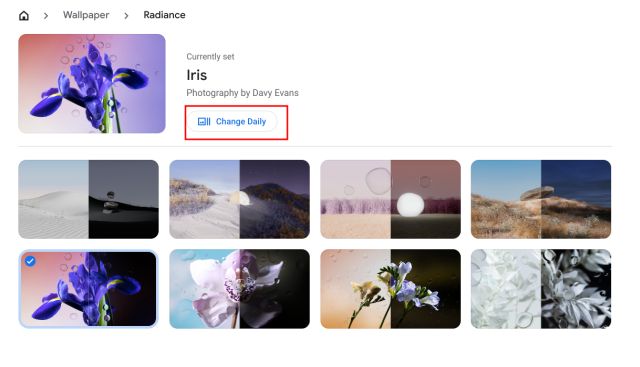
5. Utöver detta kan du även ställa in bakgrunden direkt från Google Foto eller lokala filer. Chrome OS erbjuder alltså en rad anpassningsmöjligheter som kan mäta sig med Windows och Mac.
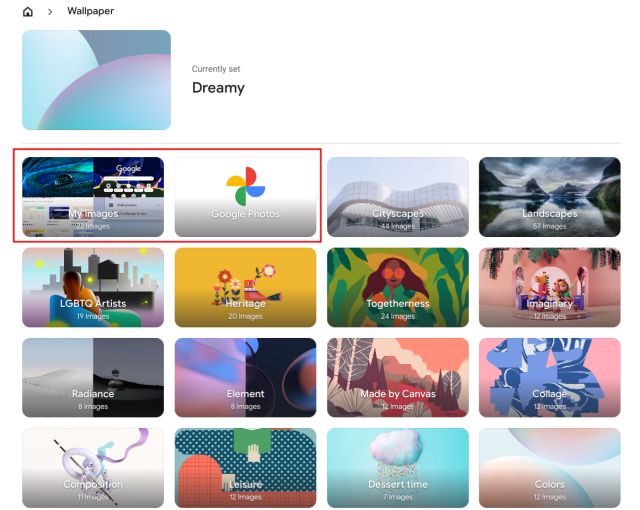
Ändra skärmsläckaren på din Chromebook
1. För att aktivera en dynamisk skärmsläckare, högerklicka på skrivbordet och välj ”Ange bakgrund och stil”.

2. Klicka sedan på ”Skärmsläckare” i det fönster som visas.
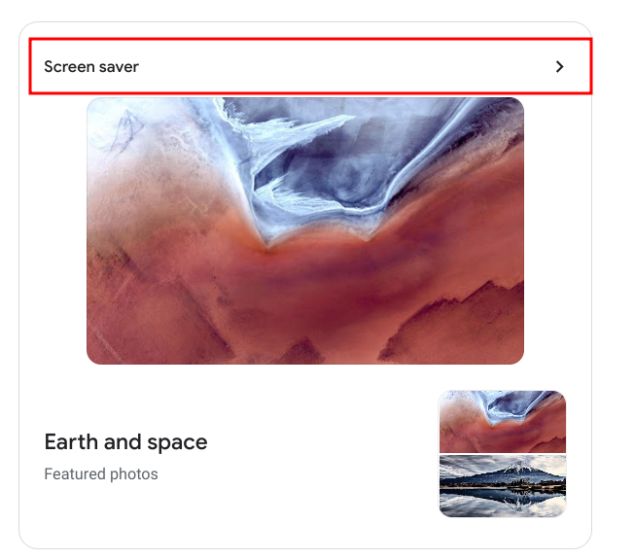
3. Aktivera skjutreglaget överst för att starta den dynamiska skärmsläckaren på din Chromebook.
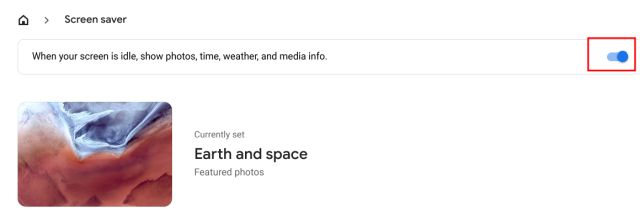
4. Precis nedanför kan du välja bildkälla för skärmsläckaren. Du kan välja bilder från ditt Google Foto-bibliotek eller Googles utvalda konstverk. Och det är allt!
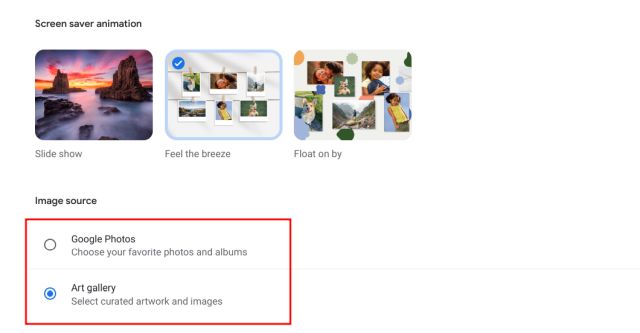
Sammanfattning: Anpassa din Chromebook
Här har du fått lära dig fyra sätt att ändra bakgrundsbilderna på din Chromebook. Oavsett om det gäller Chrome-webbläsaren, Chromebook-skrivbordet eller låsskärmen, kan du anpassa dem med dina egna bilder. Det var allt för den här gången! Om du är intresserad av att aktivera den nya Chrome OS-startaren, kolla in vår relaterade artikel. Om du vill lära dig mer om liknande Chrome OS-tips och tricks, utforska vår detaljerade guide. Om du har några frågor, lämna gärna en kommentar i kommentarsfältet nedan.