Anpassa utseendet på gedit med egna färgteman
gedit är en fantastisk textredigerare, men standardinställningarna passar inte alla. Du har möjligheten att skräddarsy gedit efter dina behov och preferenser, genom att välja ett standardfärgschema, importera ett färgschema från en tredje part eller designa ditt eget unika tema. Lyckligtvis är alla dessa anpassningar enkla att göra i Linux.
Välj bland förinställda färgteman i gedit
Det enklaste sättet att ändra utseendet på gedit är att välja ett av de förinstallerade teman. Du har ett bra urval att välja mellan, då gedit erbjuder sju olika färgteman som standard.
Börja med att klicka på menyikonen i det övre högra hörnet och välj ”Inställningar” i rullgardinsmenyn. Klicka sedan på ”Teckensnitt och färger”, som är ett av de fyra alternativen längst upp i inställningsfönstret.
Bläddra genom de olika färgtemana tills du hittar ett som tilltalar dig. När du har hittat det, klicka på det önskade temat och stäng inställningsfönstret. gedit kommer automatiskt att uppdateras och visa dina filer med det valda färgtemat.
Använd ett färgschema från en tredje part
Du behöver inte begränsa dig till de teman som erbjuds direkt i gedit. Du kan också ladda ner färgteman från pålitliga källor på internet eller till och med skapa ditt eget, för att få den perfekta färgpaletten för just dina behov och preferenser.
Hitta nya färgteman online
Det finns många bra gedit-färgteman tillgängliga på internet, särskilt på GitHub. Många äldre teman från GitHub fungerar fortfarande bra med de senaste versionerna av gedit. Ett populärt exempel är de gamla gedit-färgteman som finns i gmate GitHub-arkivet.
Om du vill ha nyare alternativ kan du kolla in teman på mig’s GitHub, nordtheme GitHub och Solarwaita GitHub-arkiven. Du kan hitta ännu fler alternativ genom att söka bland andra GitHub-arkiv och på GNOME-subreddit.
Ett bra ställe att börja din sökning är på den officiella GNOME Wiki. Där finns en sida som listar flera bra teman i olika kategorier, som ljusa teman, mörka teman, teman som emulerar andra redigerare samt GHOP- och GMate-teman.
Flera av färgteman som rekommenderas på GNOME Wiki är anpassade för olika former av färgblindhet. Du kan hitta det som passar just dig genom att utforska, men några exempel är:
- Rödgrön färgblindhet: vsmörk
- Blågul färgblindhet: kobolt
- Monokromati: espresso_libre
Skapa ditt eget färgtema för gedit
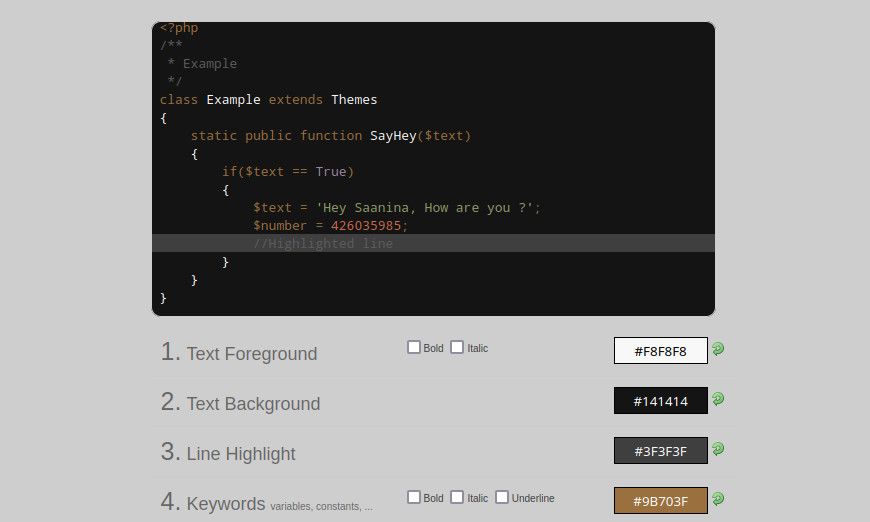
Om du inte hittar något som passar dig på internet kan du enkelt skapa ditt eget tema. Det finns flera program och webbaserade verktyg som du kan använda för att skapa gedit-teman på bara några få steg. Om du är mer tekniskt lagd kan du skapa ditt eget tema genom att skriva en enkel XML-fil.
GtkSourceSchemer är en bra programvara för att skapa gedit-teman, och den är gratis och tillgänglig på GitHub.
Ladda ner: GtkSource Schemer (Gratis)
När du har installerat programmet kan du ändra stilar, som förgrundsfärg, bakgrundsfärg och textstil, via ett användarvänligt gränssnitt.
Ett annat alternativ är att ladda ner ett plugin som heter geditSchemer, om du vill redigera dina färgteman direkt i gedit. För att pluginet ska fungera behöver du version 3.3.3 eller senare av gedit.
Efter att ha följt instruktionerna på geditSchemer GitHub kan du anpassa gedit genom att aktivera Schemer-pluginet i inställningarna.
Ladda ner: gedit Schemer (Gratis)
Om du inte vill installera något program är Scribes Theme Generator på SourceForge ett annat bra alternativ. gedit och Scribes använder båda GtkSourceView, så alla teman du skapar med Scribes Theme Generator kommer att fungera i gedit.
Slutligen, om du vill ha full kontroll över alla aspekter av dina teman bör du överväga att skapa ett eget gedit-färgtema från grunden. gedit-färgteman är ganska enkla att göra, då de skrivs i XML. Om du har lite kunskap om HTML kommer du troligen att tycka att det är enkelt och roligt.
Det bästa sättet att komma igång är att följa DevynCJohnsons guide på Linux.org. Det enda programmet du behöver är en vanlig textredigerare. Du kan använda vilken redigerare du vill.
Guiden täcker nästan allt du behöver veta för att skapa XML-filen. När du är klar kan du använda en online XML-validator för att kontrollera att allt är korrekt.
Infoga Style XML-filen i gedit Styles
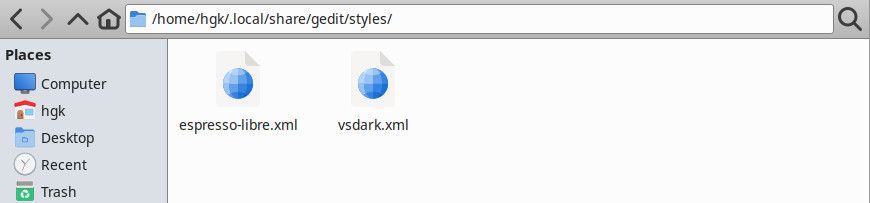
Oavsett om du har laddat ner ett tema från internet eller skapat ditt eget är du redo för nästa steg när du har en komplett XML-fil. Du kan installera ett eller flera teman genom att dra och släppa dem till katalogen /.local/share/gedit/styles i din filhanterare.
Innan du fortsätter är det viktigt att notera att dina ändringar inte träder i kraft förrän du startar om gedit. Spara alla öppna filer och stäng gedit. Starta sedan gedit igen. Nu är du redo för nästa steg.
Alternativt kan du lägga till färgteman i de senaste versionerna av gedit genom att klicka på plusikonen på fliken ”Teckensnitt och färger” i inställningsfönstret. När filutforskaren öppnas, navigera till din XML-fil och välj den.
Välj ditt nya färgtema i inställningarna
Det sista steget är att välja ditt nya tema i inställningarna. Klicka på menyikonen i det övre högra hörnet av gedit och välj ”Inställningar” i rullgardinsmenyn. Välj sedan ”Teckensnitt och färger” från alternativen längst upp i inställningsfönstret.
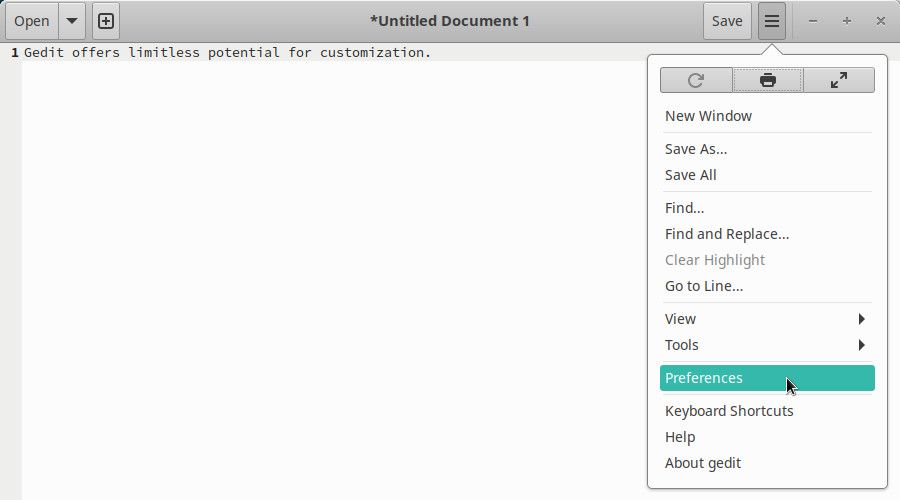
Bläddra igenom alternativen för färgteman tills du hittar det du vill använda. Klicka på det för att välja det i listan. När du har valt ett färgtema kommer gedit omedelbart att ändras för att matcha det. Du kan spara ditt nya färgtema genom att stänga inställningsfönstret.
Anpassa gedit efter dina önskemål
gedit är en fantastisk textredigerare. Även om den kanske inte har lika många funktioner som andra program, gör det faktum att den är gratis och extremt pålitlig den till ett utmärkt alternativ för de flesta behov.
Det inbyggda stödet för färgteman från tredje part gör gedit till en perfekt textredigerare för alla med specifika preferenser eller behov av tillgänglighetsanpassade teman. Om du upptäcker att gedits färgscheman inte passar dig, finns det många bra alternativ till gedit i Linux.