Nyligen skrev vi en handledning om hur du redigerar Hosts-filen i Windows 11 om du vill blockera specifika webbplatser på din PC. Men om du vill förbättra din integritet på Windows 11 är det också ett måste att ändra DNS-inställningarna. Det kommer att säkra internetkommunikationen på din dator, oavsett om det öppnar en webbplats eller en app som försöker ansluta till sin server i bakgrunden. Om du är ny på den här domänen kan du lära dig hur du ändrar DNS-inställningar i Windows 11 i den här detaljerade guiden.
Innehållsförteckning
Ändra DNS-inställningar i Windows 11 (2022)
I den här guiden har vi inkluderat fem metoder för att ändra DNS-inställningarna i Windows 11. Tillsammans med det har vi förklarat vad som är DNS och varför du bör ändra DNS-inställningar på din PC. Utöka tabellen nedan för att läsa förklaringen eller hoppa direkt till önskad metod.
Vad är DNS i Windows 11?
DNS eller Domain Name System är som en telefonbok på internet. När du öppnar en webbplats ansluter din dator till en DNS-server för att hitta webbplatsens IP-adress. Det är så den lokaliserar adressen och kopplar dig till webbplatsen. DNS-servern behövs så att du inte behöver komma ihåg de komplexa IP-adresserna för webbplatser.
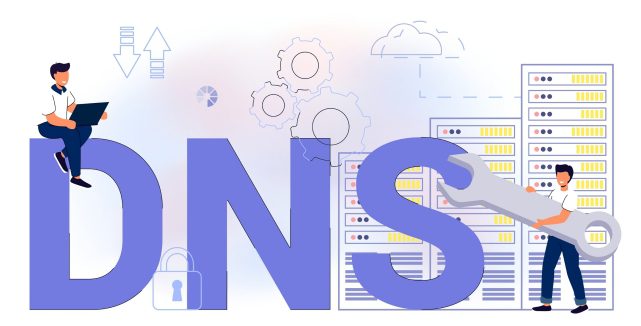
Det finns många DNS-servrar där ute, från ISP till servrar som erbjuds av Google, Cloudflare, OpenDNS, etc. Varje DNS-server hävdar att den kan hämta information snabbare än den andra. Vissa erbjuder inbyggd säkerhet som DNS-over-TLS, och vissa erbjuder lägre latens. Det beror på vilken du vill använda på din Windows 11-dator.
Som sagt, anledningen till att jag föreslår användare att ändra standard DNS-servern i Windows 11 är att Internetleverantörer i allt högre grad loggar DNS-frågan, vilket inte är bra för din integritet. Det betyder att din internetleverantör kan veta vilken webbplats du besökte via DNS-loggen. Så för att vara på den säkrare sidan, använd anpassade DNS-servrar som är välkända, som inte loggar dina frågor, erbjuder pålitlig prestanda och säkerhet mot nätfiske och skadlig programvara.
Nu, efter att ha gjort det klart, låt oss gå vidare och lära oss om några populära DNS-servrar för Windows 11.
Gratis DNS-servrar för Windows 11
Här är några gratis och populära DNS-servrar som du kan använda på din Windows 11 PC. Vi har lagt till både föredragna (även kallade primära) och alternativa (även kallade sekundära) DNS-adresser för populära tjänster.
1. Cloudflare
Föredragen DNS: 1.1.1.1
Alternativ DNS: 1.0.0.1
2. Googla
Föredragen DNS: 8.8.8.8
Alternativ DNS: 8.8.4.4
3. ÖppnaDNS
Föredragen DNS: 208.67.222.222
Alternativ DNS: 208.67.220.220
4. Comodo Secure DNS
Föredragen DNS: 8.26.56.26
Alternativ DNS: 8.20.247.20
5. Quad9 DNS
Föredragen DNS: 9.9.9.9
Alternativ DNS: 149.112.112.112
Ändra DNS-server med Inställningar-appen i Windows 11
Den enklaste metoden att ändra DNS-servern i Windows 11 är från Inställningar. Den låter dig definiera DNS med IPv4- och IPv6-protokoll. Så här går du tillväga för processen:
1. Tryck på Windows 11-kortkommandot ”Windows +I” för att öppna appen Inställningar. Gå här till inställningsmenyn ”Nätverk och Internet” från det vänstra sidofältet och klicka på ”Wi-Fi” i den högra rutan. Om du har en trådbunden Ethernet-anslutning, klicka på ”Ethernet”.

2. Scrolla sedan ner och leta efter ”Hårdvaruegenskaper”. Öppna den.

3. Klicka nu på ”Redigera” bredvid ”DNS-servertilldelning”. Den kommer att ställas in på ”Automatisk (DHCP)”, vilket betyder att Windows 11 använder den DNS-server som din internetleverantör har valt. Detta är vad vi behöver förändra.

4. På nästa sida, välj ”Manuell” från rullgardinsmenyn och aktivera ”IPv4”-växlingen.

5. Därefter anger du den anpassade DNS-serveradress du vill använda i fälten ”Preferred” och ”Alternative” DNS. Du kan hitta de bästa DNS-servrarna från vår länkade artikel. Jag använder vanligtvis Googles DNS-server, som är följande:
- Föredragen DNS: 8.8.8.8
- Alternativ DNS: 8.8.4.4

6. När du är klar klickar du på ”Spara”, och du har framgångsrikt ändrat DNS-servern i Windows 11. Om du också vill lära dig hur du aktiverar DNS-over-HTTPS på Windows 11, vilket kommer att kryptera alla DNS-frågor , gå till nästa steg.

7. Klicka på rullgardinsmenyn under ”Preferent” och ”Alternativ” DNS-kryptering och ändra krypteringstypen till ”Endast krypterad (DNS över HTTPS)”.

8. Klicka nu på ”Spara”, och du är klar. Tillsammans med en anpassad DNS-server i Windows 11 har du också aktiverat kryptering för alla dina DNS-frågor, vilket kommer att göra nätverkskommunikationen på din PC säkrare.

Ändra DNS-server från Kontrollpanelen i Windows 11
Om du är gammaldags som jag och vill ändra DNS-servern i Windows 11 från kontrollpanelen, följ vår guide nedan.
1. Använd genvägen ”Windows + R” för att öppna fönstret Kör-prompt. Här skriver du ncpa.cpl och trycker på Enter.

2. Detta öppnar fönstret Nätverk och Internet i kontrollpanelen direkt. Du kan också manuellt öppna Kontrollpanelen i Windows 11 och flytta till ”Nätverks- och delningscenter”.

3. När du är här, högerklicka på din ”Wi-Fi”-adapter och välj ”Egenskaper”. Om du använder en trådbunden Ethernet-anslutning, högerklicka på ”Ethernet” och välj ”Egenskaper”.

4. Scrolla sedan ner och dubbelklicka på ”Internet Protocol Version 4 (TCP/IPv4)”.

5. Nu öppnas ett nytt popup-fönster där du måste välja ”Använd följande DNS-serveradresser”. Det är här vi ska ställa in vår anpassade DNS-server.

6. Ange nu önskade och alternativa DNS-servrar i respektive fält. Här använder jag till exempel Cloudflares DNS-servrar, som nämns nedan. Du är fri att välja din egen.
- Föredragen DNS: 1.1.1.1
- Alternativ DNS: 1.0.0.1

7. Klicka slutligen på ”OK”, och det är allt. Du har ställt in en anpassad DNS-server på din Windows 11-dator.

Ändra DNS-inställningar med kommandotolken (CMD)
Förutom Windows-inställningar och kontrollpanelen kan du också ändra DNS-inställningarna med kommandotolken. Du behöver bara använda några få kommandon, och du är klar. Här är stegen du behöver följa:
1. Tryck på Windows-tangenten och skriv ”cmd” i sökfältet. Klicka nu på ”Kör som administratör” i den högra rutan. Om du alltid vill köra appar med administratörsbehörighet i Windows 11, gå igenom vår länkade guide.

2. Kör sedan kommandot nedan i CMD-fönstret. Se till att ersätta föredragen med din servers primära DNS. Till exempel – jag har använt 1.1.1.1, vilket är Cloudflares föredragna DNS-server. Om du använder Ethernet, byt ut Wi-Fi mot Ethernet i kommandot nedan.
netsh interface ipv4 set dnsservers Wi-Fi Static preferred primary

3. För att ställa in en alternativ DNS-server med kommandotolken, kör kommandot nedan. Ersätt här Alternativ med den sekundära DNS-servern. Jag har ställt in Cloudflares 1.0.0.1 som alternativ DNS.
netsh interface ipv4 add dnsservers Wi-Fi Alternative index=2

4. Och du är klar. Öppna appen Inställningar och du kommer att upptäcka att de anpassade DNS-servrarna har uppdaterats.

6. Om du vill återställa DNS-inställningarna till Automatic (DHCP), utför kommandot nedan i CMD på din Windows 11 PC.
netsh interface ip set dns "Local Area Connection" dhcp

Ändra DNS-inställningar med PowerShell i Windows 11
1. Tryck på Windows-tangenten och skriv ”powershell”. Klicka nu på ”Kör som administratör”.

2. Kör sedan kommandot nedan i PowerShell för att notera InterfaceIndex för din Wi-Fi-adapter eller Ethernet. Till exempel – jag är ansluten till ett trådlöst nätverk och mitt InterfaceIndex är 18.
Get-NetAdapter | Select-Object InterfaceAlias , InterfaceIndex

3. Kör nu kommandot nedan. Se till att ersätta N med InterfaceIndex-värdet (Wi-Fi eller Ethernet) som visas på din PC. Efter det, ersätt föredragna och alternativa med de DNS-servrar du väljer.
set-DnsClientServerAddress -InterfaceIndex N -ServerAddresses ("preferred","alternative")

Ändra DNS-server i Windows 11 med DNS Jumper
Om du letar efter en tredjepartsapp för att ändra DNS-inställningar i Windows 11, är DNS Jumper ett av de bästa programmen där ute. Det är gratis och erbjuder en lång lista med DNS-servrar som du kan använda med ett klick på en knapp. Så här fungerar det:
1. Gå till den här länken och ladda ner DNS Jumper ZIP-filen. Packa upp filen i Windows 11 och navigera till mappen DnsJumper. Dubbelklicka här på ”DnsJumper.exe”.

2. Välj nu en DNS-server från rullgardinsmenyn och klicka på ”Använd DNS”. Det är allt, och du är klar.

3. Om du vill ställa in en anpassad DNS-server, markera kryssrutan och ange den primära och sekundära serveradressen i fälten nedan. Efter det klickar du på ”Använd DNS”.

Vanliga frågor (FAQ)
Vad är DNS-server i Windows 11?
DNS Server låter din Windows 11-dator hitta IP-adressen för webbplatser. Det är i princip en telefonbok där IP-adressen finns och du är ansluten till webbplatsen.
Vilken är den bästa DNS-servern för Windows 11?
Enligt min åsikt är både Cloudflare och Googles DNS-servrar bra för Windows 11.
Vilken DNS-server har lägst latens i Windows 11?
Om du vill ha snabb prestanda från din DNS-server i Windows 11 kommer jag att rekommendera Cloudflare.
Kan vi ändra DNS-server från kontrollpanelen i Windows 11?
Ja, du kan fortfarande ändra DNS-servern från kontrollpanelen i Windows 11. Följ vår guide för mer information.
Konfigurera en anpassad DNS-server i Windows 11
Så det här är de fem enkla metoderna du kan ställa in en anpassad DNS-server i Windows 11. Jag rekommenderar starkt att du ändrar DNS-servern från sidan med Windows-inställningar. Tillsammans med anpassad DNS kan du också aktivera DNS-over-HTTPS därifrån. Hur som helst, det är allt från oss. Om du har problem med internet och Wi-Fi fortsätter att kopplas från på din Windows 11-dator, följ vår länkade guide för en enkel lösning. För att lösa felet ”Nätverksupptäckt är avstängd” i Windows 11 har vi dessutom en praktisk handledning för dig. Slutligen, om du har några frågor, låt oss veta i kommentarsektionen nedan.

