Globalt sett dominerar Google Chrome listan över de mest installerade webbläsarna. Detta är inte en tillfällighet utan ett resultat av dess användarvänlighet och utmärkta gränssnitt. Många användare av Windows 10 väljer aktivt att byta till Chrome som sin standardwebbläsare. Även om Microsoft Edge ofta är förinstallerad som standard, upplever många att den är långsam och inte lika responsiv. Om du inte vet hur du gör Chrome till din standardwebbläsare i Windows 10, är den här guiden perfekt för dig. Vi leder dig genom processen steg för steg, så läs vidare.
Så här ställer du in Chrome som standardwebbläsare
Innan du börjar, se till att du har Google Chrome installerat på din dator. Du kan ladda ner den från Googles officiella webbplats och uppdatera den till den senaste versionen. Installationsstegen kan variera beroende på ditt operativsystem.
Varför är det då så viktigt att byta till Google Chrome som standardwebbläsare i Windows 10? Här är några starka argument:
- Överlägsna funktioner jämfört med andra webbläsare.
- Möjligheten att återställa all sparad data, som webbhistorik, bokmärken, adresser och lösenord, på en ny enhet om den synkroniseras med ditt konto. Även vid uppgradering av Windows, t.ex. från 10 till 11, kan datan enkelt återställas.
- Snabbare surfhastighet – den levererar sökresultat på bara 0,19 sekunder.
- Stöd för tillägg och plugins som utökar webbläsarens funktionalitet.
- Regelbundna uppdateringar som säkerställer att webbläsaren är fri från buggar och problem.
- Hög säkerhet och integritetsskydd.
- Enkel tillgång till de senaste nyheterna, webbplatserna och uppdateringarna.
- En sofistikerad algoritm som ger en överlägsen digital upplevelse.
- Större marknadsandel och bredare utbud av tjänster, vilket gör Google till en ledande aktör.
- Utmärkt kundsupport och partnerskap med Google.
Nu kommer vi till den mest intressanta delen – hur du faktiskt ställer in Chrome som din standardwebbläsare i Windows 10. Det finns flera metoder, och vi går igenom dem alla nedan:
Metod 1: Via inställningarna
Detta är det enklaste sättet att göra Chrome till standardwebbläsare. Du ändrar helt enkelt standardapparna direkt i Windows 10 inställningar. Följ dessa steg:
1. Öppna Windows inställningar genom att trycka på Windows-tangenten + I samtidigt.
2. Klicka på ”Appar”.

3. Gå till ”Standardappar” i den vänstra menyn. Scrolla ner till ”Webbläsare”.

4. Klicka på rullgardinsmenyn under ”Webbläsare” och välj ”Google Chrome” i popup-fönstret.

Tips: För snabbare åtkomst kan du fästa Chrome i Aktivitetsfältet. Starta Chrome, högerklicka på ikonen i Aktivitetsfältet och välj ”Fäst i Aktivitetsfältet”.

Metod 2: Via Kontrollpanelen
Du kan också ändra standardwebbläsare via Kontrollpanelen. Här kan du ange standardprogram för olika filtyper och protokoll. Följ dessa instruktioner:
1. Tryck på Windows-tangenten, skriv ”Kontrollpanelen” och klicka på ”Öppna”.

2. Ändra ”Visa efter” till ”Kategori” och klicka på ”Program”.

3. Klicka sedan på ”Standardprogram”.

4. Klicka på ”Ange dina standardprogram”.

5. I inställningsfönstret, scrolla ned till ”Webbläsare”.

6. Klicka på rullgardinsmenyn och välj ”Google Chrome”.

Metod 3: Via webbläsarinställningarna
Om du har svårt att ändra standardwebbläsare via systeminställningarna, kan du göra det direkt i webbläsarens inställningar. Följ dessa steg:
1. Skriv ”Chrome” i sökfältet och klicka på ”Öppna”.

2. Klicka på den treprickade ikonen uppe till höger.
3. Välj ”Inställningar” i menyn.

4. Klicka på ”Standardwebbläsare” i den vänstra menyn.

5. Klicka på knappen ”Ange som standard” på höger sida.

6. I inställningsfönstret, klicka på rullgardinsmenyn för webbläsare.

7. Välj ”Google Chrome” i rullgardinsmenyn.

Nu har du ändrat Chrome till din standardwebbläsare via webbläsarinställningarna.
Metod 4: Via Kommandotolken
Du kan även ställa in Chrome som standardwebbläsare genom att köra ett kommando i Kommandotolken. Här är instruktionerna:
1. Tryck på Windows-tangenten, skriv ”Kommandotolken” och klicka på ”Kör som administratör”.

2. Klicka på ”Ja” i dialogrutan för användarkontokontroll.
3. Skriv följande kommando och tryck på Enter:
explorer.exe shell:::{17cd9488-1228-4b2f-88ce-4298e93e0966} -Microsoft.DefaultProgramspageDefaultProgram

4. I fönstret ”Inställningar” klickar du på rullgardinsmenyn under ”Webbläsare”.

5. Välj ”Google Chrome” i rullgardinsmenyn.

Varför kan jag inte byta till Chrome som standardwebbläsare?
Om du fortfarande har problem med att ställa in Chrome som standardwebbläsare efter att ha testat alla dessa metoder, kan de här tipsen hjälpa dig att lösa problemet:
Alternativ 1: Uppdatera Chrome
En föråldrad webbläsare kan ha svårt att hantera moderna webbsidor, vilket kan hindra dig från att byta standardwebbläsare. Uppdatera Chrome enligt följande instruktioner:
1. Öppna Google Chrome.

2. Alternativt kan du skriva chrome://settings/help i adressfältet för att direkt öppna ”Om Chrome”-sidan.

3A. Om Google Chrome är uppdaterad, kommer du se meddelandet att ”Chrome är uppdaterad”.

3B. Om en uppdatering är tillgänglig, kommer webbläsaren att uppdateras automatiskt. Klicka på ”Starta om” för att starta om webbläsaren.
4. Starta om webbläsaren med den senaste versionen.
Alternativ 2: Rensa cache och cookies
Webbläsarens cache och cookies lagrar tillfälliga data. Om det finns felaktiga eller inkompatibla data, kan det hindra dig från att byta till Chrome som standardwebbläsare. Rensa webbläsardata enligt följande instruktioner:
1. Starta Chrome.
Tips: Du kan direkt navigera till ”Rensa webbhistorik” genom att skriva chrome://settings/clearBrowserData i adressfältet.
2. Klicka på den treprickade ikonen i övre högra hörnet.

3. Välj ”Fler verktyg”.

4. Klicka på ”Rensa webbinformation…”.

5. Välj ”All tid” och klicka på ”Rensa data”.
Obs: Se till att ”Cookies och annan webbplatsdata” och ”Cachade bilder och filer” är markerade innan du rensar data.

Alternativ 3: Återställ Chrome
Genom att återställa Chrome till standardinställningarna kan du lösa potentiella konflikter och underlätta bytet till standardwebbläsare. Gör så här:
1. Starta Google Chrome och klicka på den treprickade ikonen (se tidigare instruktioner).
Tips: Du kan även skriva chrome://settings/reset för att direkt öppna sidan för att återställa Chrome.
2. Välj ”Inställningar”.

3. Klicka på ”Avancerat” i vänster meny och välj ”Återställ och städa upp”.

4. Välj ”Återställ inställningarna till deras ursprungliga standardinställningar”.

5. Bekräfta genom att klicka på ”Återställ inställningar”.

6. Starta om inställningarna och gör ändringen igen.
Alternativ 4: Byt till ny Chrome-profil
Konflikter i din Chrome-profil kan också vara orsaken. Prova att skapa en ny profil:
1. Starta Chrome och klicka på din profilikon.
2. Klicka på kugghjulsikonen i ”Andra personer”-menyn.

3. Klicka på ”Lägg till”.

4. Klicka på ”Fortsätt utan konto”.
Obs: Du kan även logga in med ditt Gmail-konto genom att klicka på ”Logga in”.

5. Anpassa din profil genom att lägga till namn, profilbild och tema.
6. Klicka på ”Klar”.
Obs: Avmarkera rutan ”Skapa en skrivbordsgenväg för den här användaren” om du inte vill ha en genväg på skrivbordet.

Alternativ 5: Skapa en ny användarprofil i Windows
Om inget av ovanstående hjälper, kan du prova att skapa en helt ny användarprofil i Windows. Detta tar bort alla korrupta filer som är kopplade till din gamla profil. Följ dessa steg:
1. Skriv ”Kommandotolken” i sökfältet och tryck på Enter. Klicka sedan på ”Kör som administratör”.

2. Skriv kommandot ”control userpasswords2” och tryck på Enter.

3. I fönstret ”Användarkonton”, klicka på ”Lägg till…”.

4. Välj ”Logga in utan ett Microsoft-konto (rekommenderas inte)” och klicka på ”Nästa”.

5. Klicka sedan på ”Lokalt konto”.

6. Ange ditt användarnamn och lösenord, samt ett lösenordstips. Klicka på ”Nästa”.
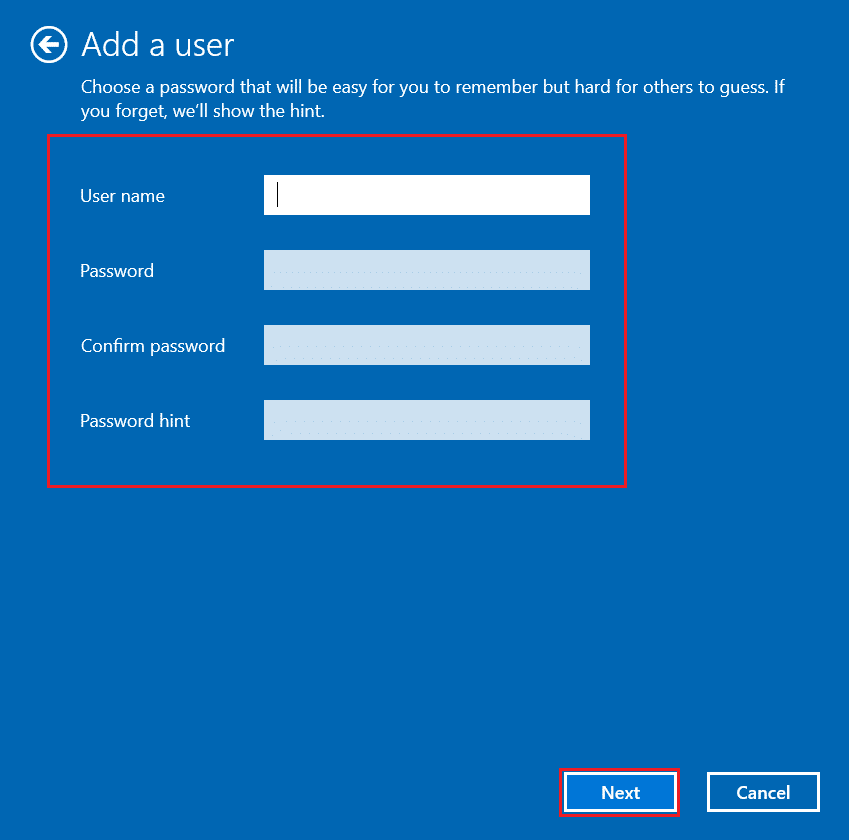
7. Följ instruktionerna på skärmen och klicka på ”Slutför” för att skapa det lokala kontot.
8. Välj nu ”Egenskaper”.

9. Under fliken ”Gruppmedlemskap”, välj ”Administratör”.
10. Klicka på ”Verkställ” och sedan ”OK”.
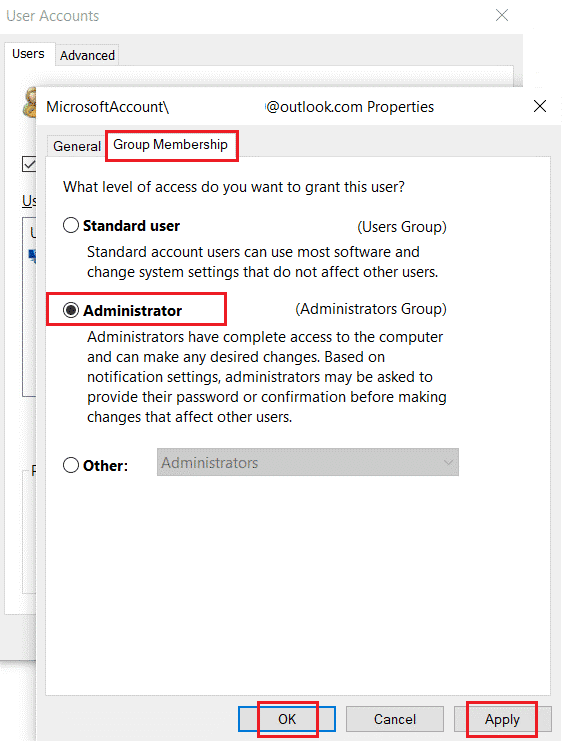
11. Navigera till din gamla användarprofil: C:\Users\Old_Account.
Obs: C: är enheten där Windows är installerat och Old_Account är ditt gamla användarkonto.
12. Kopiera (Ctrl + C) alla filer utom dessa:
- Ntuser.dat.log
- Ntuser.ini
- Ntuser.dat
13. Navigera till din nya användarprofil: C:\Users\New_Account.
Obs: C: är enheten där Windows är installerat och New_Account är ditt nya användarkonto.
14. Klistra in (Ctrl + V) alla kopierade filer.
15. Starta Kontrollpanelen från sökfältet.
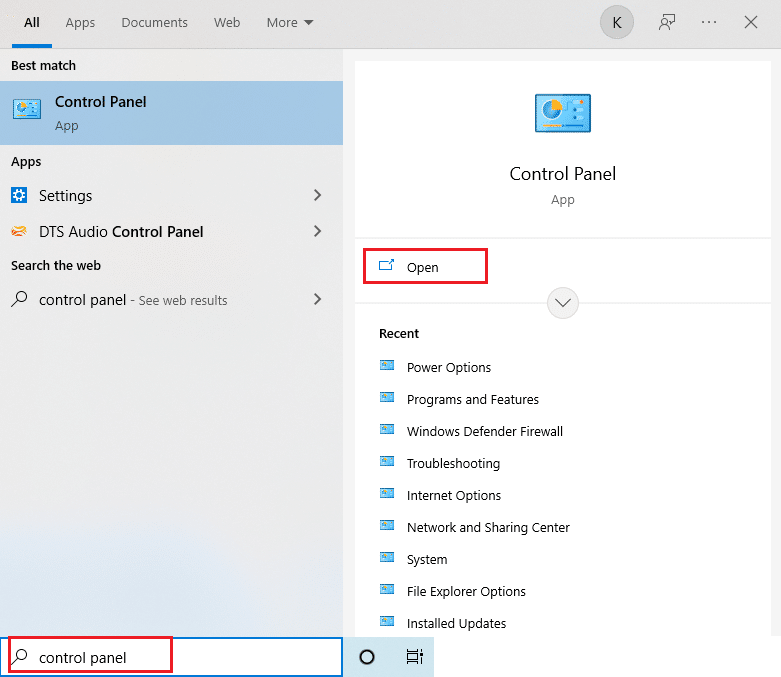
16. Ändra ”Visa efter” till ”Stora ikoner” och klicka på ”Användarkonton”.
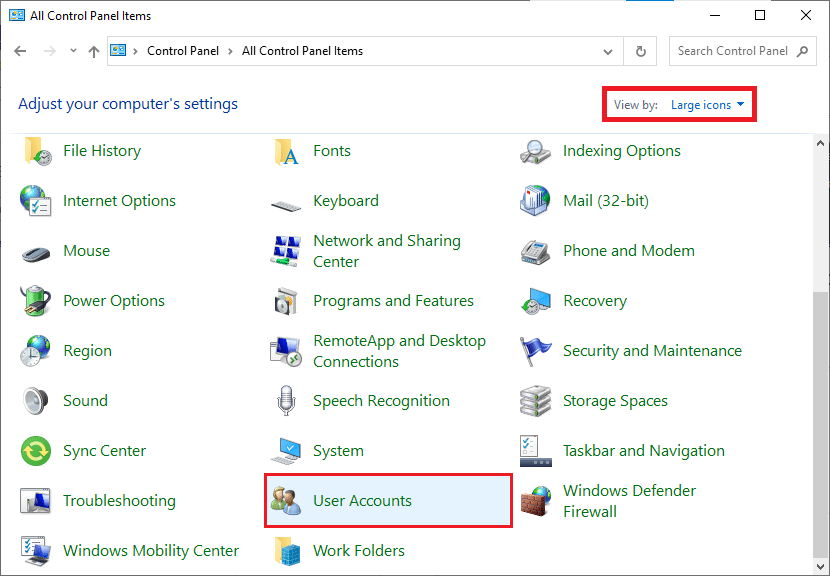
17. Klicka på ”Hantera ett annat konto”.
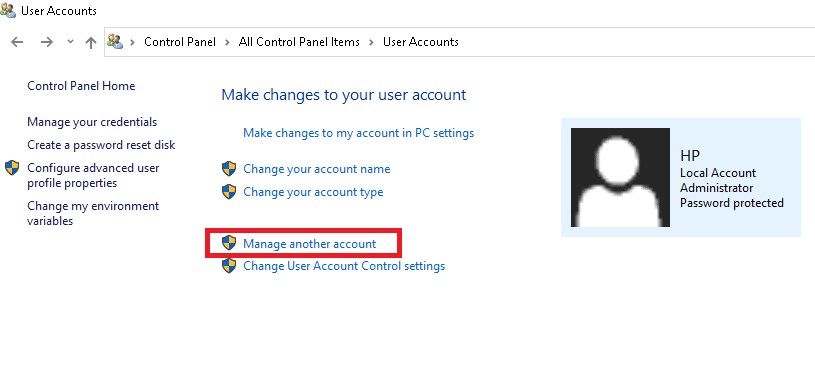
18. Välj ditt gamla användarkonto och klicka på ”Ta bort kontot”.
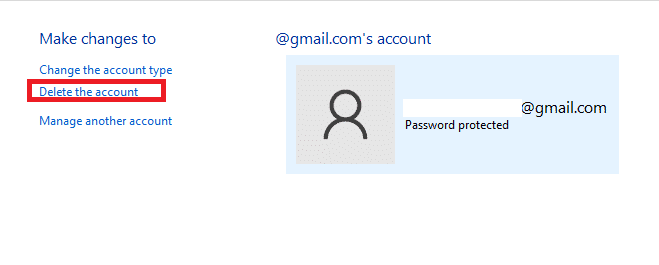
19. Logga in med ditt nya konto och du kan nu ställa in Chrome som standardwebbläsare.
Tips: Så tar du bort en befintlig Chrome-profil
Följ dessa steg för att ta bort en Chrome-profil:
1. Klicka på din profilikon och sedan på kugghjulsikonen.
2. Håll muspekaren över profilen du vill ta bort, klicka på den treprickade ikonen.
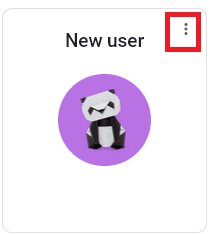
3. Välj ”Ta bort”.
<img decoding=”async” class=”alignnone wp-image-85550″ width=”200″ height=”219″ src