Airdrop har blivit en oumbärlig funktion för Apple-användare som snabbt vill dela filer mellan olika iOS- och macOS-enheter.
Denna praktiska funktion från Apple möjliggör trådlös delning av filer med enheter i närheten. En stor fördel med Airdrop är att filkvaliteten bibehålls vid överföringen, och processen går ofta betydligt snabbare än med traditionella metoder. ⏱️
Populariteten hos Airdrop, och varför du ständigt hör talas om det, beror på den stora bekvämlighet den erbjuder. Många iOS- och macOS-användare föredrar förmodligen Airdrop framför alla andra metoder för filöverföring när enheterna befinner sig inom räckhåll.
Om flera användare i samma hushåll delar samma Airdrop-namn, kan det uppstå förvirring. Det kan bli svårt att veta vilken enhet som är den rätta när du skickar filer, eftersom flera enheter med samma namn dyker upp i listan.
Dessutom, om du inte är nöjd med ditt nuvarande namn, kan det vara en bra idé att byta till något annat.
Om du funderat på hur du ändrar ditt Airdrop-namn, har du kommit rätt. Följ de enkla stegen nedan för att komma igång.
Ändra Airdrop-namn på din iPad
Processen för att ändra Airdrop-namn på en iPad är enkel och tar inte mer än en kort stund. Kolla in skärmdumparna nedan för vägledning.
Steg 1: Öppna Inställningar, tryck på ”Allmänt” och sedan på ”Om”.
Steg 2: Tryck på ”Namn”.
Steg 3: Ange det nya Airdrop-namnet du vill använda.
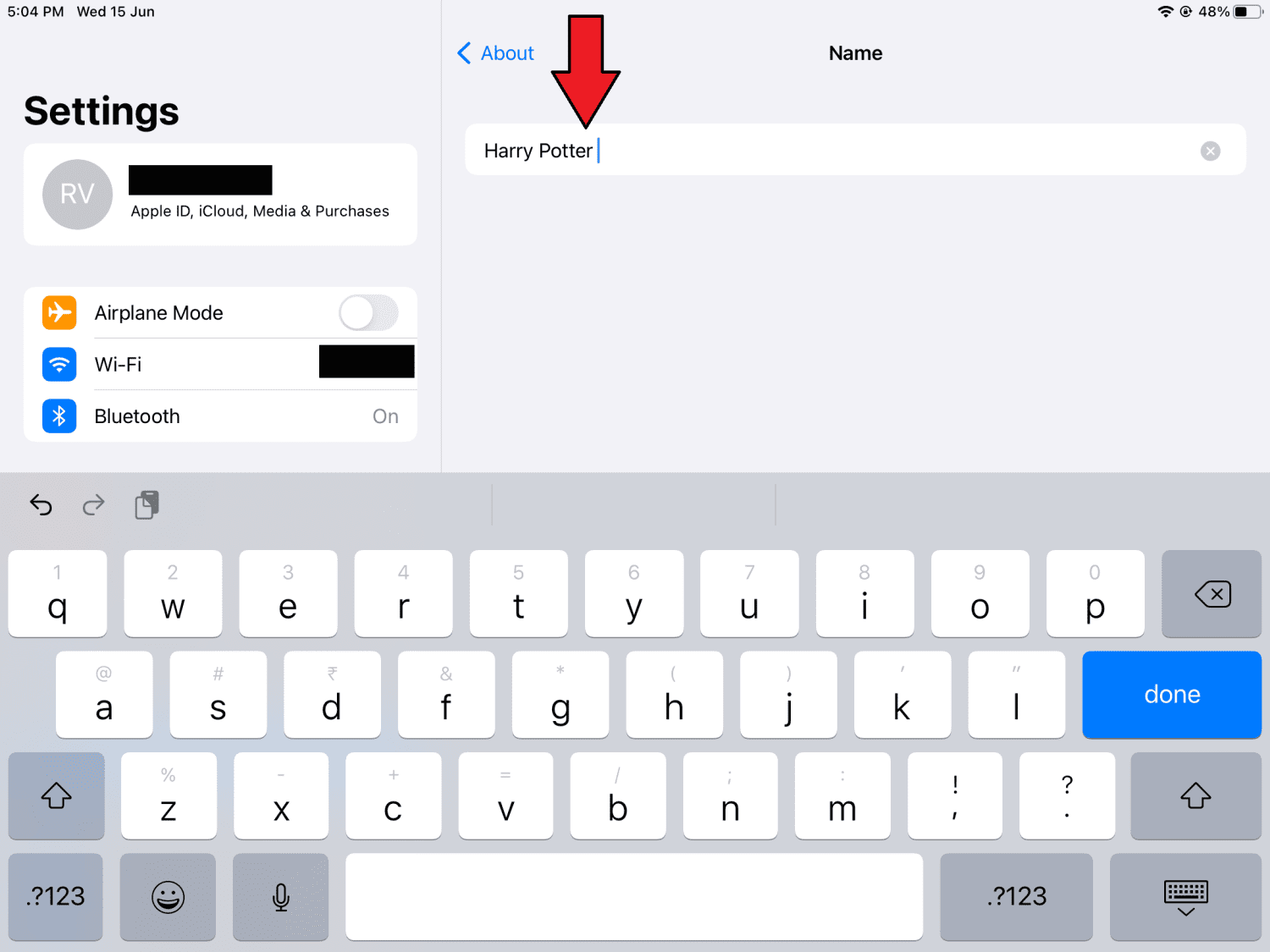
Steg 4: Tryck på ”Klar” för att spara ändringen.
När andra ska dela filer till din iPad kommer det nya namnet att visas.
Ändra Airdrop-namn på din iPhone
För att ändra Airdrop-namnet på din iPhone måste du göra det via appen Kontakter, inte direkt i Inställningar. Följ dessa steg:
Steg 1: Öppna appen Kontakter från antingen telefonappen eller hemskärmen.
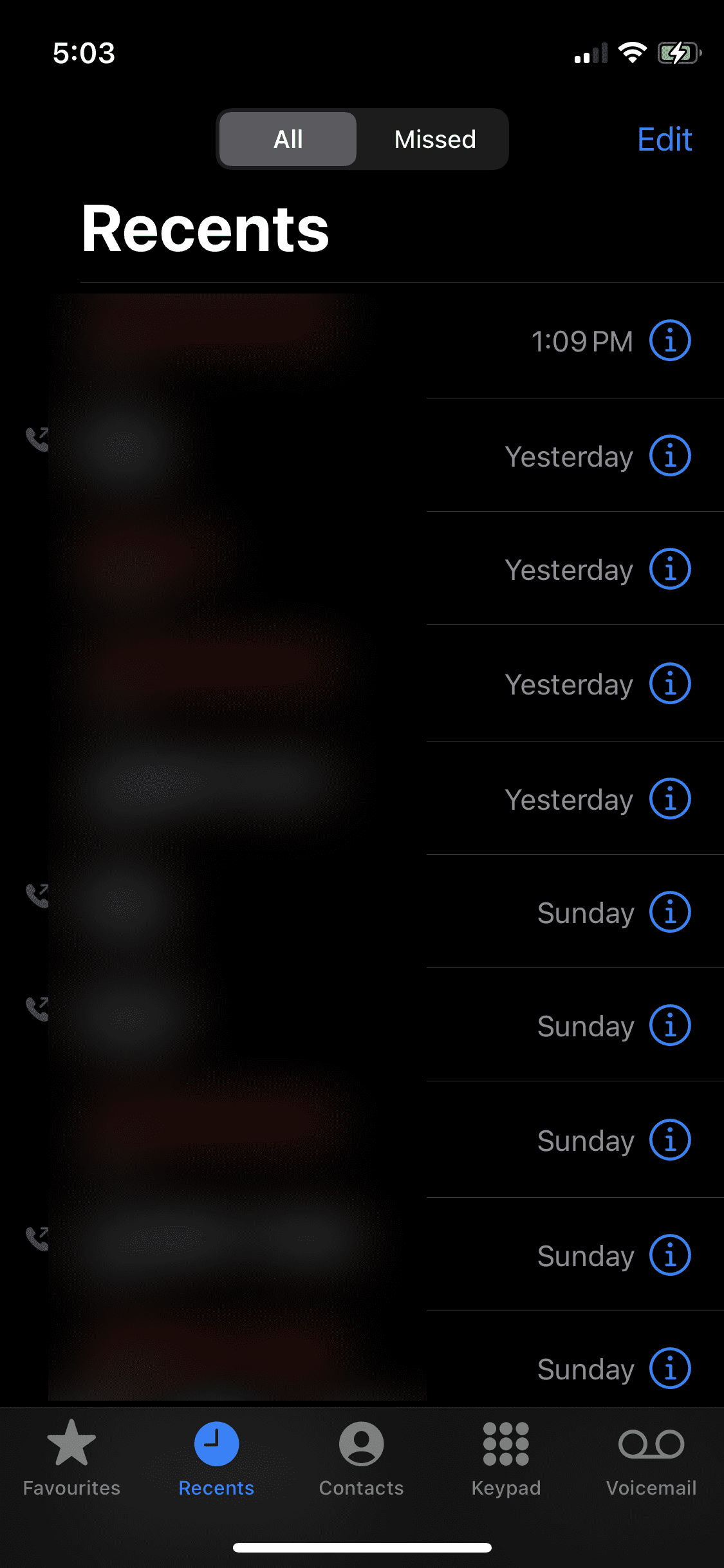
Steg 2: Välj ditt kontaktkort, som ska visa ditt namn.
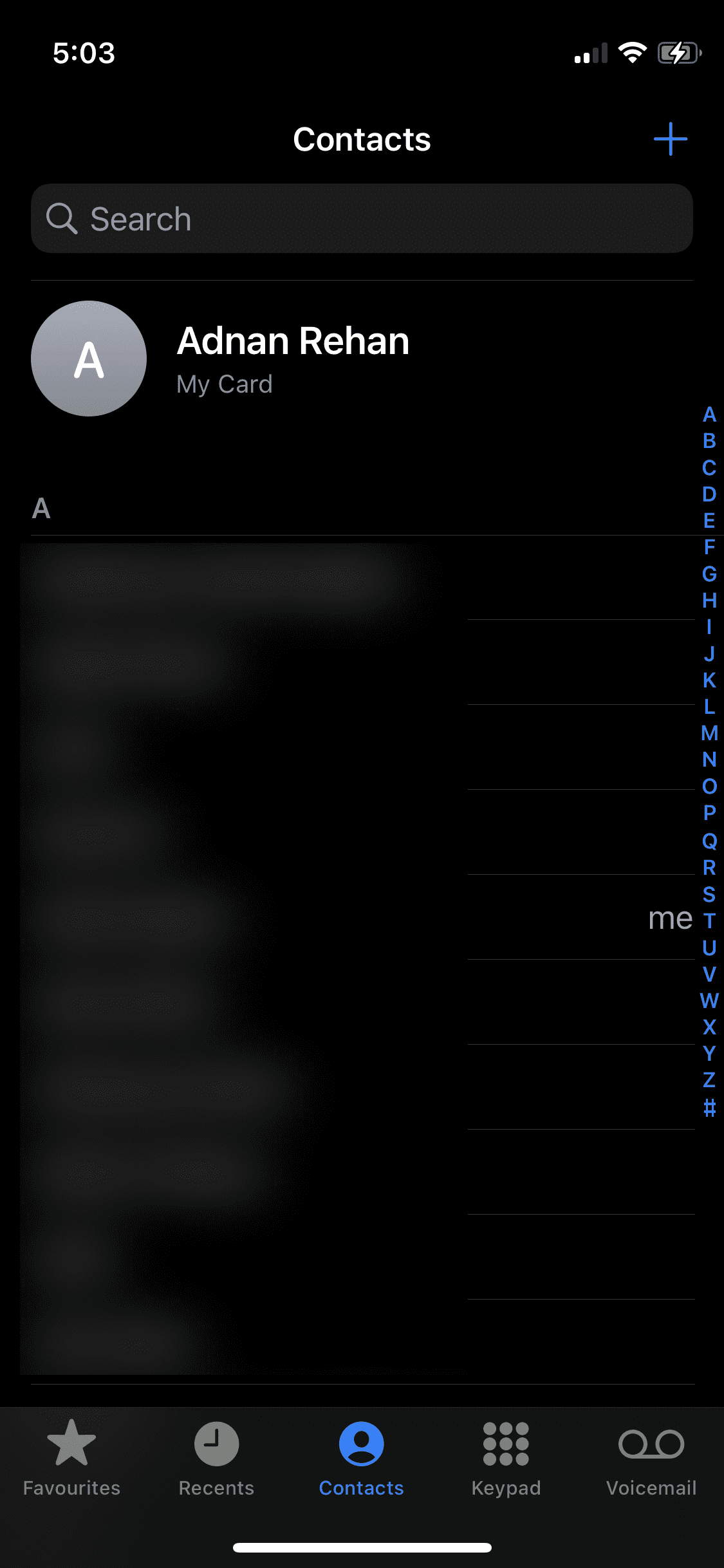
Steg 3: Tryck på ”Redigera” i det övre högra hörnet.
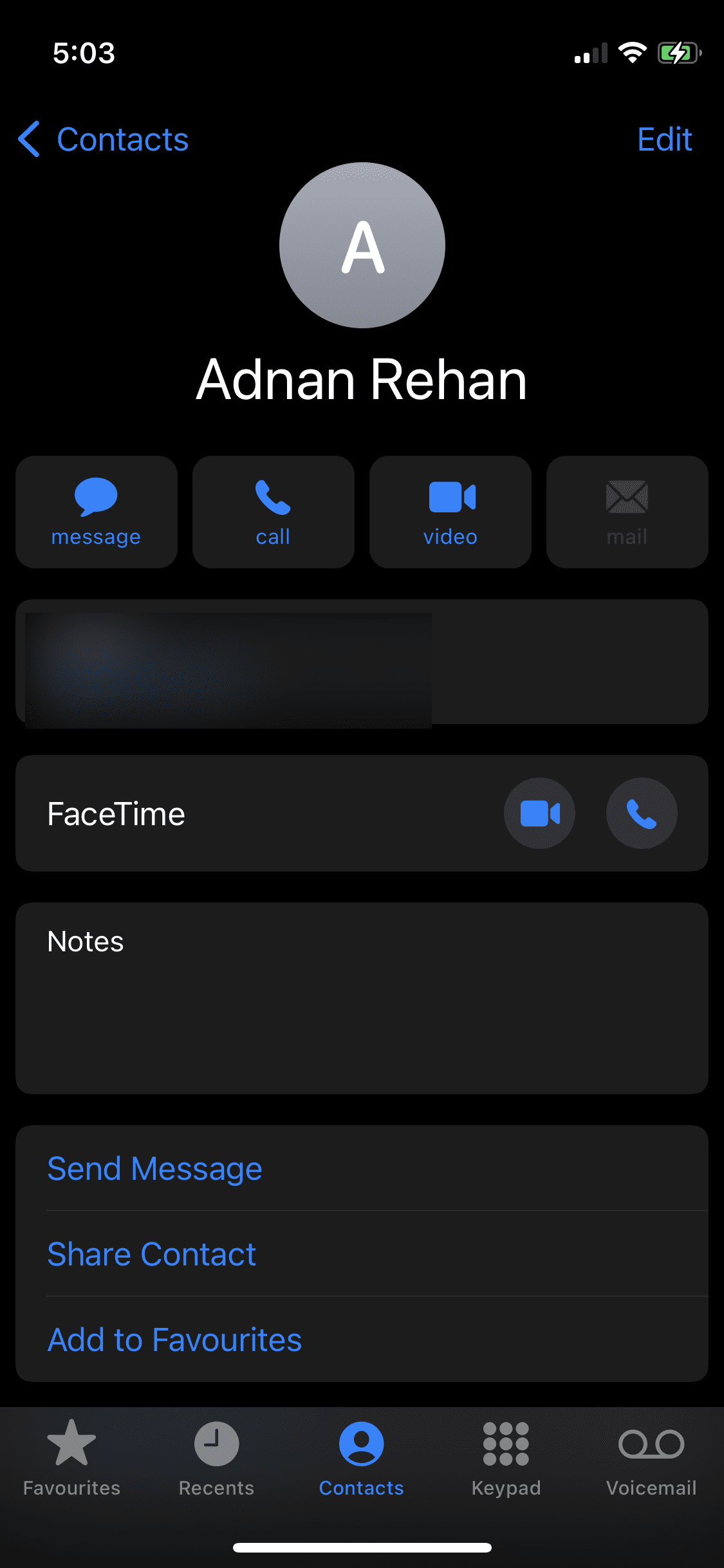
Steg 4: Skriv in det nya namnet och tryck på ”Klar” när du är färdig.
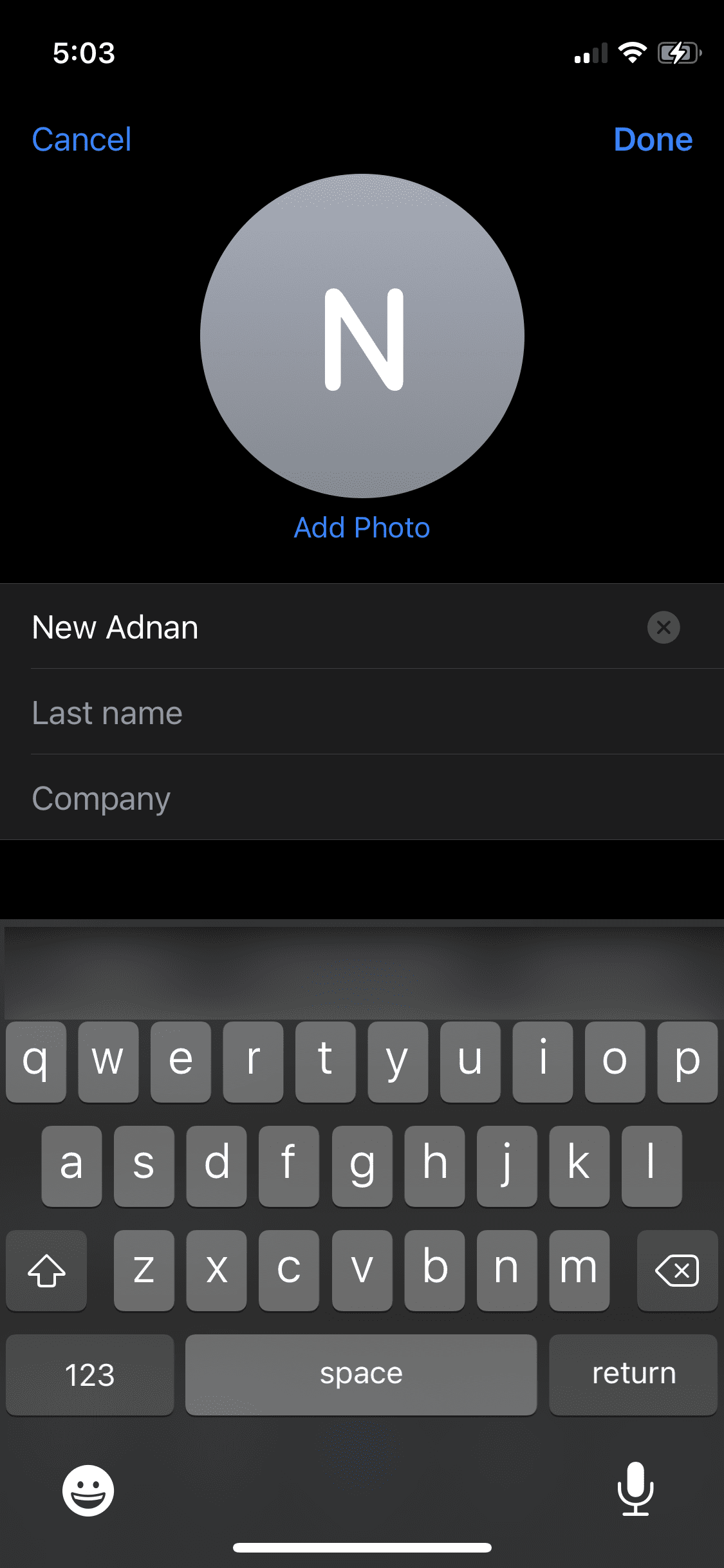
Dessa steg är allt som krävs för att ändra Airdrop-namnet på din iPhone. Notera att det kan ta en stund innan det nya namnet visas.
Ändra Airdrop-namn på din Mac
Precis som med iPhone och iPad är det enkelt att byta namn på din Mac och det krävs inte många steg.
Steg 1: Klicka på Apple-ikonen i det övre vänstra hörnet av skärmen.
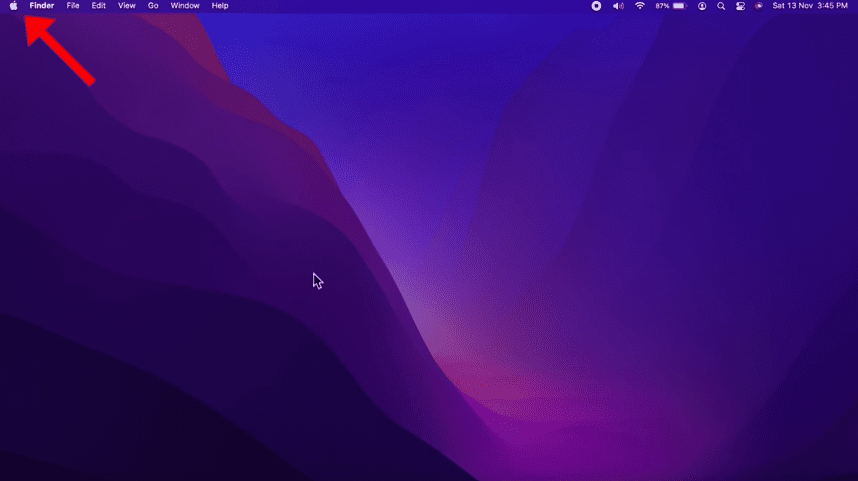
Steg 2: Välj ”Systeminställningar”.
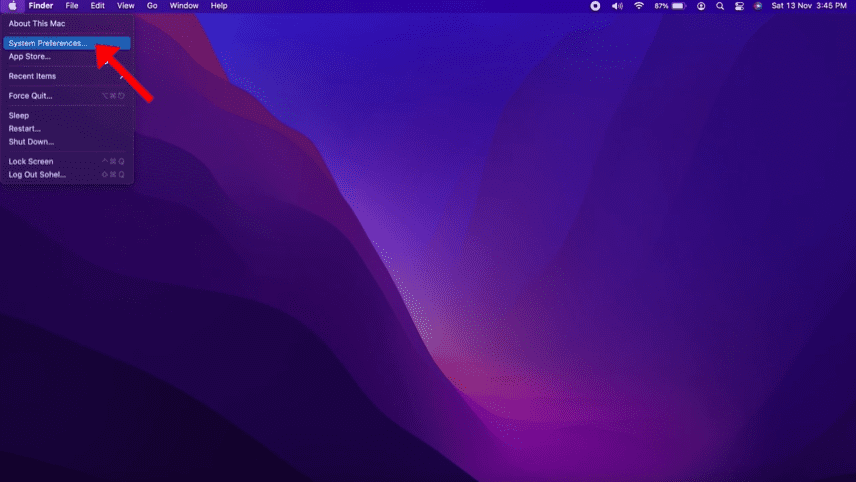
Steg 3: Välj ”Delning”.
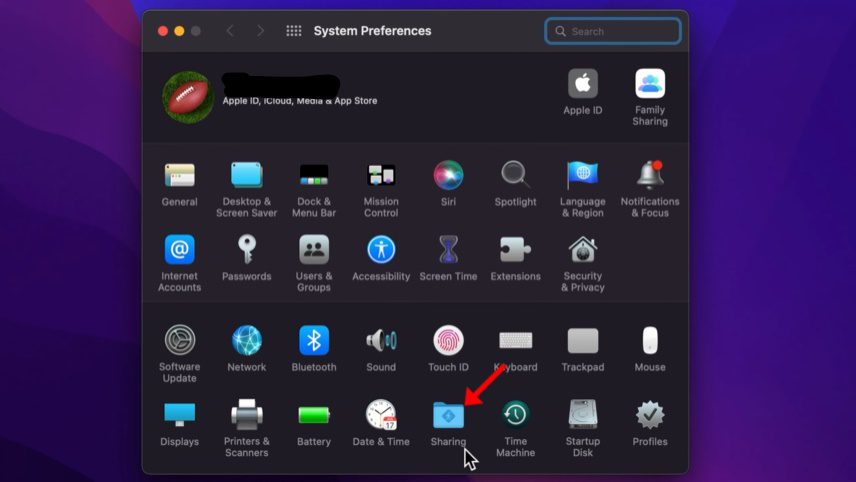
Steg 4: Du kommer att se en vy där du kan ange namnet på din dator. Ändra det befintliga namnet till det nya.
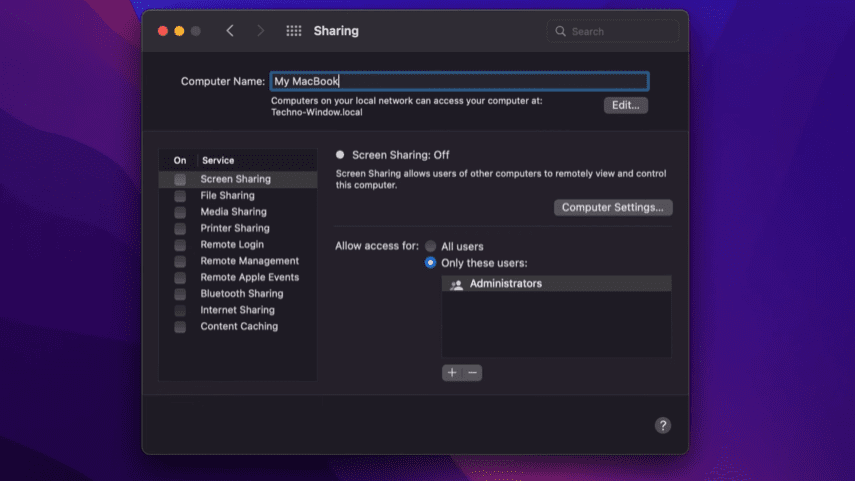
Steg 5: Klicka på den röda knappen (X) längst upp till vänster för att spara ändringarna.
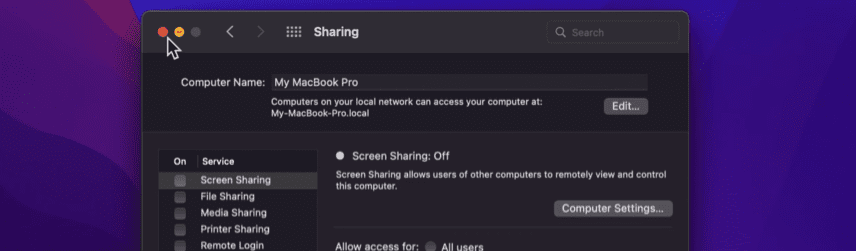
Din Mac kommer nu att visa det nya namnet i Airdrop och på andra ställen.
Vad du kan göra om det nya namnet inte uppdateras eller inte går att upptäcka
Ibland kan det hända att det nyligen ändrade namnet inte visas trots att du följt alla steg. Prova i så fall att starta om enheten. Oftast brukar det lösa problemet.
Du kan också försöka gå igenom stegen en gång till för att säkerställa att du gjort rätt. ✔️
Slutsats
Att ändra Airdrop-namnet på dina Apple-enheter är enkelt. Jag hoppas den här guiden hjälper dig att undvika eventuell förvirring som kan uppstå om du har flera enheter med samma Airdrop-namn när du delar filer.
Tyckte du om att läsa artikeln? Dela den gärna vidare!