Administratörsrättigheter är nödvändiga för användare som exempelvis vill avinstallera program i Windows 11 eller ändra viktiga integritetsinställningar. I grunden krävs administratörsrättigheter för att göra systemomfattande ändringar via kommandotolken, applikationer, verktyg och annan mjukvara. För att underlätta och spara tid kommer här en detaljerad guide om hur du permanent kör program som administratör i Windows 11. Detta gör att du smidigt kan öppna applikationer med administratörsbehörighet som standard. Låt oss gå igenom det.
Starta appar som administratör som standard i Windows 11 (2022)
Vi har samlat fyra olika metoder för att permanent starta appar som administratör i Windows 11. Du kan utforska tabellen nedan och navigera till den metod som du finner mest lämplig.
| Ändra avancerade egenskaper | Använd kortkommando |
| Kompatibilitetsläge | Sätt PowerShell som administratör |
Justera avancerade egenskaper för att köra applikationer med administratörsbehörighet
För att ständigt köra program som administratör i Windows 11, behöver du nå programmets avancerade inställningar och genomföra ändringar där. Denna process behöver upprepas för varje enskild applikation som du vill ha administratörsåtkomst till som standard. Här är stegen:
1. Tryck på Windows-tangenten och skriv namnet på den applikation du vill köra som administratör. I mitt exempel har jag skrivit ”kommandotolken”. Klicka därefter på ”Öppna filplats” i det högra fönstret.
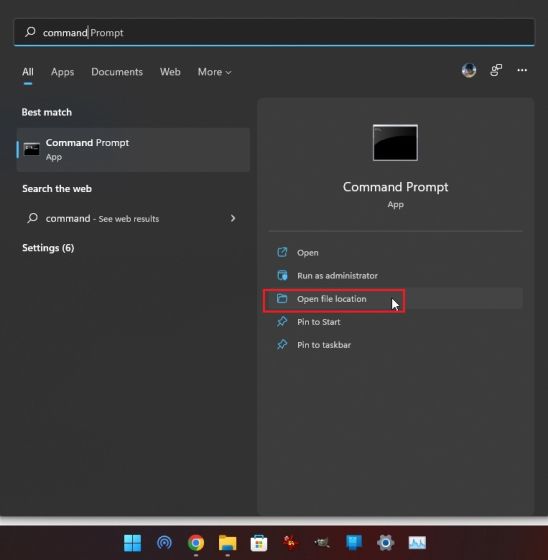
2. Högerklicka sedan på genvägen och välj ”Egenskaper”.
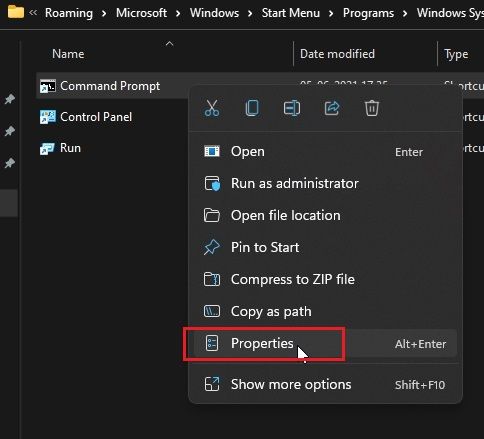
3. Välj nu ”Avancerat” under fliken ”Genväg”.
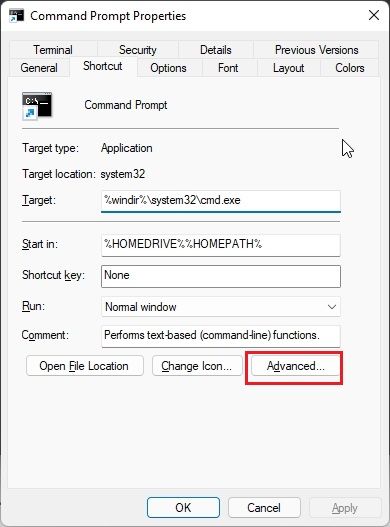
4. Markera rutan ”Kör som administratör” och klicka ”OK”. Detta kommer säkerställa att kommandotolken (eller den applikation du valt) alltid startar med administratörsrättigheter.
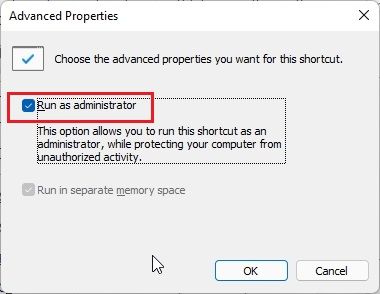
5. Upprepa dessa steg för samtliga applikationer som du vill köra som administratör som standard i Windows 11.
Starta en applikation som administratör via kortkommando
Om du inte vill ändra de avancerade inställningarna för varje applikation, finns ett smidigt kortkommando i Windows 11 som låter dig snabbt starta program med administratörsbehörighet.
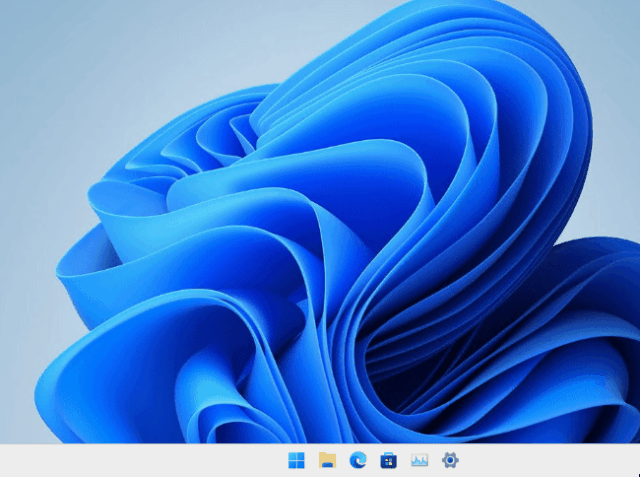
Håll nere ”Ctrl + Shift” på tangentbordet och klicka på den applikation du vill starta, antingen från aktivitetsfältet eller startmenyn. Denna tangentkombination tvingar appen att starta med administratörsåtkomst. Du kan också starta program från ”Kör”-fönstret genom att trycka på ”Ctrl + Shift + Enter”. Ganska smart, eller hur? Testa detta kortkommando för att alltid starta applikationer som administratör i Windows 11.
Kör applikationer med administratörsbehörighet via kompatibilitetsläge
Medan kompatibilitetsläge i huvudsak är utformat för att starta äldre applikationer i Windows 11 och 10, finns ytterligare en funktion. Det låter dig ständigt öppna program med administratörsbehörighet. Detta kan vara användbart för fristående applikationer som inte kräver installation eller saknar genväg. Om den första metoden inte fungerade, kan denna absolut vara till hjälp.
1. Högerklicka på applikationen och välj ”Egenskaper”.
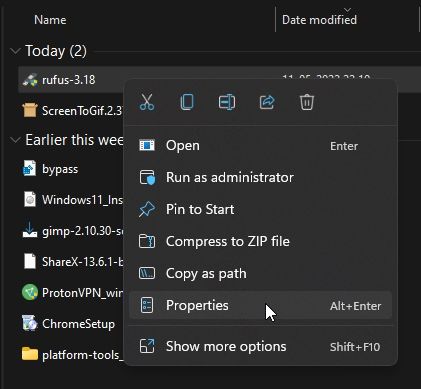
2. Klicka på fliken ”Kompatibilitet”. Markera rutan för ”Kör det här programmet som administratör”. Klicka på ”OK” och du är klar. Från och med nu kommer applikationen alltid att startas med administratörsrättigheter i Windows 11.
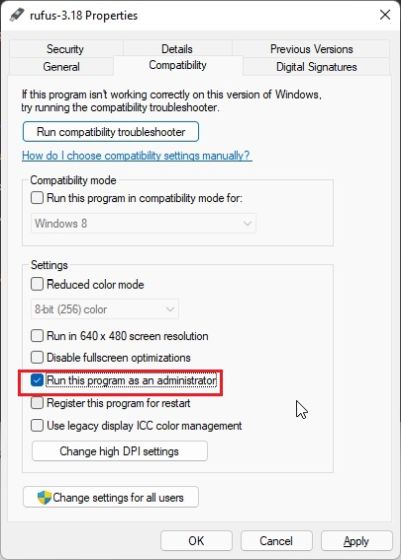
Öppna alltid PowerShell som administratör i Windows 11
PowerShell är en vanligt förekommande applikation som många startar som administratör i Windows 11. För att spara tid erbjuder PowerShell en inbyggd funktion som låter dig ständigt starta kommandotolken med förhöjda rättigheter. Denna inställning finns i Windows Terminal Preview (version 1.13 eller senare), som är på väg att bli standardkommandotolken i Windows 11. Jag rekommenderar att om du använder PowerShell så öppnar du den via Windows Terminal Preview då den också erbjuder anpassningsmöjligheter. Här är stegen för att aktivera inställningen som öppnar Powershell med administratörsbehörighet.
1. Tryck på Windows-tangenten och skriv ”terminal”. Klicka för att öppna den.
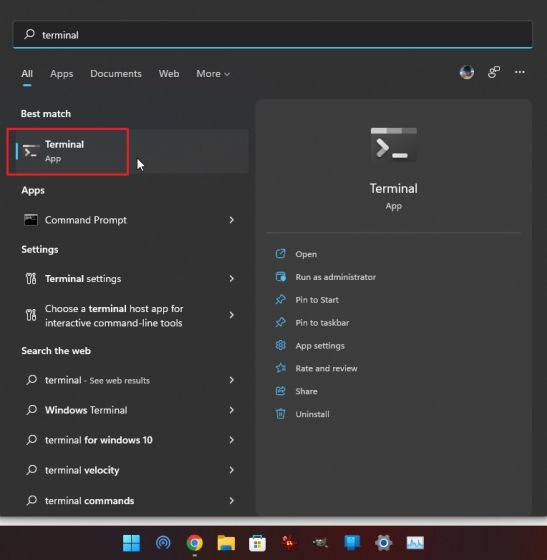
2. Klicka sedan på nedåtpilen och välj ”Inställningar”.
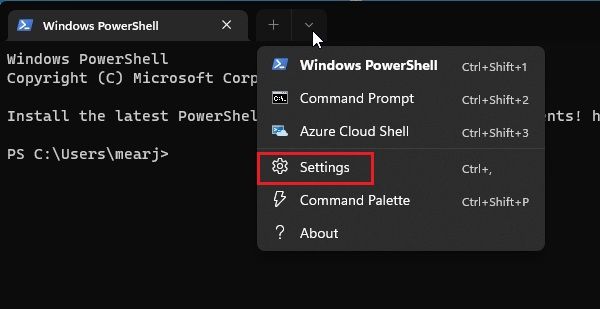
3. Navigera till fliken ”Windows PowerShell” i den vänstra menyn och aktivera ”Kör den här profilen som administratör” i det högra fönstret.
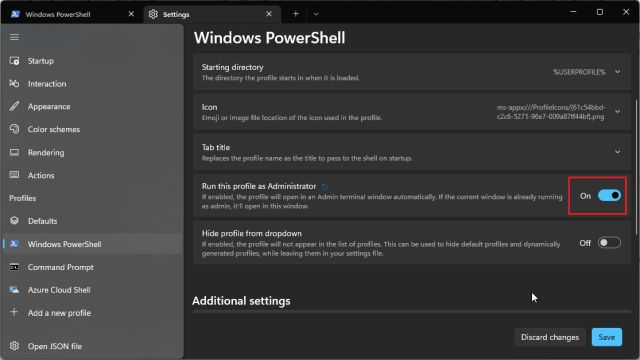
4. Avsluta genom att klicka på ”Spara”, och du är klar. Nu kommer PowerShell att öppnas med administratörsrättigheter i Windows 11 när du startar den via Windows Terminal.
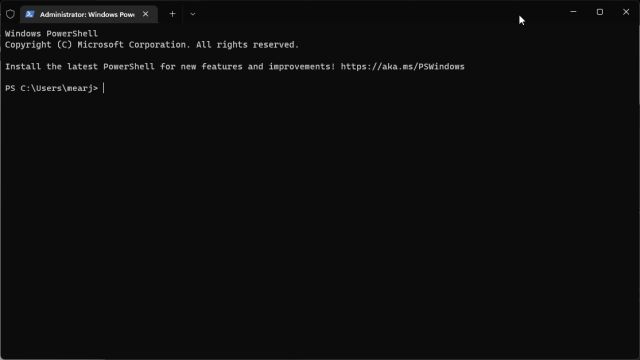
Förbättra administratörsprivilegier i Windows 11 som standard
Dessa är de fyra metoderna som låter dig ständigt starta applikationer som administratör i Windows 11. Personligen föredrar jag det smidiga kortkommandot, men om du regelbundet använder ett program med administratörsbehörighet kan det vara lämpligt att ändra de avancerade egenskaperna för den applikationen. Det kommer spara mycket tid och krångel. Hur som helst, det var allt för denna gång. Om du vill åtgärda diskfel i Windows 11, kan du ta del av vår guide som ger dig en lämplig lösning. Om du upplever minnesrelaterade problem i Windows 11 som hög RAM-användning, minnesläckor, med mera, kommer vår guide hjälpa dig att lösa dessa problem. Slutligen, om du har några frågor, lämna en kommentar nedan.