Windows Sandbox är en av de bästa Windows 11-funktionerna, men den saknas i den populära Home-utgåvan av operativsystemet. Liknande är fallet med Hyper-V och Group Policy Editor på Windows 11 Home. Det finns många sådana skillnader mellan Windows 11 Pro och Home, som vi tidigare har lyft fram i denna dedikerade artikel. Windows Sandbox, som är en av de väsentliga säkerhetsfunktionerna, borde ha funnits i Windows 11 Home. Ändå har vi täckt dig, och du kan följa den här guiden för att lära dig hur du aktiverar Windows Sandbox på Windows 11 Home. Vi har också tillhandahållit ett alternativ om det inbyggda Sandbox-verktyget inte fungerar genom den här lösningen.
Innehållsförteckning
Installera Windows Sandbox på Windows 11 Home Edition (2022)
I den här handledningen har vi demonstrerat stegen för att installera och använda Windows Sandbox på Windows 11 Home. Tillsammans med det har vi också inkluderat ett alternativ till Windows Sandbox så att du kan köra program i en säker miljö på vilken version av Windows 11 som helst. Med det sagt, låt mig först förklara vad som är Windows Sandbox.
Vad är Windows Sandbox?
Enkelt uttryckt är Windows Sandbox en säker, isolerad miljö inom värdoperativsystemet (Windows 10 eller Windows 11). Här kan du köra overifierade program och skript och ladda ner bilagor utan att behöva oroa dig för att infektera din dator med skadlig programvara. Det är i grunden en lättviktig virtuell maskin med ett skyddat tillstånd där minnesintegritet är aktiverat konstant.
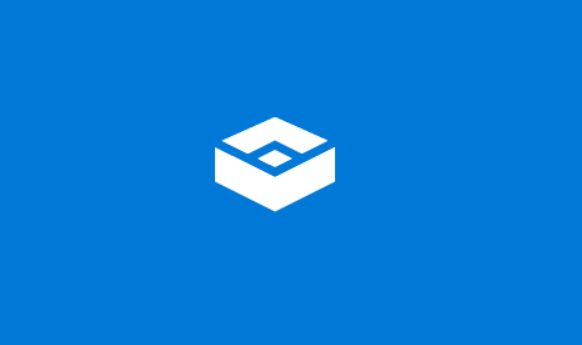
Inget program eller fil som körs i Windows Sandbox kan ändra eller manipulera värdoperativsystemet. Det skiljer sig något från din vanliga virtuella maskinprogramvara, eftersom Sandbox inte sparar några av ändringarna som görs i miljön. Varje gång du öppnar Windows Sandbox startar den på nytt och kasserar alla tidigare data. Windows Sandbox används främst för att testa okända appar och skript, öppna skissartade webbplatser, ladda ner misstänkta bilagor från e-postmeddelanden och mer.
Aktivera och använd Windows Sandbox på Windows 11 Home Edition
1. Innan allting måste du aktivera virtualisering i BIOS- eller UEFI-menyn. För det måste du starta upp i BIOS/UEFI-menyn på din Windows 11-dator och leta efter ”Virtualisering”, eller ”SVM-läge”. Aktivera det nu och starta om din dator.
Obs: Om du vill lära dig mer om vad som är UEFI i detalj och förstå varför moderna datorer flyttar bort från BIOS, läs den länkade artikeln.
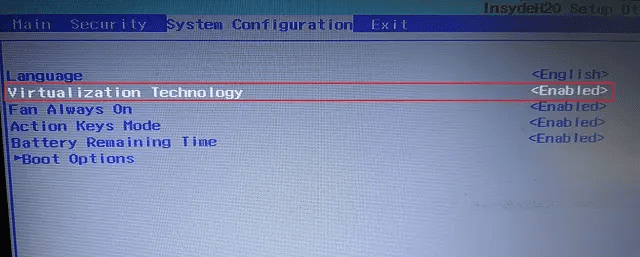
2. När du har loggat in på din PC, öppna Anteckningar och klistra in innehållet nedan.
@echo off
echo Checking for permissions
>nul 2>&1 "%SYSTEMROOT%system32cacls.exe" "%SYSTEMROOT%system32configsystem"
echo Permission check result: %errorlevel%
REM --> If error flag set, we do not have admin.
if '%errorlevel%' NEQ '0' (
echo Requesting administrative privileges...
goto UACPrompt
) else ( goto gotAdmin )
:UACPrompt
echo Set UAC = CreateObject^("Shell.Application"^) > "%temp%getadmin.vbs"
echo UAC.ShellExecute "%~s0", "", "", "runas", 1 >> "%temp%getadmin.vbs"
echo Running created temporary "%temp%getadmin.vbs"
timeout /T 2
"%temp%getadmin.vbs"
exit /B
:gotAdmin
if exist "%temp%getadmin.vbs" ( del "%temp%getadmin.vbs" )
pushd "%CD%"
CD /D "%~dp0"
echo Batch was successfully started with admin privileges
echo .
cls
Title Sandbox Installer
pushd "%~dp0"
dir /b %SystemRoot%servicingPackages*Containers*.mum >sandbox.txt
for /f %%i in ('findstr /i . sandbox.txt 2^>nul') do dism /online /norestart /add-package:"%SystemRoot%servicingPackages%%i"
del sandbox.txt
Dism /online /enable-feature /featurename:Containers-DisposableClientVM /LimitAccess /ALL
pause
3. Klicka nu på ”Arkiv” i toppmenyn och välj ”Spara som”.
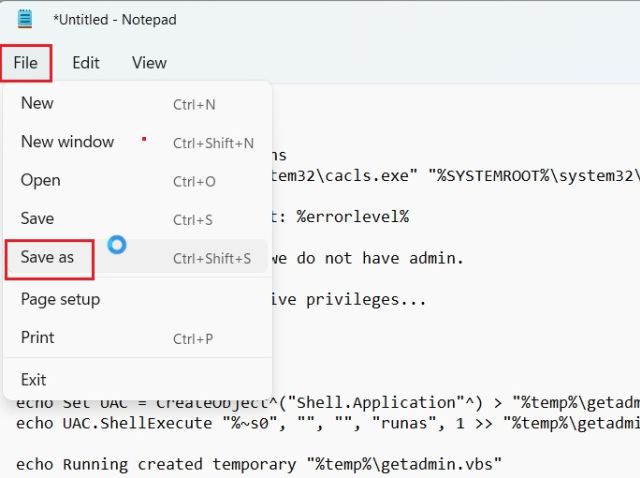
4. Välj sedan ”Alla filer(.)” från rullgardinsmenyn ”Spara som typ” och ge filen ett namn. Lägg sedan till filtillägget .bat i slutet för att spara det som en batchfil. Se till att det inte finns någon .txt eller annan filändelse i slutet. Klicka slutligen på ”Spara”.
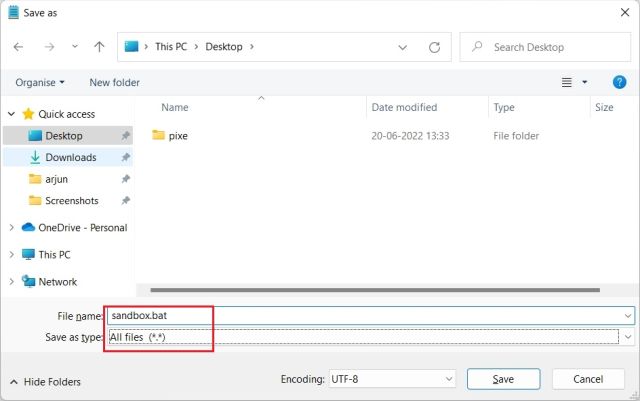
5. Högerklicka nu på den sparade batchfilen och välj ”Kör som administratör”.
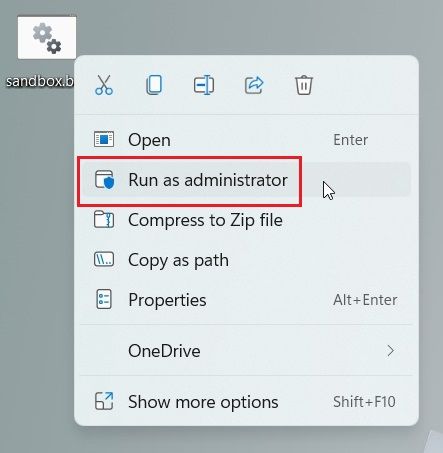
6. Ett kommandotolkfönster öppnas och Windows Sandbox börjar installeras på din Windows 11 Home PC. Efter installationen, tryck på ”y” och tryck på Enter. Detta kommer att starta om din Windows 11-dator.
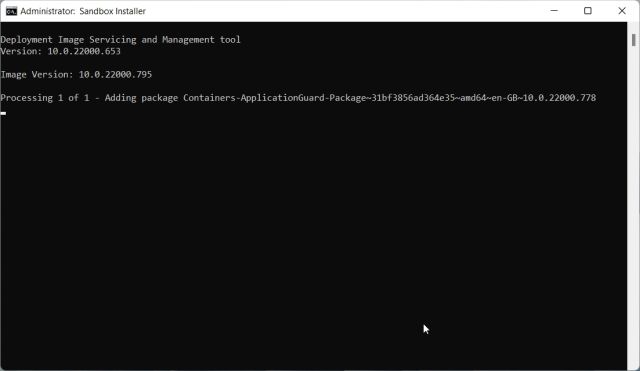
7. När du har loggat in använder du Windows 11-kortkommandot Windows + R-tangenterna för att öppna Kör-prompten. Här måste du skriva optionalfeatures.exe och trycka på Enter.

8. Ett ”Windows-funktioner”-fönster öppnas nu. Här bläddrar du ner och aktiverar Windows Sandbox, Virtual Machine Platform och Windows Hypervisor Platform. Slutligen, tryck på OK-knappen. Det kommer att börja installera de nödvändiga paketen och efter ett tag kommer du att be dig starta om datorn.
Obs: Om du kör Windows 11 Pro Edition kan du direkt hoppa till det här steget och aktivera de nödvändiga funktionerna för att börja använda den virtuella Windows Sandbox-miljön på din PC.
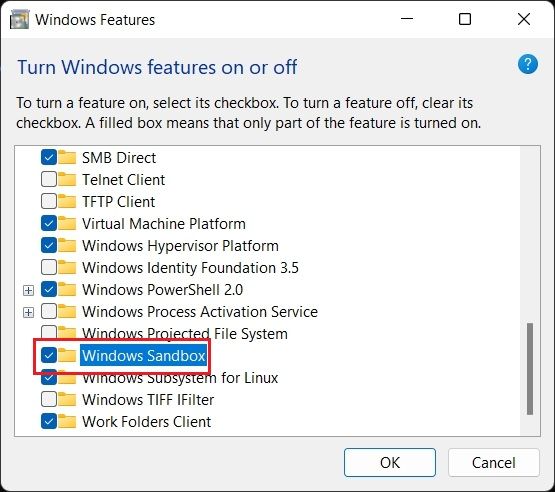
9. Öppna slutligen Start-menyn och sök efter ”windows sandbox”. Det kommer att dyka upp överst, och du kan klicka för att öppna Windows Sandbox.
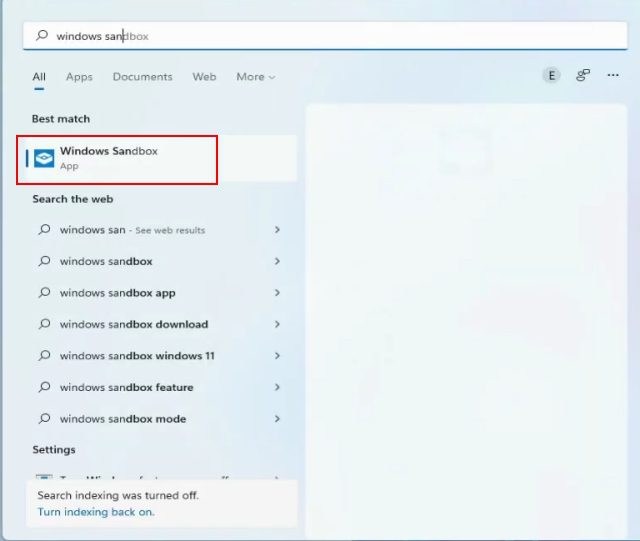
10. Och där har du det! Du har framgångsrikt aktiverat Windows Sandbox på Windows 11 Home edition.
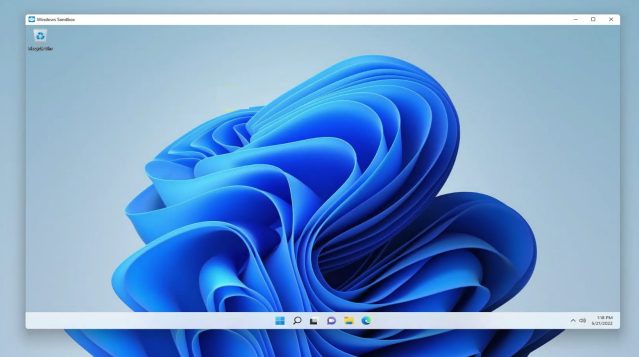
Avinstallera Windows Sandbox på Windows 11 Home Edition
11. Om du vill avinstallera Windows Sandbox från Windows 11 Home, öppna Start-menyn och sök efter ”cmd”. Klicka nu på ”Kör som administratör” i den högra rutan. Om du alltid vill köra CMD som admin, följ vår länkade guide för mer information.
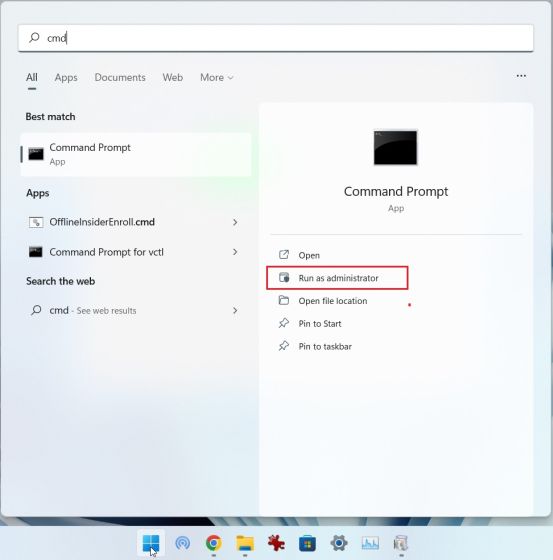
12. I CMD-fönstret, klistra in kommandot nedan och tryck på Enter. Detta kommer att avinstallera Windows Sandbox från din dator.
Dism /online /Disable-Feature /FeatureName:"Containers-DisposableClientVM"
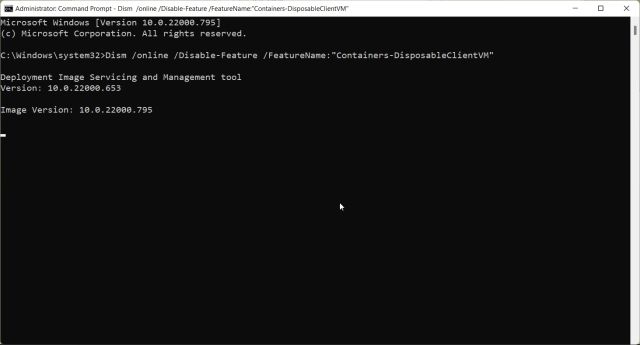
Windows Sandbox Alternativ: Kör Sandboxie Plus på Windows 11
Om metoden ovan inte fungerade på din Windows 11-dator, och du fortfarande letar efter ett sätt att köra och testa opålitliga program i en isolerad miljö, kan du installera Sandboxie Plus. Det är ett öppen källkodsprogram från tredje part utvecklat av David Xanatos, som fungerar bra på alla versioner av Windows 11, inklusive Home-utgåvan. Det bästa är att det är helt gratis. På den noten, låt oss gå vidare och prova Sandboxie Plus på Windows 11 Home, ett alternativ till Windows Sandbox.
1. Besök den här länken och ladda ner Plus-versionen av Sandboxie. Plus-versionen har ett modernt användargränssnitt och fungerar ganska bra.
2. Efter att ha laddat ner programmet, installera Sandboxie Plus på din Windows 11 PC och öppna appen.
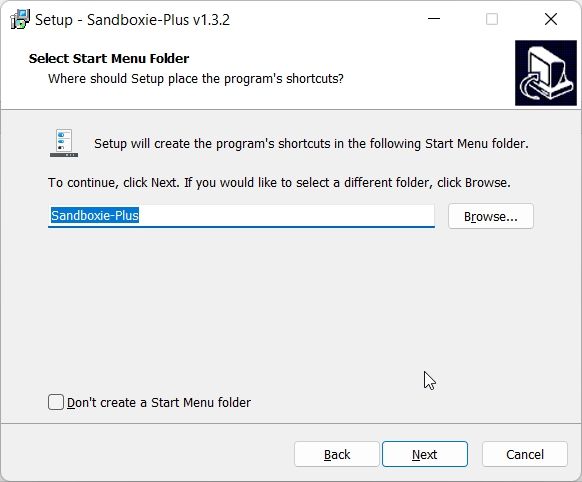
3. Högerklicka nu på ”DefaultBox” och välj ”Kör”. Här kan du öppna en webbläsare i sandlåde, e-postläsare, vilket program som helst från Start-menyn och mer. Jag kommer att välja ”Kör program”. Detta öppnar en annan prompt och ber dig välja det program du vill öppna.
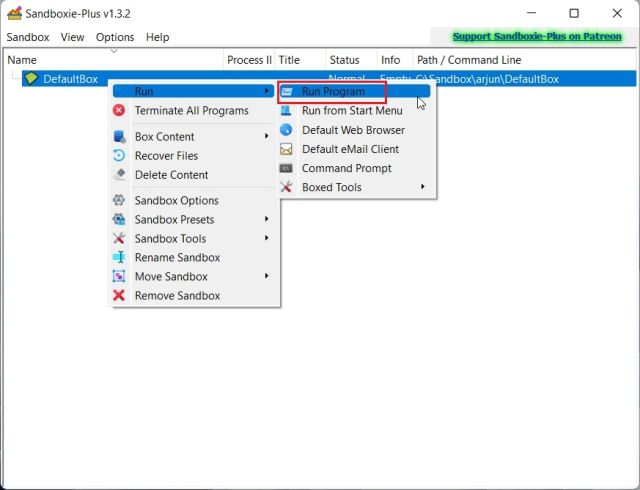
4. För att köra en EXE-fil i Sandboxie, högerklicka på EXE-programmet och välj ”Kopiera som sökväg”. Detta kommer att kopiera adressen till EXE-filen.
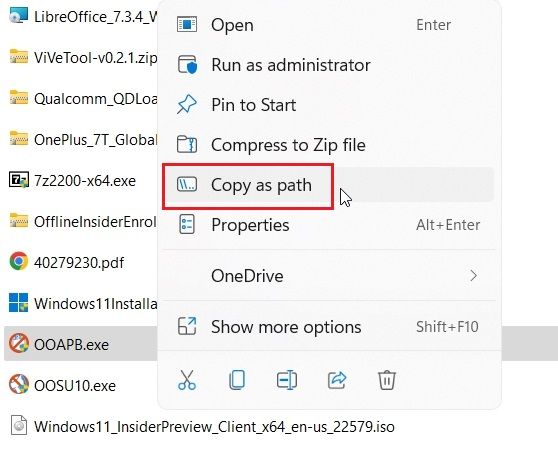
5. Klistra in den här sökvägen i Sandboxie-prompten och tryck på ”OK”.
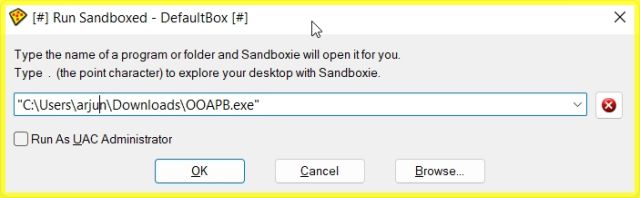
6. Och där har du det. Sandboxie kommer att börja köra programmet i en sandlådemiljö på din Windows 11-dator. Så det här är hur du kan köra vilket program som helst i en säker miljö på Windows 11 med hjälp av en tredjepartsapp.
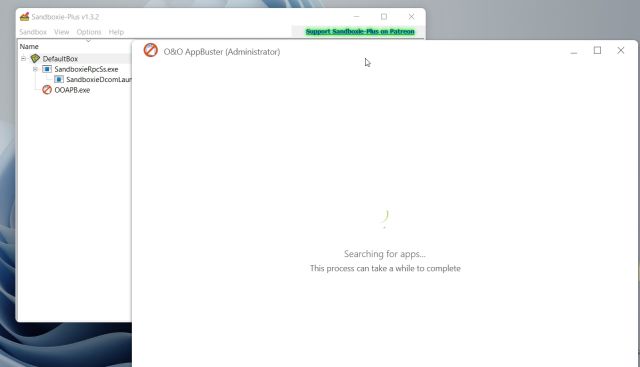
Testa otillförlitliga program i Windows 11 Sandbox
Så det här är de två sätten att köra appar i en skyddad miljö på Windows 11. För varje dag som går blir rootkits och skadlig programvara mycket sofistikerade i sina attacker. Så det är upp till oss att utföra due diligence innan du kör något okänt program. Och Windows Sandbox är byggd just för det. Hur som helst, det är allt från oss. Om du vill skydda din integritet på Windows 11, följ vår länkade artikel för en djupgående guide. Och för att aktivera Hyper-V i Windows 11 Home – en annan funktion som saknas i Home-utgåvan – följ våra smarta instruktioner. Slutligen, om du har några frågor, låt oss veta i kommentarsektionen nedan.
