Windows Sandbox är en uppskattad funktion i Windows 11, men den är dessvärre inte tillgänglig i den populära Home-utgåvan. Samma gäller för Hyper-V och Group Policy Editor i Windows 11 Home. Det finns många skillnader mellan Windows 11 Pro och Home, vilket vi har belyst i en tidigare artikel. Windows Sandbox, som är en avgörande säkerhetsfunktion, borde egentligen vara inkluderad i Windows 11 Home. Men oroa dig inte, vi har lösningen! I den här guiden visar vi hur du aktiverar Windows Sandbox i Windows 11 Home. Vi ger även ett alternativ om den inbyggda Sandbox-funktionen inte skulle fungera.
Installera Windows Sandbox på Windows 11 Home Edition (2022)
Denna handledning beskriver stegen för att installera och använda Windows Sandbox på Windows 11 Home. Vi inkluderar även ett alternativ till Windows Sandbox, så att du kan köra program i en säker miljö oavsett vilken version av Windows 11 du har. Låt oss först definiera vad Windows Sandbox egentligen är.
Vad är Windows Sandbox?
Enkelt förklarat är Windows Sandbox en säker, isolerad miljö inom ditt operativsystem (Windows 10 eller Windows 11). Här kan du köra osäkra program och skript, samt ladda ner bilagor, utan att riskera att infektera din dator med skadlig programvara. Det är en lätt virtualiserad maskin med ett skyddat tillstånd där minnesintegritet är aktiverat.
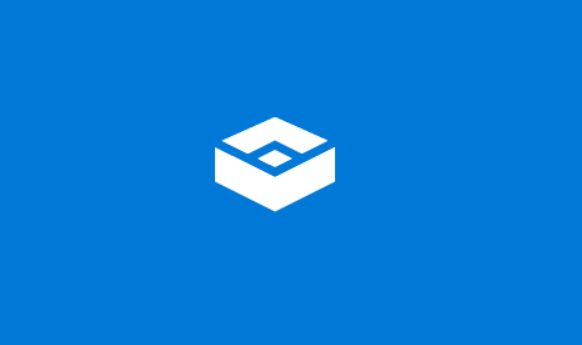
Inget program eller fil som körs i Windows Sandbox kan påverka ditt värdoperativsystem. Det skiljer sig från traditionell virtualiseringsprogramvara eftersom Sandbox inte sparar några ändringar. Varje gång du öppnar Windows Sandbox startar den om och all tidigare data raderas. Windows Sandbox används främst för att testa osäkra appar och skript, besöka tveksamma webbplatser eller öppna misstänkta bilagor från e-post.
Aktivera och använda Windows Sandbox på Windows 11 Home Edition
1. Först behöver du aktivera virtualisering i BIOS- eller UEFI-menyn. Starta om datorn och gå in i BIOS/UEFI-menyn. Leta efter alternativ som ”Virtualisering” eller ”SVM-läge” och aktivera det. Starta sedan om datorn igen.
Obs: För mer information om UEFI och varför det ersätter BIOS, se den här länkade artikeln.
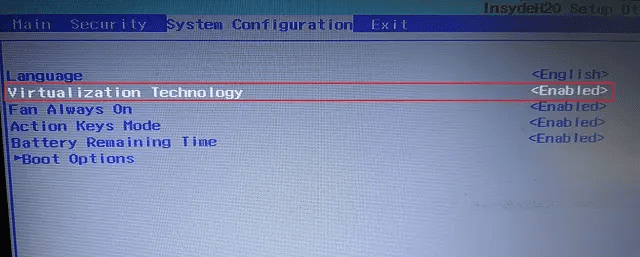
2. Logga in på din dator och öppna Anteckningar. Kopiera och klistra in följande kod:
@echo off
echo Checking for permissions
>nul 2>&1 "%SYSTEMROOT%system32cacls.exe" "%SYSTEMROOT%system32configsystem"
echo Permission check result: %errorlevel%
REM --> If error flag set, we do not have admin.
if '%errorlevel%' NEQ '0' (
echo Requesting administrative privileges...
goto UACPrompt
) else ( goto gotAdmin )
:UACPrompt
echo Set UAC = CreateObject^("Shell.Application"^) > "%temp%getadmin.vbs"
echo UAC.ShellExecute "%~s0", "", "", "runas", 1 >> "%temp%getadmin.vbs"
echo Running created temporary "%temp%getadmin.vbs"
timeout /T 2
"%temp%getadmin.vbs"
exit /B
:gotAdmin
if exist "%temp%getadmin.vbs" ( del "%temp%getadmin.vbs" )
pushd "%CD%"
CD /D "%~dp0"
echo Batch was successfully started with admin privileges
echo .
cls
Title Sandbox Installer
pushd "%~dp0"
dir /b %SystemRoot%servicingPackages*Containers*.mum >sandbox.txt
for /f %%i in ('findstr /i . sandbox.txt 2^>nul') do dism /online /norestart /add-package:"%SystemRoot%servicingPackages%%i"
del sandbox.txt
Dism /online /enable-feature /featurename:Containers-DisposableClientVM /LimitAccess /ALL
pause
3. Klicka på ”Arkiv” och välj ”Spara som”.
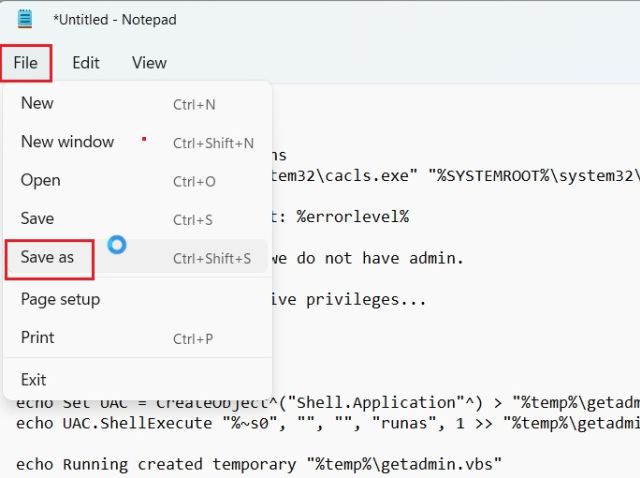
4. Välj ”Alla filer (*.*)” i rullgardinsmenyn ”Filformat”. Ge filen ett namn och lägg till filändelsen .bat. Se till att det inte finns någon annan filändelse. Klicka sedan på ”Spara”.
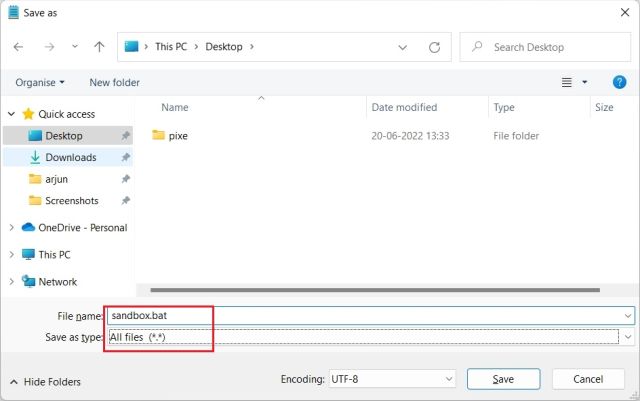
5. Högerklicka på den sparade batchfilen och välj ”Kör som administratör”.
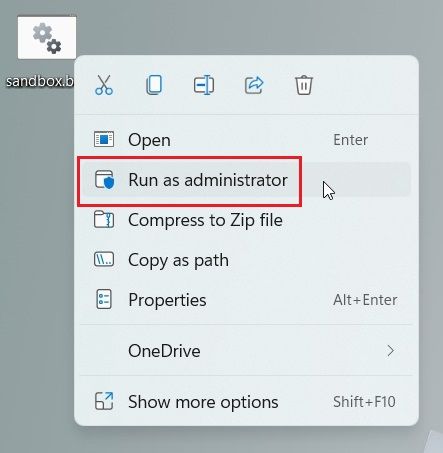
6. Ett kommandotolksfönster öppnas och installationen av Windows Sandbox påbörjas. Efter installationen trycker du på ”y” och sedan Enter. Detta kommer att starta om datorn.
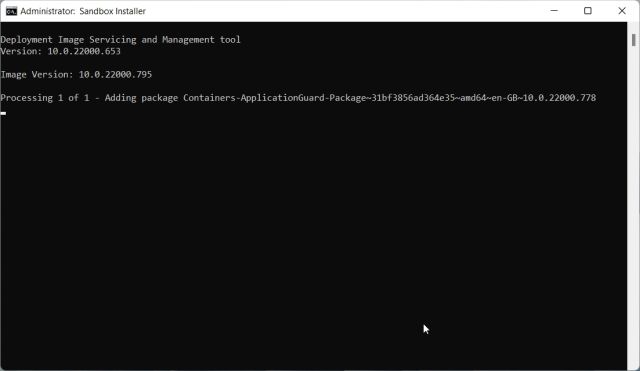
7. Efter omstarten trycker du på Windows-tangenten + R för att öppna ”Kör”. Skriv ”optionalfeatures.exe” och tryck på Enter.

8. Ett ”Windows-funktioner”-fönster öppnas. Leta upp och aktivera ”Windows Sandbox”, ”Virtual Machine Platform” och ”Windows Hypervisor Platform”. Klicka sedan på ”OK”. De nödvändiga paketen installeras och du kommer att bli ombedd att starta om datorn.
Obs: Om du har Windows 11 Pro kan du direkt aktivera de nödvändiga funktionerna för att använda Windows Sandbox.
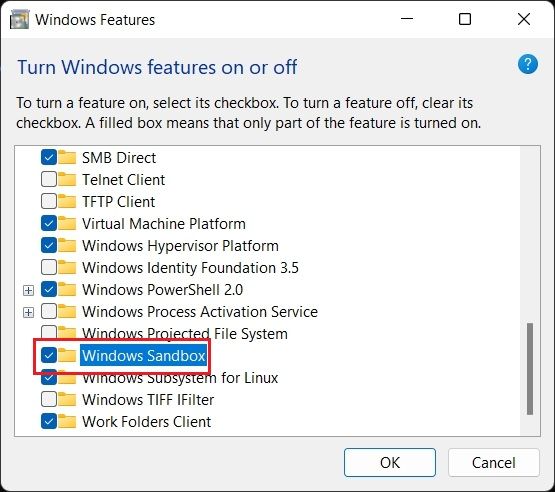
9. Öppna Start-menyn och sök efter ”windows sandbox”. Den ska dyka upp högst upp, klicka för att öppna Windows Sandbox.
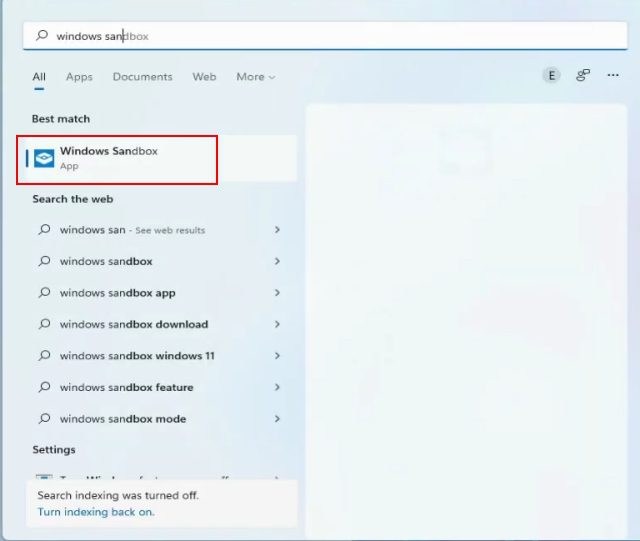
10. Klart! Du har nu aktiverat Windows Sandbox på Windows 11 Home.
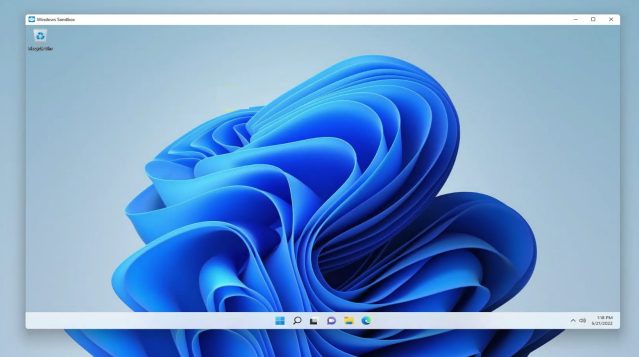
Avinstallera Windows Sandbox på Windows 11 Home Edition
11. Om du vill avinstallera Windows Sandbox, öppna Start-menyn och sök efter ”cmd”. Klicka på ”Kör som administratör” i den högra rutan. För att alltid köra CMD som admin, se vår länkade guide.
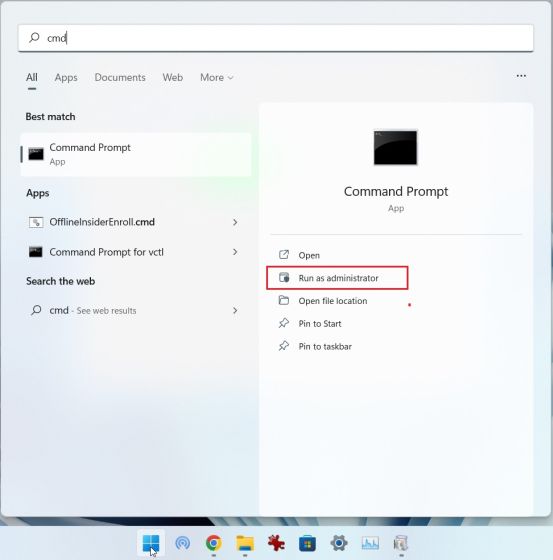
12. I CMD-fönstret, klistra in följande kommando och tryck på Enter. Detta kommer att avinstallera Windows Sandbox:
Dism /online /Disable-Feature /FeatureName:"Containers-DisposableClientVM"
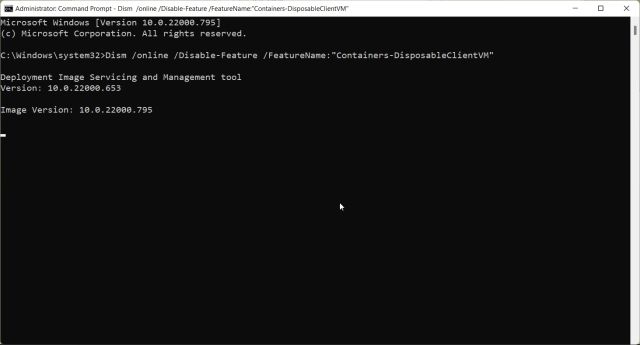
Windows Sandbox Alternativ: Kör Sandboxie Plus på Windows 11
Om ovanstående metod inte fungerade kan du använda Sandboxie Plus. Det är en gratis open source-app från David Xanatos, som fungerar bra på alla versioner av Windows 11, inklusive Home.
1. Gå till den här länken och ladda ner Plus-versionen av Sandboxie.
2. Installera Sandboxie Plus på din dator och öppna appen.
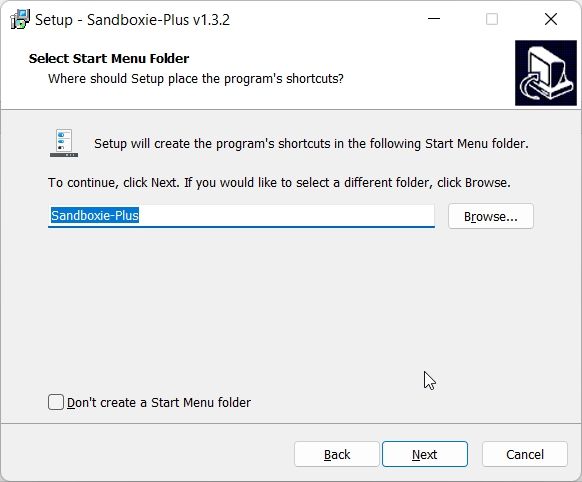
3. Högerklicka på ”DefaultBox” och välj ”Kör”. Här kan du öppna en webbläsare i sandlådan, e-postklient, program från Start-menyn m.m. Jag väljer ”Kör program”.
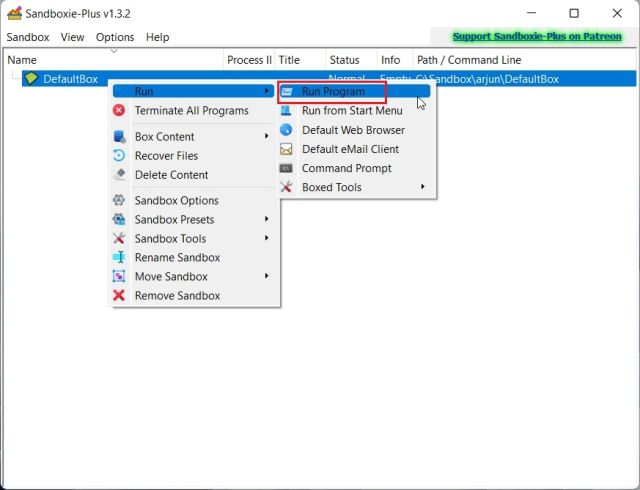
4. För att köra en EXE-fil i Sandboxie, högerklicka på den och välj ”Kopiera som sökväg”.
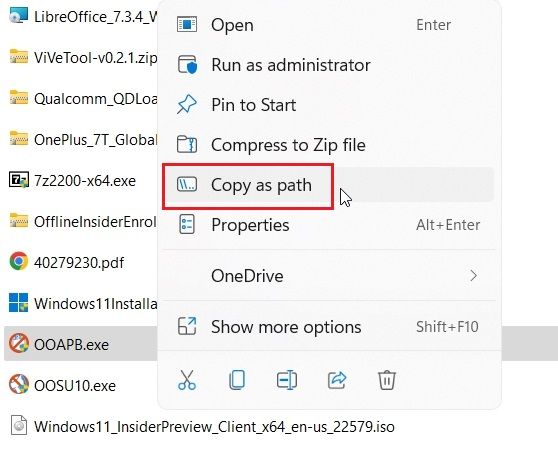
5. Klistra in sökvägen i Sandboxie-prompten och tryck på ”OK”.
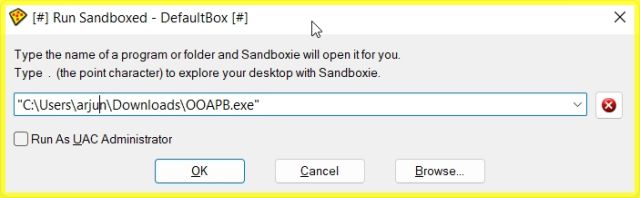
6. Sandboxie kommer nu att köra programmet i en sandlådemiljö. På detta vis kan du köra valfritt program i en säker miljö med hjälp av en tredjepartsapp.
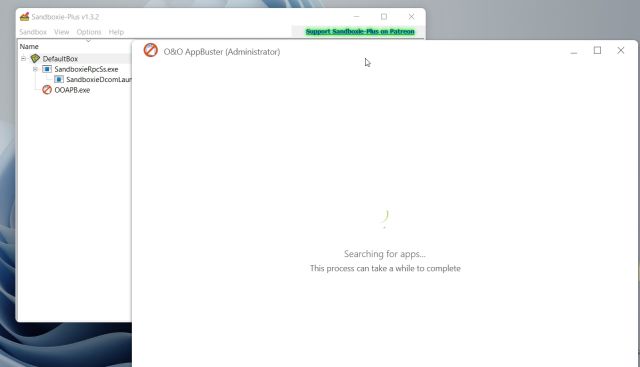
Testa osäkra program i Windows 11 Sandbox
Det här är två sätt att köra appar i en skyddad miljö i Windows 11. Eftersom rootkits och skadlig programvara blir alltmer sofistikerade är det viktigt att agera ansvarsfullt innan man kör okända program. Det är just därför Windows Sandbox är så användbart. Om du vill skydda din integritet i Windows 11, kan du läsa vår artikel för en detaljerad guide. Om du vill aktivera Hyper-V i Windows 11 Home, som är en annan funktion som saknas i Home-utgåvan, kan du följa den här instruktionen. Om du har några frågor, tveka inte att fråga i kommentarsfältet nedan.