Förvandla din Outlook-upplevelse med Mörkt Läge
Outlook har blivit en central plats för att hantera e-post, uppgifter och kalendrar. Oavsett om det gäller enskilda användare eller stora företag, fungerar Outlook som det huvudsakliga verktyget för e-postkommunikation.
Mörkt läge, lite som hur en stad förvandlas under natten, ger en visuell förändring i Outlook. Det har vuxit i popularitet och erbjuder inte bara en snygg upplevelse utan också praktiska fördelar.
Om du någonsin har använt Outlook i en miljö med dålig belysning, vet du hur ansträngande det kan vara för ögonen. Lyckligtvis minskar mörkt läge i alla versioner av Outlook 365 belastningen på ögonen.
Låt oss utforska hur du aktiverar mörkt läge i Outlook 365 och äldre versioner. Oavsett om du använder Outlook privat eller i arbetet, kommer mörkt läge ge dig möjlighet att anpassa din upplevelse för ökad effektivitet. Nu kör vi!
Vad är Mörkt Läge i Outlook?
Mörkt läge är en funktion som ändrar utseendet på Outlook med ett mörkare färgschema. När du aktiverar mörkt läge ersätts den ljusa bakgrunden med gråa eller svarta toner, vilket ger ett mer elegant och modernt utseende.
Med mörkt läge blir Outlook mer bekväm att använda, särskilt i miljöer med svag belysning. De mörkare färgerna minskar ansträngningen på ögonen och minimerar bländning, vilket gör det lättare att läsa e-postmeddelanden, navigera i gränssnittet och hålla koll på uppgifter och scheman.
Du kan anpassa mörkt läge i Outlook efter dina egna önskemål. Det finns möjlighet att justera kontrast, accentfärger och teckenstorlekar, så att du kan skapa en personlig upplevelse som ökar din produktivitet.
Förutom att ge Outlook en ny stil, har mörkt läge också praktiska fördelar. Om du till exempel har en enhet med en OLED- eller AMOLED-skärm kan mörkt läge hjälpa till att spara batteritid genom att minska antalet pixlar som behöver lysas upp.
Om du vill förbättra din Outlook-upplevelse, aktivera mörkt läge för att förändra utseendet och göra det mer behagligt och skonsamt för ögonen.
Anpassning av Mörkt Läge
När det gäller mörkt läge i Outlook är anpassning A och O. Du kan forma mörkt läge efter dina egna preferenser och skapa en unik upplevelse. Genom att skräddarsy gränssnittet efter dina behov kan du få en mer visuell och effektiv e-posthantering. Låt oss titta på vilka anpassningsalternativ som finns:
#1. Kontrastjustering: Outlook ger dig möjlighet att justera kontrasten i mörkt läge. Du kan finjustera balansen mellan den mörka bakgrunden och texten eller andra element på skärmen. Med rätt kontrast kan du förbättra läsbarheten och se till att dina e-postmeddelanden syns ordentligt utan att anstränga ögonen.
#2. Accentfärger: I mörkt läge kan du välja mellan olika accentfärger för att ge ditt Outlook-gränssnitt en personlig touch. Att välja en accentfärg som du gillar kan göra det hela mer visuellt tilltalande. Det är ett enkelt sätt att lägga till lite egen stil till din e-posthantering.
#3. Teckenstorlekar: Outlook ger dig också möjlighet att anpassa teckenstorleken. Oavsett om du föredrar lite större teckensnitt för enklare läsning eller en kompakt storlek för att få plats med mer innehåll på skärmen, så är valet ditt. Att anpassa teckenstorleken säkerställer optimal läsbarhet så att du bekvämt kan navigera i e-postmeddelanden och andra Outlook-funktioner.
#4. Alternativ för läsrutan: Med mörkt läge kan du anpassa läsrutan efter dina önskemål. Outlook erbjuder olika layouter, till exempel enstaka eller flera kolumner, så att du kan välja det som fungerar bäst för dig. Med detta anpassningsalternativ kan du optimera din läsupplevelse, vilket gör det lättare att granska och svara på e-postmeddelanden.
#5. Navigations- och gränssnittselement: Outlook justerar färgerna på olika navigations- och gränssnittselement för att skapa en sammanhängande visuell upplevelse. Ikoner, knappar och menyer är utformade för att passa den mörkare bakgrunden. På så vis kan du enkelt navigera i Outlook, hitta specifika funktioner och utföra åtgärder effektivt.
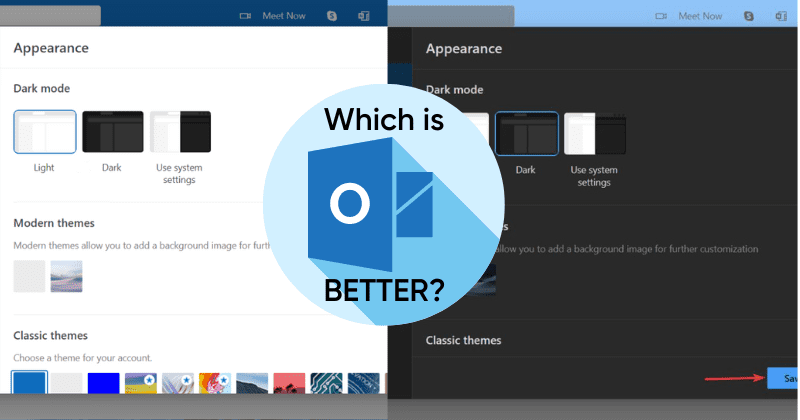
Fördelar med att Använda Mörkt Läge
Det finns många fördelar med att använda mörkt läge i Outlook, särskilt i miljöer med svag belysning. Det är därför det är en så populär funktion. Här är en detaljerad beskrivning av dessa fördelar:
#1. Minskad Ögonbelastning 🥸
Mörkt läge bidrar effektivt till att minska belastningen på ögonen. Med ett mörkare färgschema skapar mörkt läge ett gränssnitt med hög kontrast som är skonsammare för ögonen, särskilt i dåligt ljus. Den låga ljusstyrkan och bländningen minimerar trötthet i ögonen och gör att du bekvämt kan läsa och hantera dina e-postmeddelanden under längre perioder.
#2. Förbättrad Läsbarhet 📖
Mörkt läges mörka bakgrund med ljusare text ger utmärkt läsbarhet. Kontrasten mellan text och bakgrund gör att innehållet sticker ut, vilket gör det lätt att läsa e-postmeddelanden och andra element i Outlook. Oavsett om du arbetar i en miljö med svagt ljus eller om du helt enkelt föredrar ett mjukare färgschema, erbjuder mörkt läge förbättrad läsbarhet som främjar effektiv e-posthantering.
#3. Visuell Attraktion 🖼️
Förutom de funktionella fördelarna ger mörkt läge också en visuell attraktion till ditt Outlook-gränssnitt. Det eleganta utseendet på det mörka färgschemat kan göra din e-posthantering roligare. Det erbjuder en uppfriskande förändring från det traditionella ljusa läget, så att du kan anpassa din Outlook och göra den visuellt tilltalande.
#4. Batteribesparing 🔋
Mörkt läge kan hjälpa till att spara batteritid, särskilt på enheter med OLED- eller AMOLED-skärmar. Eftersom mörka pixlar kräver mindre ström för att lysa upp, kan aktivering av mörkt läge i Outlook minska energiförbrukningen och förlänga batteriets livslängd. Det här är särskilt användbart för de som använder Outlook på mobila enheter under hela dagen.
#5. Fokus och Produktivitet 💻
Den mörkare miljön kan hjälpa dig att förbättra fokus och produktivitet. Med färre distraktioner och en lugnare visuell upplevelse kan du koncentrera dig på e-postmeddelanden, uppgifter och scheman utan att belasta ögonen. Mörkt läge skapar en mer inbjudande atmosfär som gör att du kan dyka in i ditt arbete och behålla produktiviteten.
Hur Aktiverar/Inaktiverar man Mörkt Läge i Outlook?
Mörkt läge är att föredra eftersom det är mer skonsamt för ögonen, och du kan aktivera det på flera plattformar och webbläsare. Mörkt läge i Outlook ger ett snyggt gränssnitt med hög kontrast som minskar ansträngningen på ögonen och förbättrar läsbarheten.
Oavsett om du använder Outlook på Windows, MacOS, iPhone, Android eller webben, följ dessa steg-för-steg-instruktioner för att aktivera mörkt läge på din önskade plattform:
Obs! Stegen nedan gäller alla versioner av Outlook 365. Äldre versioner kan ha en något annorlunda process för att aktivera mörkt läge.
Det finns tre lägen i Outlook: ljust, mörkt och system. Om du väljer alternativet System anpassas Outlook efter dina systeminställningar.
Mörkt Läge på Windows 🪟
Om du använder Windows kan du enkelt aktivera mörkt läge i Outlook genom att följa dessa steg. Se till att du har tillgång till Outlook på din enhet:
1. Starta Outlook på din Windows-dator.
2. Klicka på fliken ”Arkiv” i det övre vänstra hörnet.
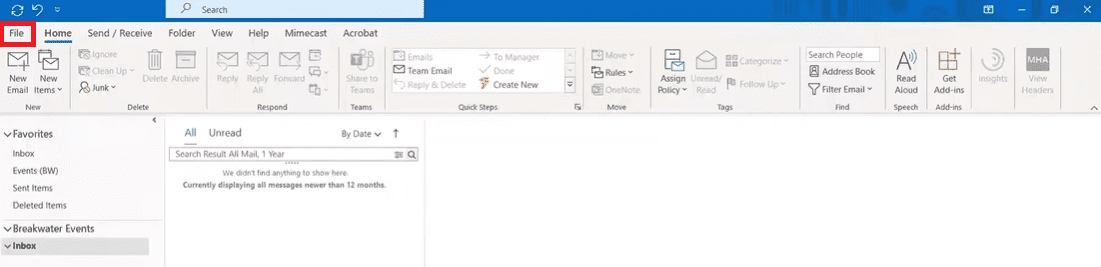
3. Välj ”Alternativ” från den vänstra menyn.
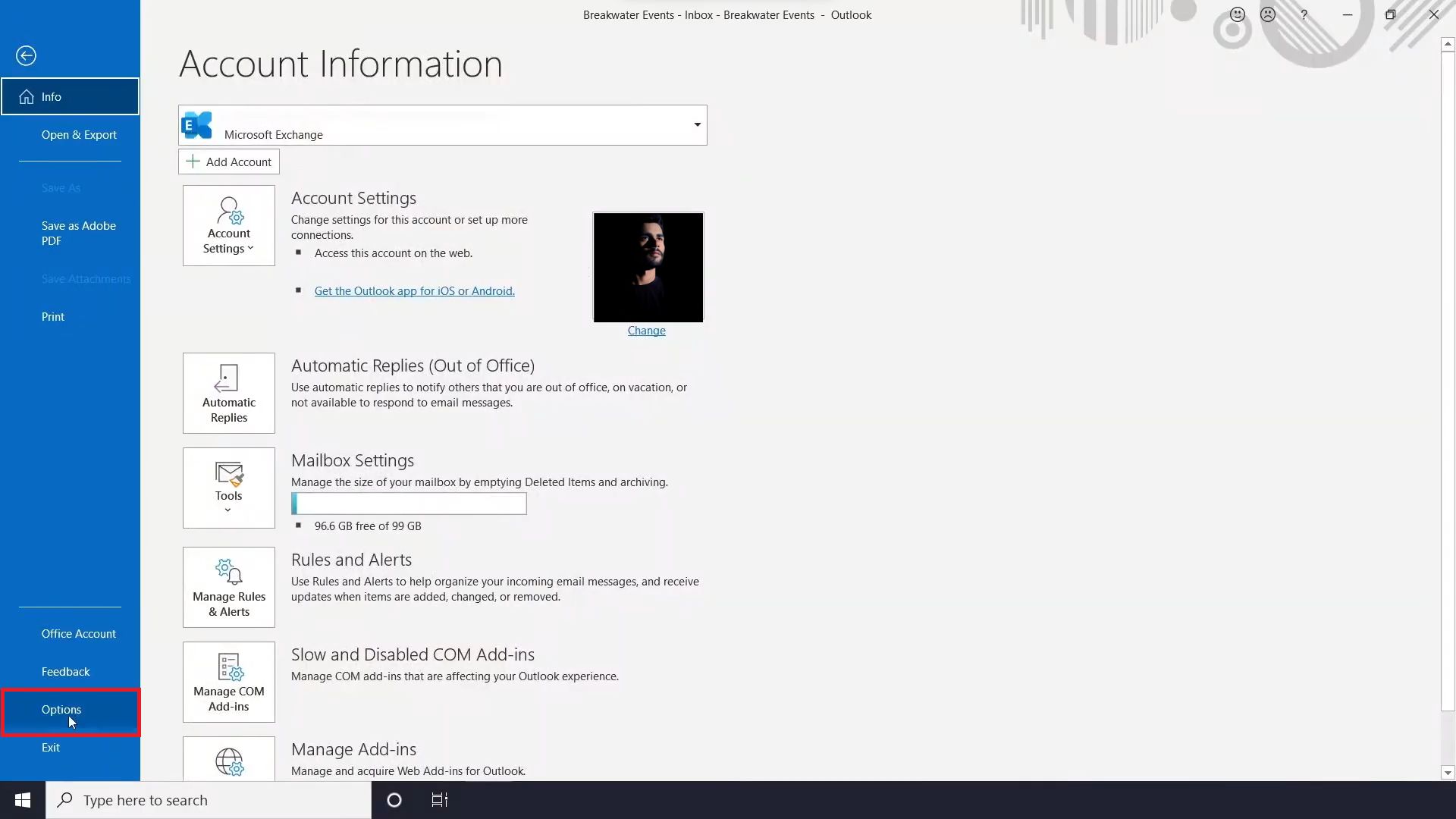
4. Klicka på ”Office-tema” och sedan på pilen i rullgardinsmenyn för att se fler alternativ.
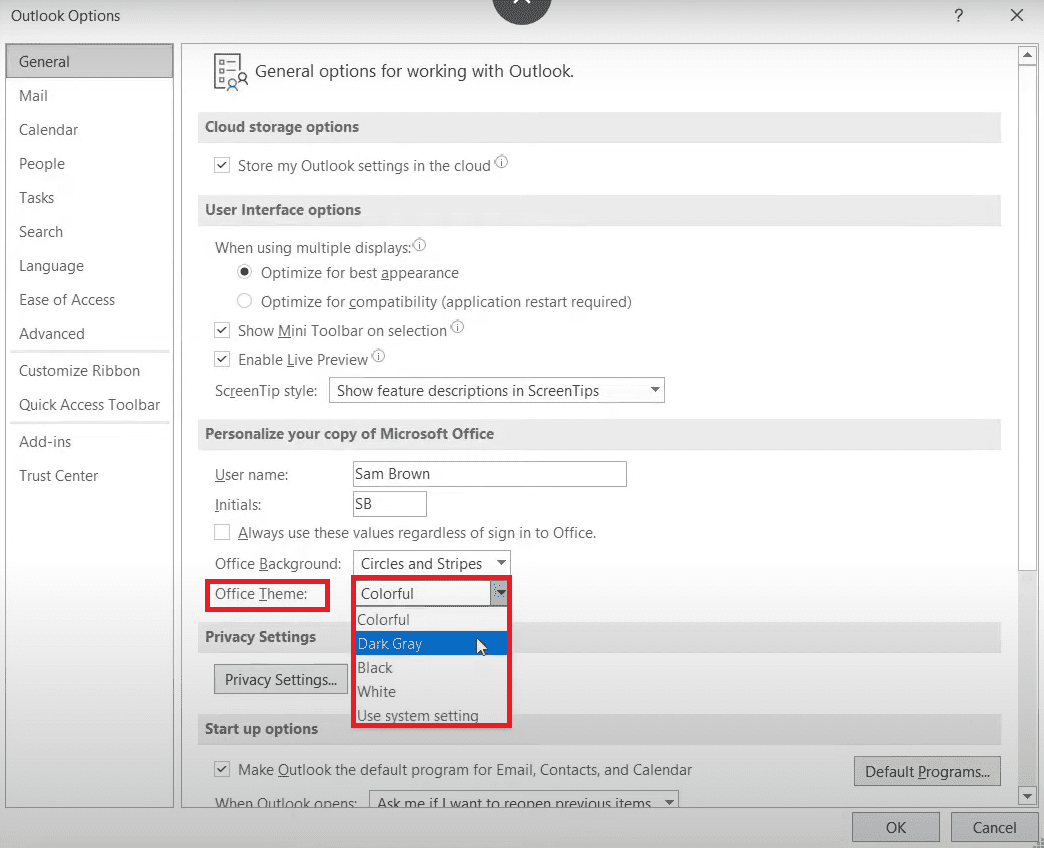
5. Välj ”Mörkgrå” eller ”Svart” från rullgardinsmenyn för att aktivera mörkt läge.
6. Så fort du byter tema kommer Outlook-gränssnittet att ändras till ett med hög kontrast.
7. Om du vill inaktivera mörkt läge väljer du ”Färgglatt” eller ”Vitt” från rullgardinsmenyn under ”Office-tema”.
8. Då kommer Outlook-gränssnittet att återgå till det ljusa läget.
Mörkt Läge på MacOS 💻
System som körs på MacOS tillåter inte att det lokalt installerade Outlook-utseendet ändras till mörkt läge om systemets inbyggda läge är ljust. Du måste ändra din Macs utseende via Systeminställningar för att aktivera mörkt läge i Outlook.
När du gör det kommer alla appar på din MacBook att starta i mörkt läge. För att göra det, följ stegen nedan.
1. Navigera till ”Systeminställningar” från dockan eller Finder.
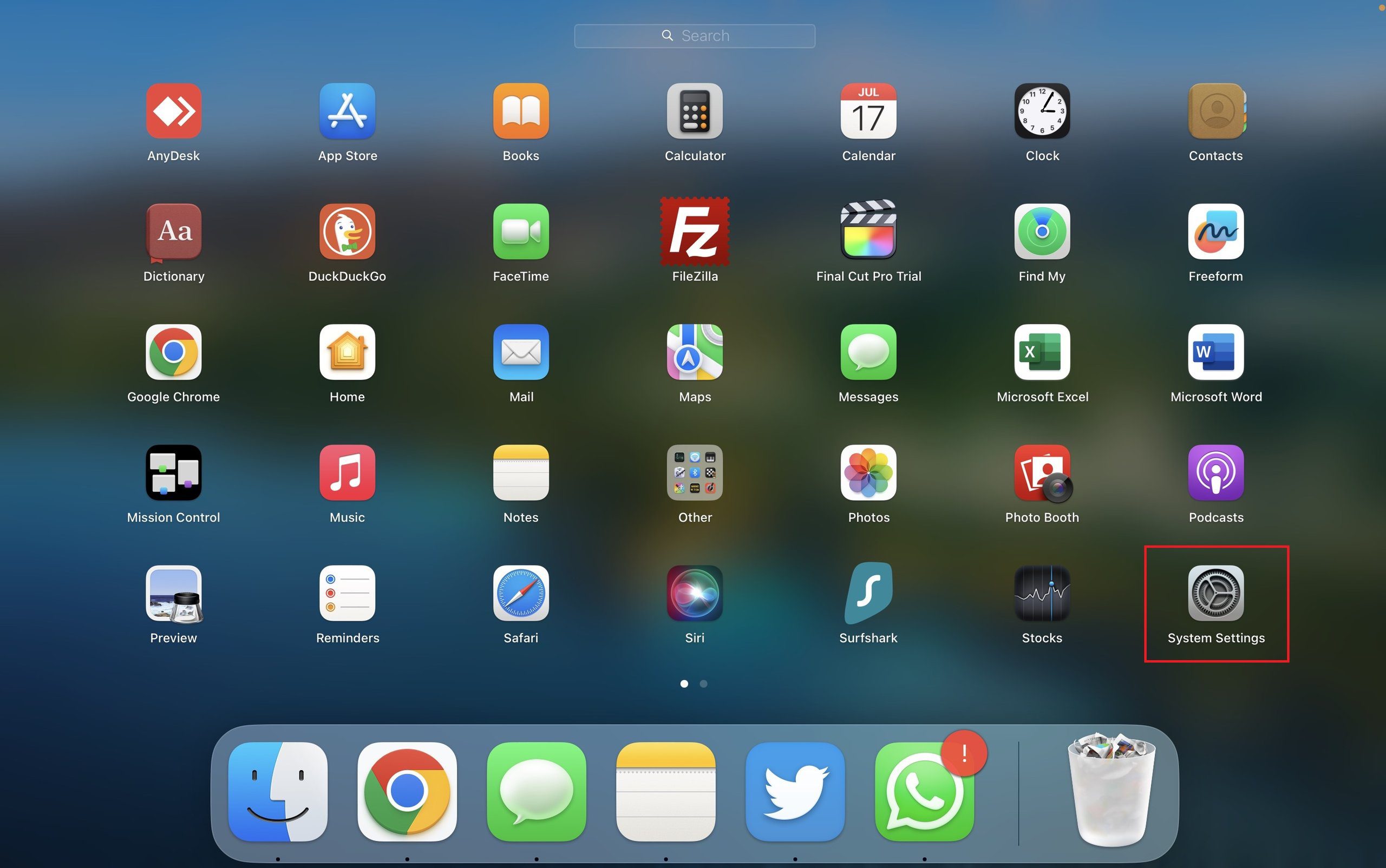
2. Välj sedan ”Utseende” i den vänstra panelen.
3. Under ”Utseende” väljer du ”Mörk” av de tre alternativen (Ljust, Mörkt, Auto).
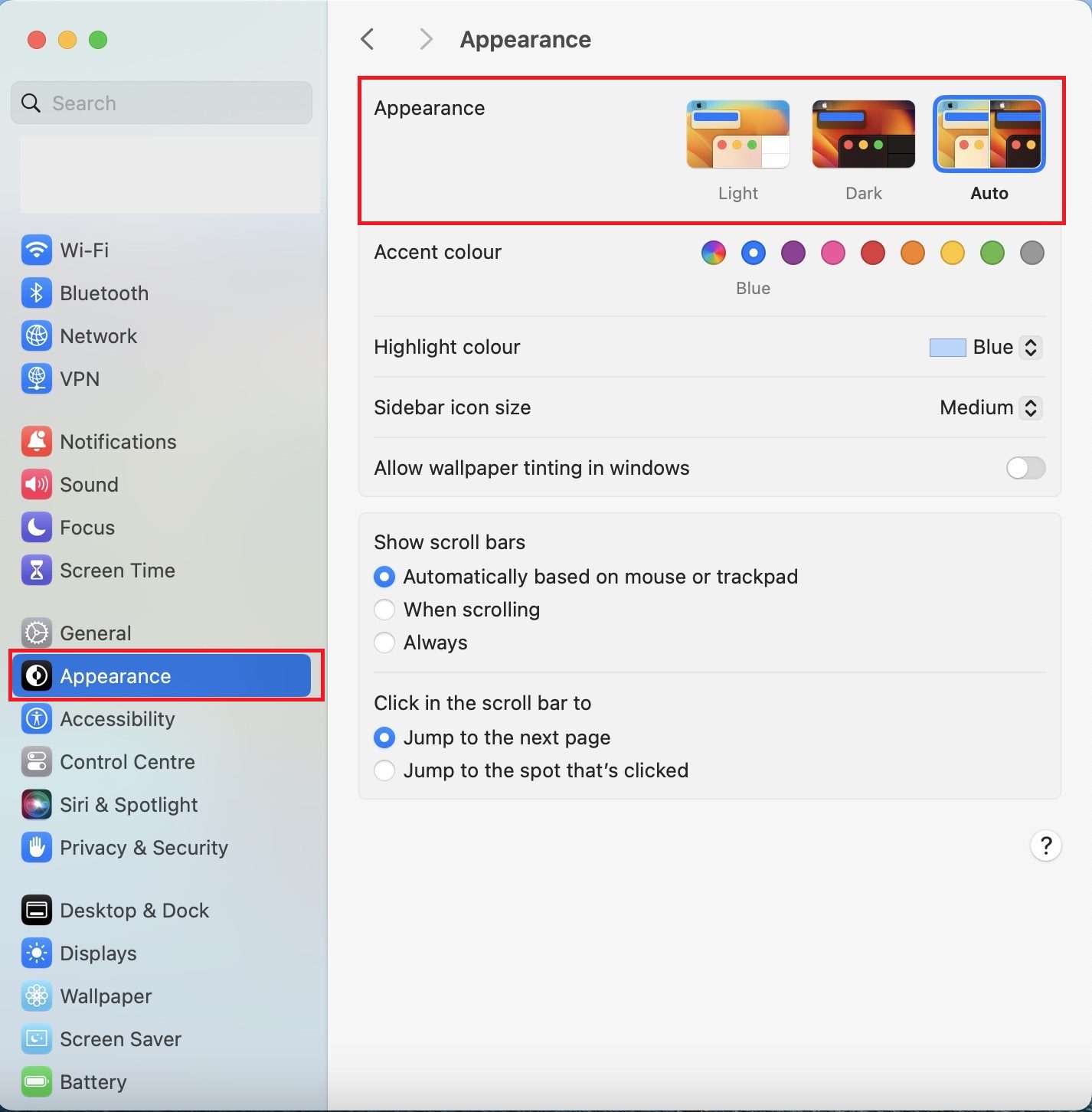
4. Systemet kommer omedelbart att ändras till mörkt läge.
5. För att inaktivera mörkt läge väljer du alternativet ”Ljust” under ”Utseende”.
Mörkt Läge på Webben 🌐
Om du använder Outlook i en webbläsare utan att ha laddat ner det lokalt kan du aktivera mörkt läge även där. Följ dessa steg:
1. Öppna din favoritwebbläsare och besök Outlooks officiella webbplats.
2. Logga in på ditt Outlook-konto om du ombeds göra det.
3. Klicka på kugghjulsikonen (Inställningar) i det övre högra hörnet av Outlook-webbsidan.
4. I sökfältet skriver du ”mörkt läge” och väljer alternativet ”Mörkläge” från resultaten.
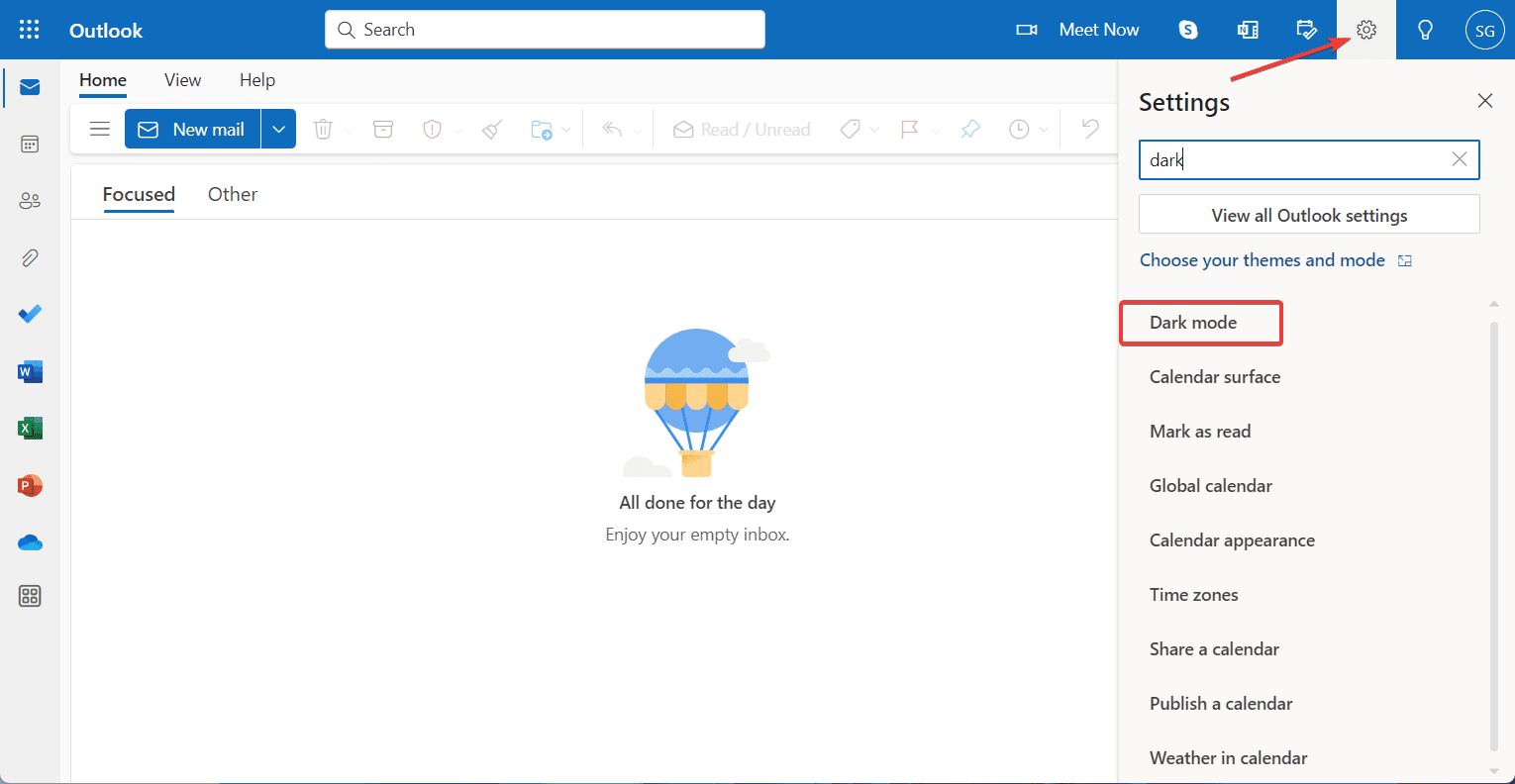
5. Alternativt kan du klicka på ”Visa alla Outlook-inställningar”.
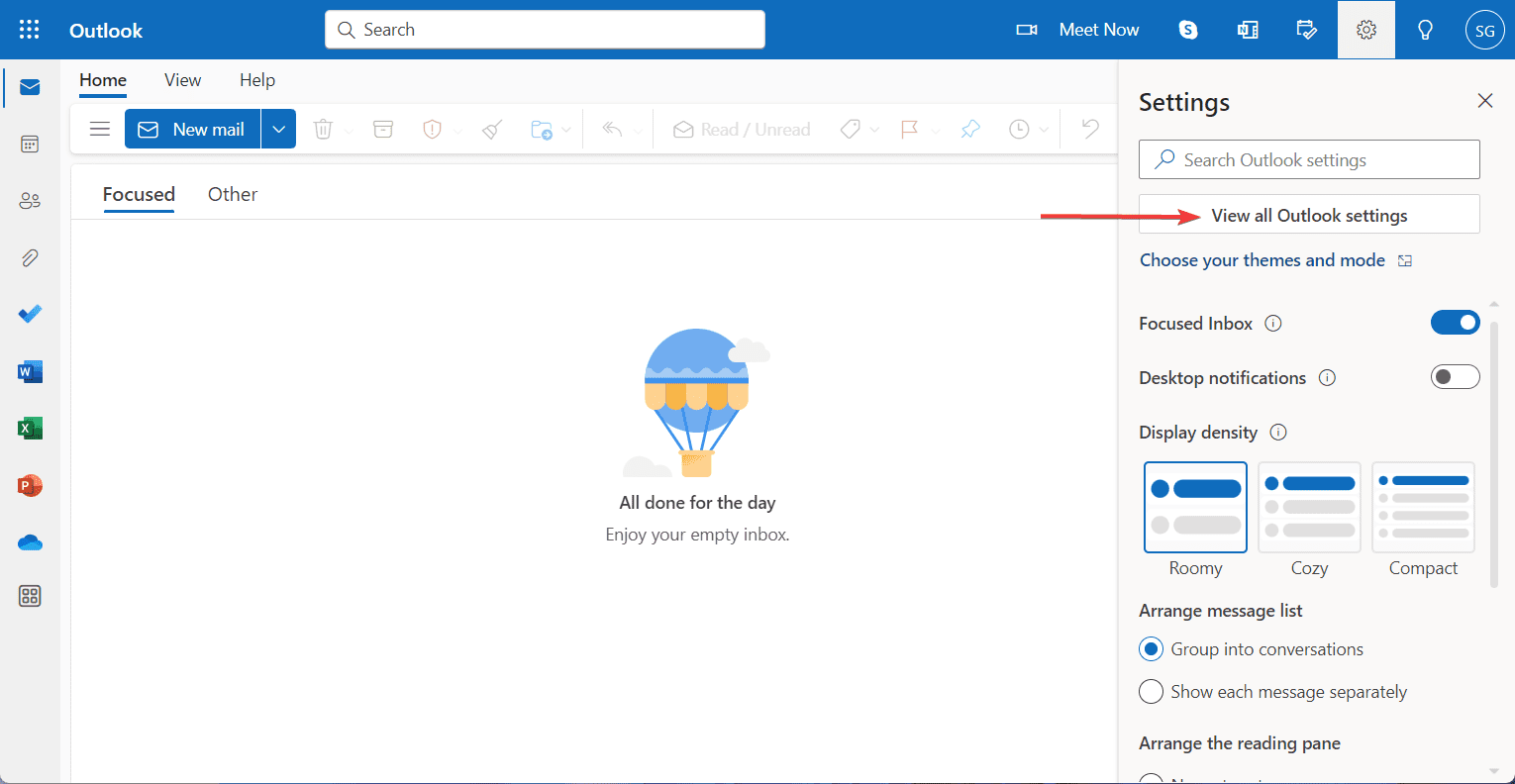
6. I fönstret ”Inställningar” navigerar du till ”Allmänt”.
7. Tryck sedan på ”Utseende”.
8. Nu öppnas fönstret ”Utseende”. Välj ”Mörkt” under avsnittet ”Mörkt läge”.
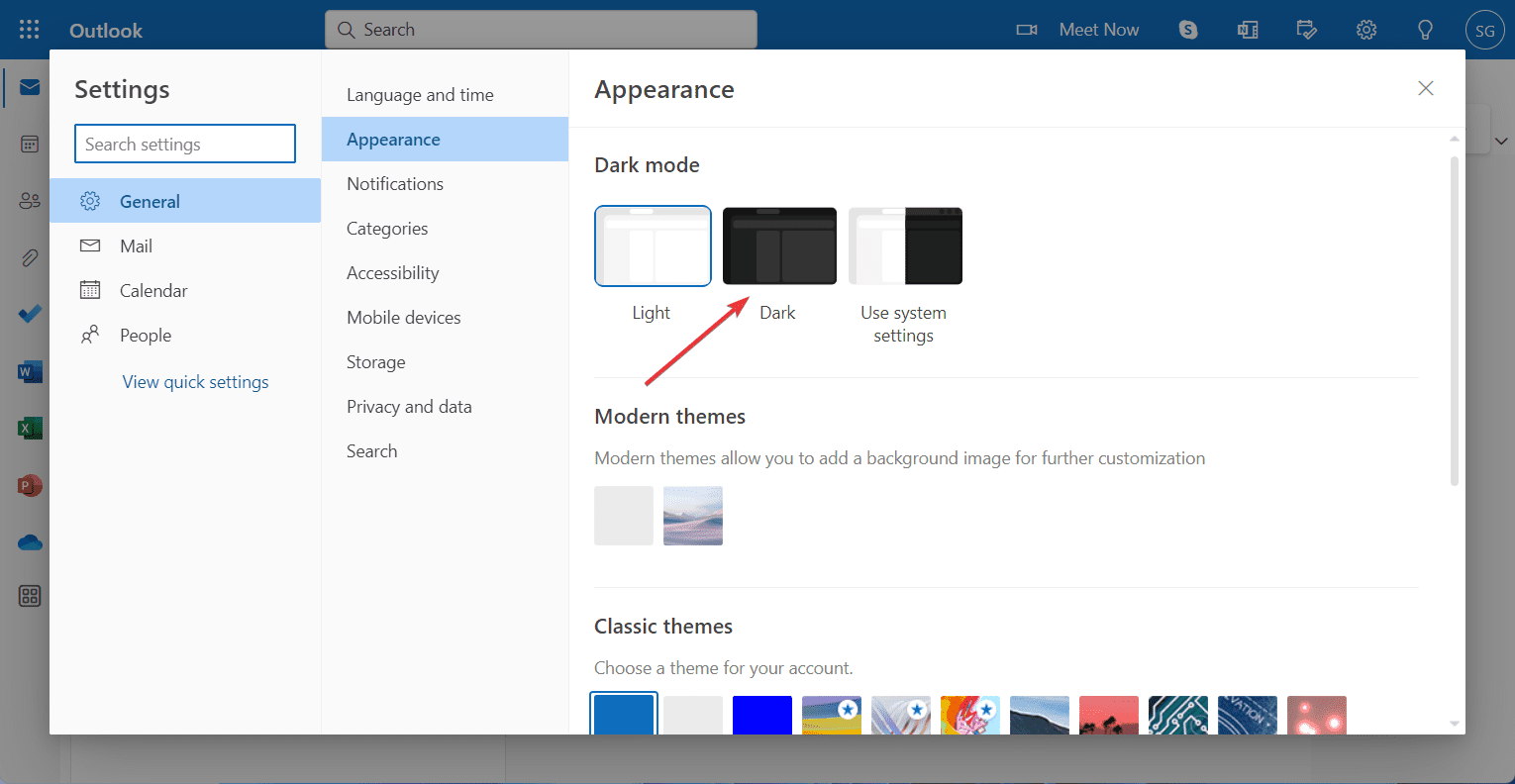
9. Därefter kommer Outlooks webbgränssnitt att bli mörkt. Klicka på ”Spara”.
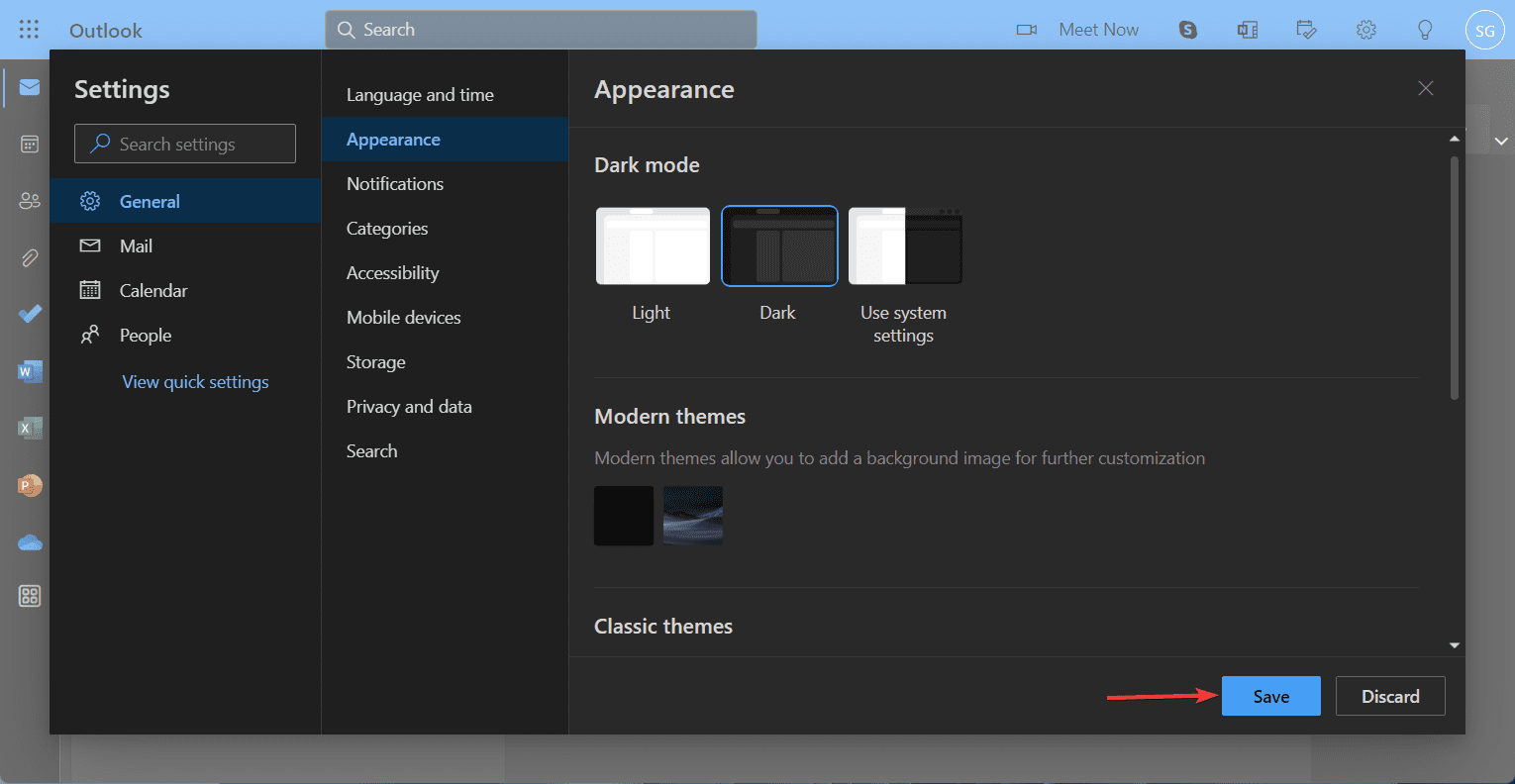
10. Om du vill återställa ändringarna väljer du ”Ljust” under avsnittet ”Mörkt läge”.
11. Systemläget kommer då att återgå till ljust. Spara ändringarna.
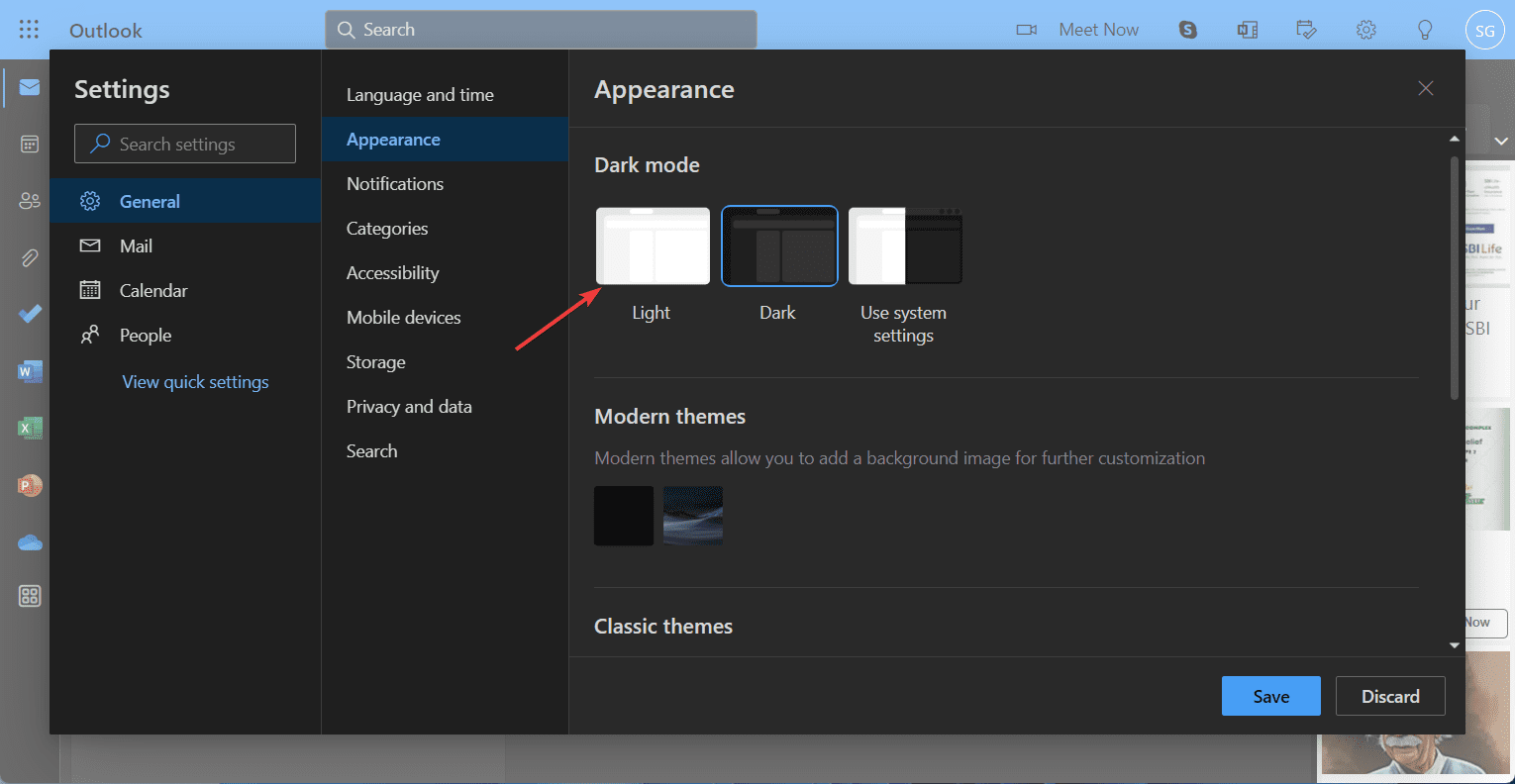
Har du någon annan fråga om Outlook? Om Outlook fortsätter att krascha finns det sätt att åtgärda problemet.
Mörkt Läge på iPhone 🍏
För att ändra utseendet på Outlook på iPhone kan du antingen välja mörkt läge i appen eller ändra de ursprungliga utseendeinställningarna för din enhet. Här är båda metoderna:
1. Starta Outlook-appen på din iPhone.
2. Tryck på din profilbild i det övre vänstra hörnet av skärmen.
3. Tryck nu på kugghjulsikonen (Inställningar) i det nedre vänstra hörnet.
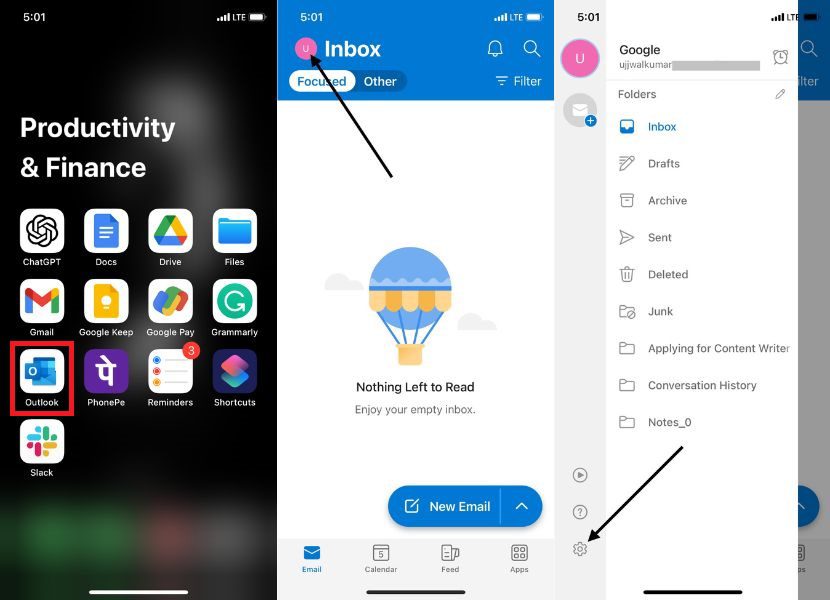
4. På sidan ”Inställningar” scrollar du ner till ”Utseende” under ”Inställningar” och klickar på det.
5. I fönstret ”Utseende” väljer du ”Mörk” under fliken ”Tema”.
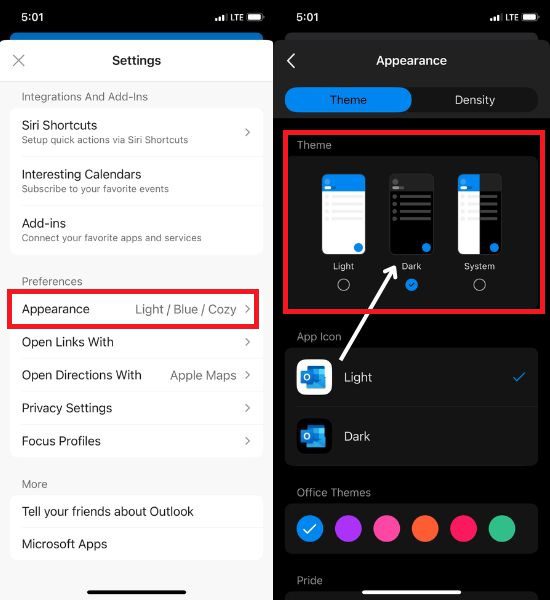
6. Outlook kommer omedelbart att bli mörkt.
Mörkt Läge på Android 📱
Upptäck hur du kan anpassa Outlook genom att justera färgschemat för att förbättra synligheten och få en mer behaglig och visuell e-posthantering. Nu sätter vi igång!
1. Öppna Outlook-appen på din Android-enhet.
2. Tryck på din profilbild i det övre vänstra hörnet av skärmen.
3. Leta efter ikonen ”Inställningar” i det nedre vänstra hörnet och tryck på den.
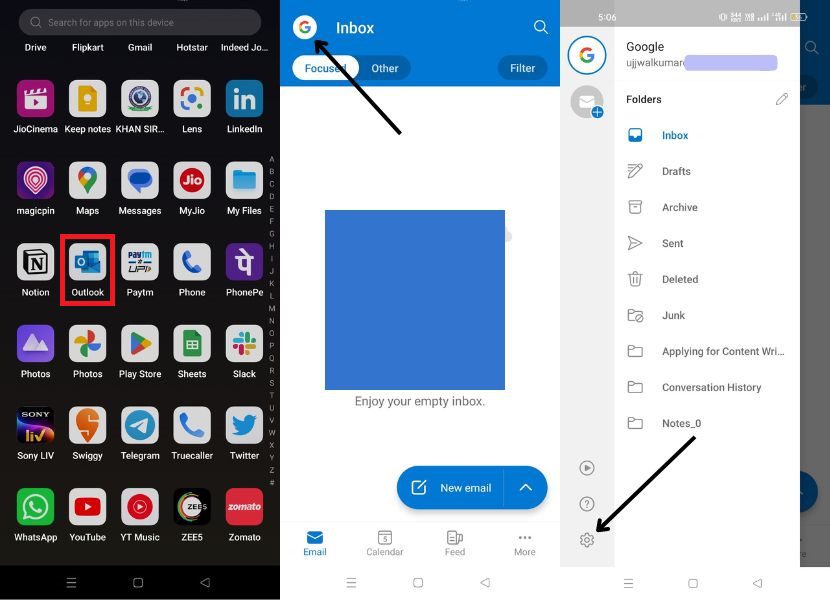
4. Scrolla ned till ”Inställningar” och klicka på ”Utseende”.
5. Välj ”Mörk” under fliken ”Tema”.
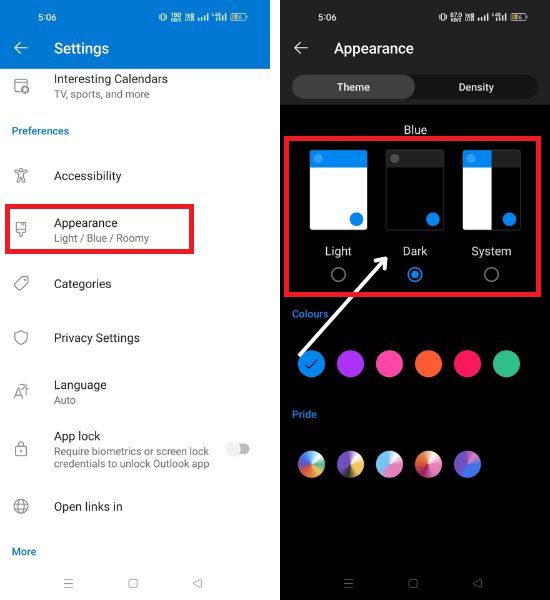
6. Outlook kommer direkt att växla till mörkt läge.
Har du problem med anslutningen till Outlook? Lös problem med Outlook som inte är ansluten till servern på bara 5 minuter.
Mörkt 🌑 eller Ljust💡?
Det eleganta och lugnande mörka läget i Outlook ger ett stilrent gränssnitt för att läsa e-postmeddelanden med minsta möjliga ansträngning. Vår enkla guide gör det möjligt för dig att enkelt växla mörkt läge i Outlook, anpassat efter din personliga stil. Du kan öka din produktivitet ytterligare genom att använda andra funktioner i Outlook, till exempel att ställa in automatiska svar i Outlook.
Genom att dra nytta av den snygga designen och de praktiska fördelarna med mörkt läge kan du anpassa din Outlook-upplevelse, öka produktiviteten och minska belastningen på ögonen. Prova själv och förbättra din e-posthantering redan idag! Och om du föredrar Gmail, oroa dig inte! Här är några mindre kända Gmail-funktioner för att förbättra din e-posthantering.