Microsoft har inte bara presenterat den kommande stora uppdateringen för Windows 11, kallad 2022-uppdateringen, utan även en ny version i utvecklingskanalen (Dev-kanalen). Inom Dev-kanalen experimenterar företaget aktivt med nya funktioner. En av dessa funktioner är möjligheten till en widgetpanel i helskärmsläge, men den är än så länge dold och kräver aktivering via en funktionsflagga. Det finns dock en smidig metod för att aktivera helskärmsläget för widgetpanelen i Windows 11. Om du använder den senaste versionen i Dev-kanalen kan du alltså aktivera helskärmswidgetar direkt på din dator. Låt oss utforska hur du gör detta.
Jag genomförde tester av helskärmsvyn för widgetpanelen i Windows 11 Dev Build (25201 eller senare), och den fungerade utan problem. Däremot fungerade samma kommando inte i Windows 11 22H2-uppdateringen som just nu rullas ut till alla användare. Användare i den stabila kanalen måste därför vänta på att denna funktion blir tillgänglig i framtiden eller gå med i Windows Insider-programmet.
Aktivera helskärm för widgetpanelen i Windows 11
Användare i Windows 11 Dev Channel kan för närvarande aktivera helskärmswidgetar direkt. Så här gör du:
1. Först behöver du konfigurera ViVeTool på din Windows 11-dator. ViVeTool är ett kostnadsfritt verktyg med öppen källkod som gör det möjligt att aktivera experimentella funktioner i Windows 11. Ladda ner ViVeTool från utvecklarens GitHub-sida.
2. Efter nedladdningen, packa upp ZIP-filen genom att högerklicka på den och välja ”Extrahera alla”. Klicka sedan på ”Nästa”. Filerna extraheras till en ny mapp i samma katalog.
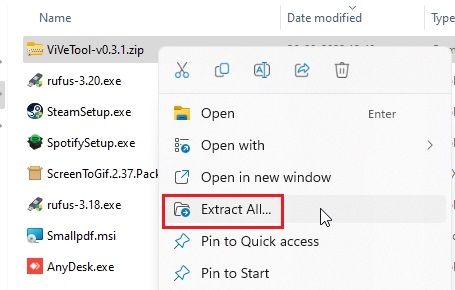
3. När filerna har extraherats högerklickar du på den extraherade mappen och väljer ”Kopiera som sökväg”. Detta kommer att kopiera sökvägen till mappen till ditt urklipp.
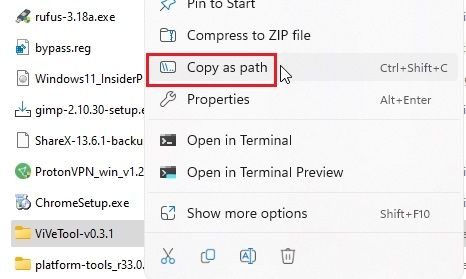
4. Tryck nu på Windows-tangenten för att öppna Start-menyn och sök efter ”CMD”. Kommandotolken visas överst i sökresultaten. Klicka på ”Kör som administratör” i den högra rutan.
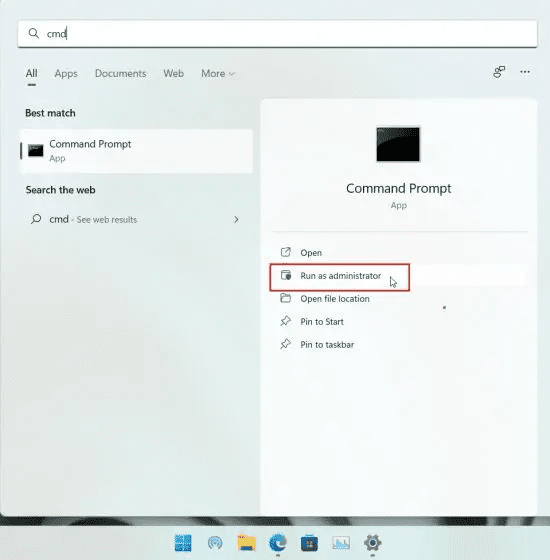
5. I kommandotolken som öppnas skriver du ”cd” följt av ett mellanslag. Högerklicka sedan i kommandotolksfönstret för att automatiskt klistra in den tidigare kopierade sökvägen. Du kan även trycka på ”Ctrl + V” för att klistra in adressen direkt. Tryck sedan på Enter, och du kommer att flyttas till ViVeTool-mappen. Observera att sökvägen kommer att vara unik för din dator.
cd "C:UsersmearjDownloadsViVeTool-v0.3.1"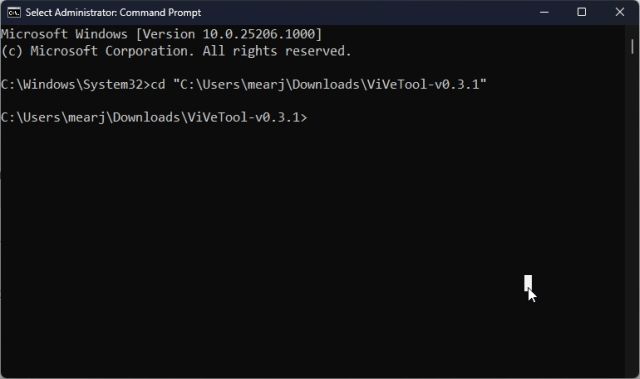
6. När du har navigerat till ViVeTool-mappen i kommandotolken, kör följande kommando för att aktivera widgetpanelen i helskärmsläge i Windows 11.
vivetool /enable /id:34300186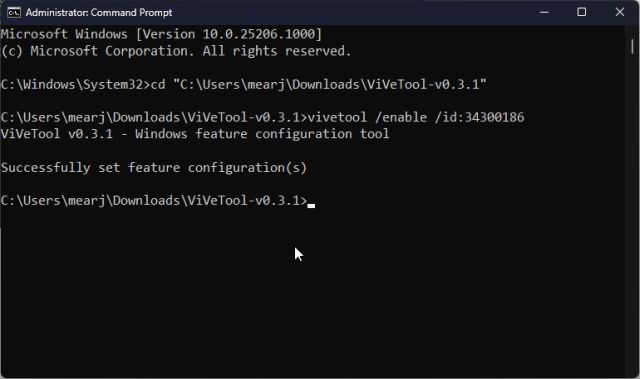
7. Stäng nu kommandotolken och starta om datorn. Efter inloggning, klicka på widgetknappen i det nedre vänstra hörnet eller använd Windows 11:s snabbkommando ”Windows + W”. I det övre högra hörnet hittar du nu en ”expandera”-knapp. Klicka på den.
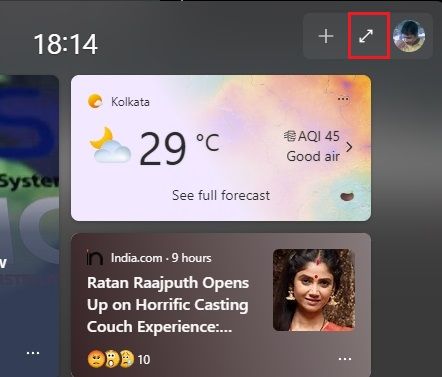
8. Nu fungerar helskärmsvyn för widgetpanelen på din Windows 11-dator utan problem. Du kan klicka på expanderingsknappen igen för att växla mellan halv- och helskärmsläge.
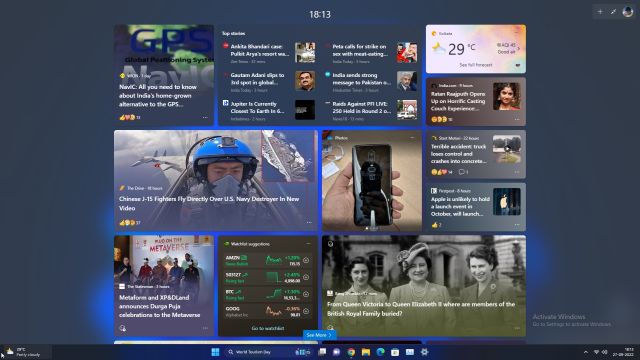
Inaktivera helskärm för widgetpanelen i Windows 11
Om du vill inaktivera helskärmsläget för widgetpanelen, gå tillbaka till ViVeTool-katalogen enligt anvisningarna ovan. Kör sedan följande kommando från CMD-fönstret:
vivetool /disable /id:34300186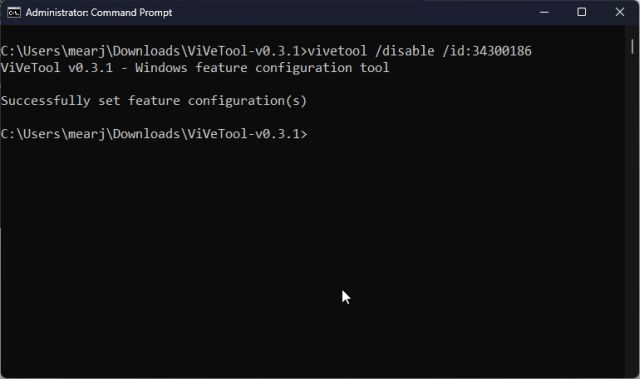
Detta är alltså de kommandon som krävs för att aktivera helskärmsvyn för widgetpanelen i Windows 11. Jag tycker att det ser ganska stilrent ut, och du kan snabbt få en överblick över viktiga händelser runt om i världen. Med stöd för tredjepartswidgetar som är på gång i en snar framtid, kommer widgetpanelen att bli ännu mer användbar. Det var allt för den här gången. Om du vill aktivera Aktivitetsfältets Overflow-funktion i Windows 11, se vår länkade guide. Vi har även sammanställt en lista över andra kommande Windows 11-funktioner. Om du har några frågor, skriv gärna en kommentar nedan.