iPads är fenomenala enheter för yngre användare. Oavsett ålder finns det något för alla. Från utbildning till underhållning, surfplattor har blivit en populär produkt för barn över hela världen. Men, precis som alla enheter som kan internet, finns det nackdelar med att låta ett barn eller en ung person ha fri makt över internet.

Om du undrar hur du aktiverar föräldrakontroll på iPad, är du på rätt plats. Läs vidare och ta reda på hur du gör det, tillsammans med några användbara tips och tricks. Föräldrakontroller kan hjälpa till att hålla dina barn borta från olämpligt innehåll och även blockera köp i appar.
Innehållsförteckning
Vad du kan kontrollera
Apple är ett föräldravänligt företag som tillhandahåller flera innehållshanteringsfunktioner och gör det enkelt att styra vad ditt barn kan göra på sin iPad direkt från din iPhone. Innan vi visar dig hur du aktiverar föräldrakontroll, låt oss först visa dig vad du kan kontrollera:
- Innehålls- och sekretessbegränsningar – Du kan använda skärmtid för att begränsa andra användares möjlighet att ändra inställningar (dvs. föräldrakontrollinställningar) och ställa in skärmtidsgränser.
- Köp – Om du inte vill att en annan användare ska göra köp kan du begränsa köpen från iTunes och App Store.
- Explicit innehåll – Ställ in åldersanpassade betyg för appar, webbplatser etc.
- Webbplatser och Siri – Du kan begränsa åtkomsten till särskilda webbplatser och till och med Siri-assistenten.
- Game Center – Från spel för flera spelare till privata meddelanden, du kan begränsa de flesta aspekter av ditt barns spelupplevelse.
Du kan också aktivera inställningar för att förhindra ändringar av saker som körfokus, höga ljud, ändringar i mobildata och mer.
Nu när du vet vad du kan styra på ditt barns iPad, låt oss visa dig hur du gör det.
Aktivera iPad föräldrakontroll på iPadOS 12 och senare
Apple vet hur viktiga föräldrakontroller är; så de har anpassat dem noggrant för att hjälpa föräldrarna. Vi har faktiskt mycket kontroll över våra barns iPad-aktiviteter tack vare Apples skärmtid och innehållsbegränsningar. För er med uppdaterade iPads, låt oss dyka in.
Föräldrakontroll på iPad kan finns under fliken Skärmtid. Så här kan du aktivera dem:
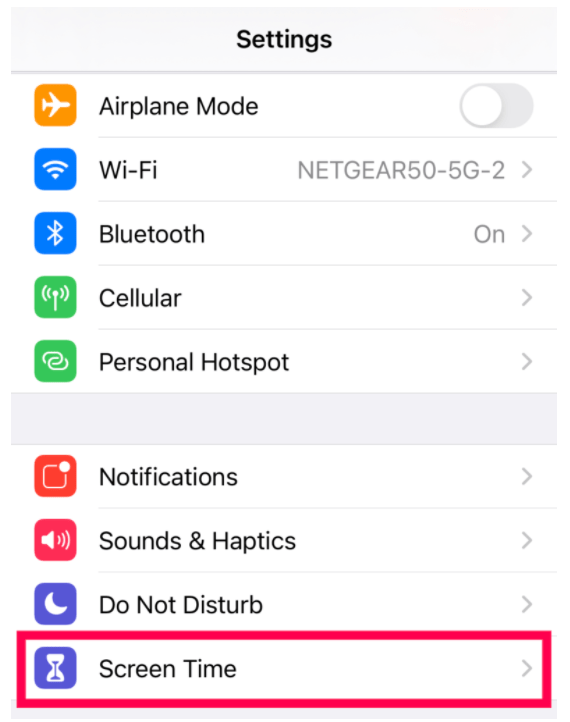
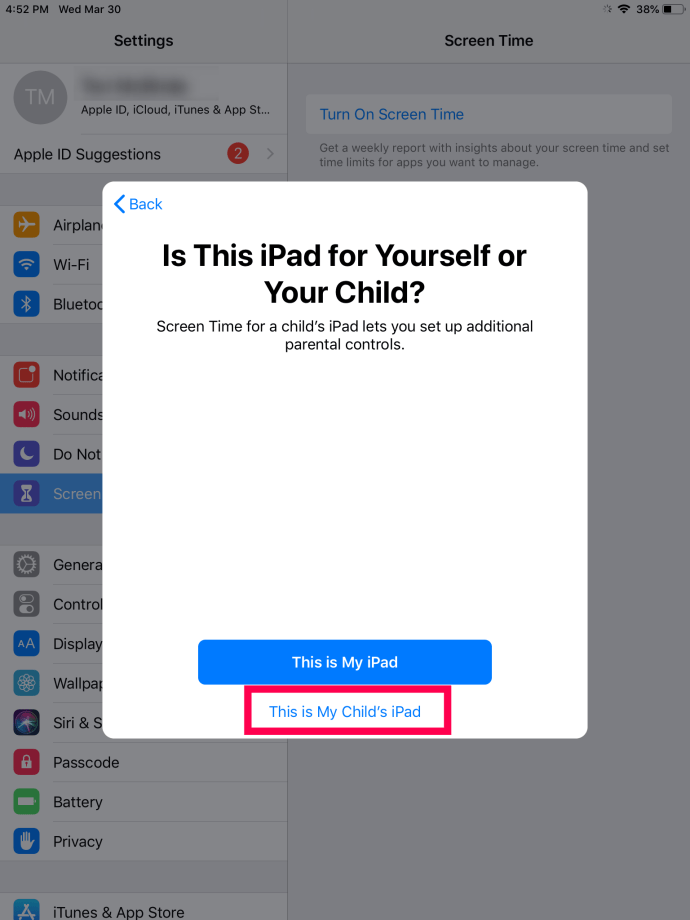
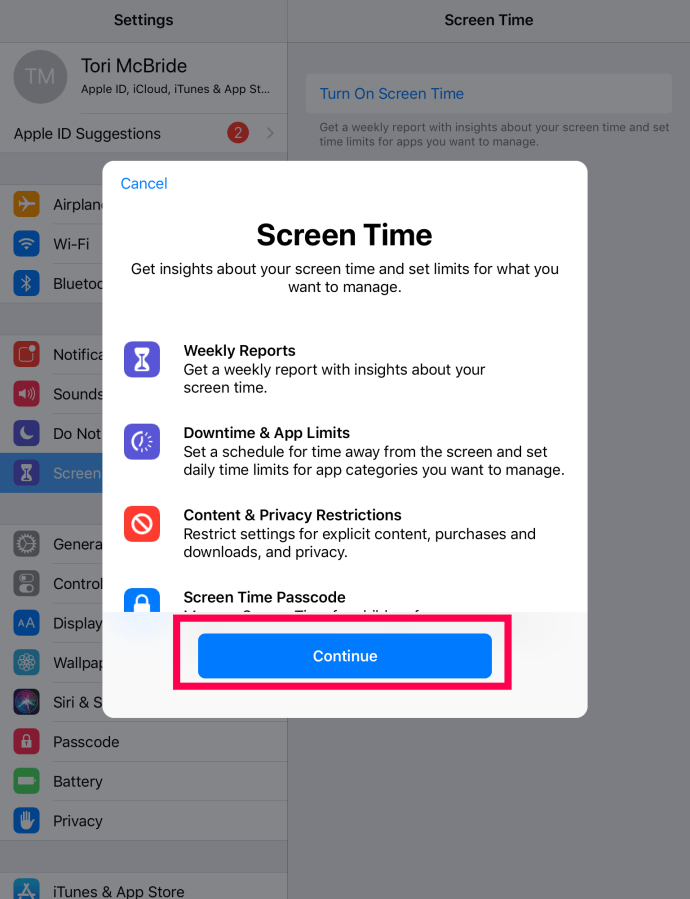
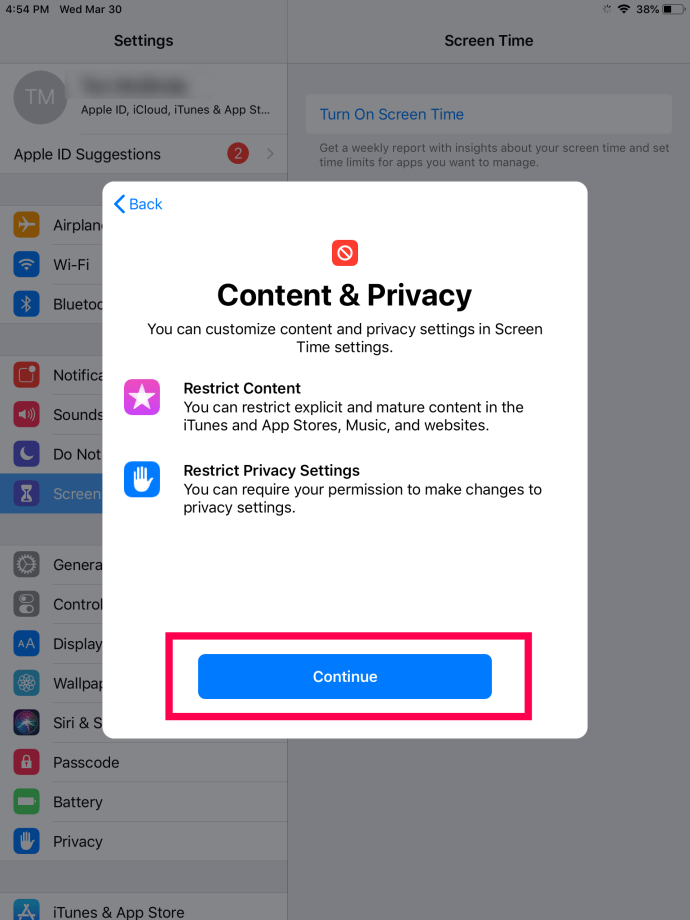
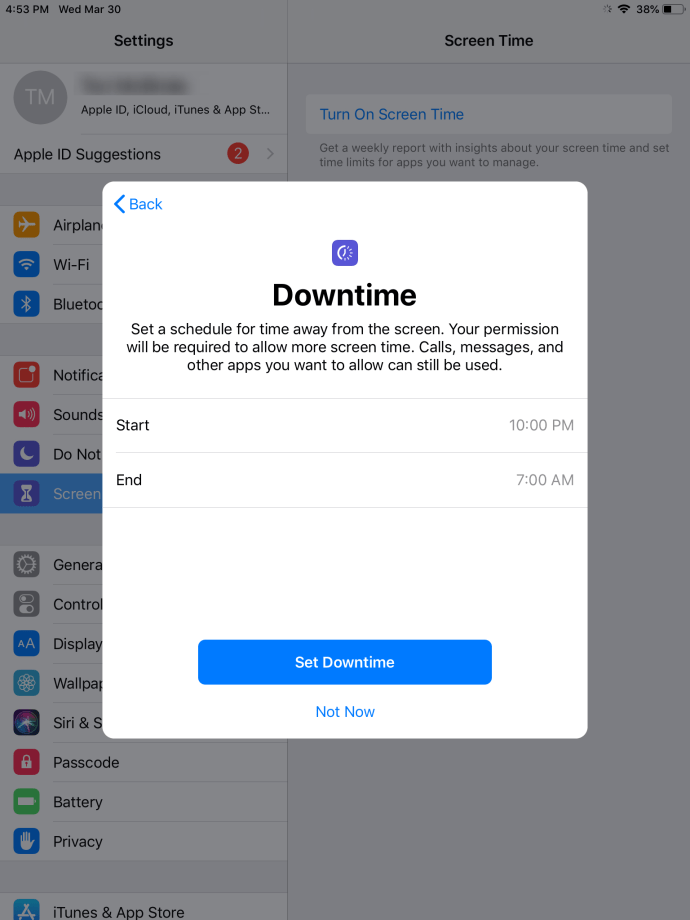
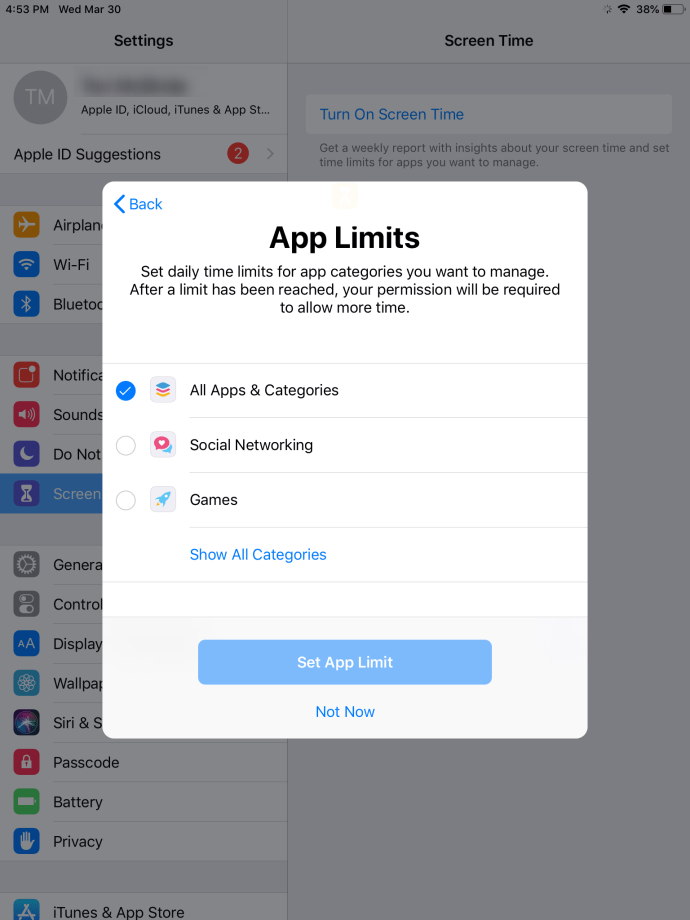
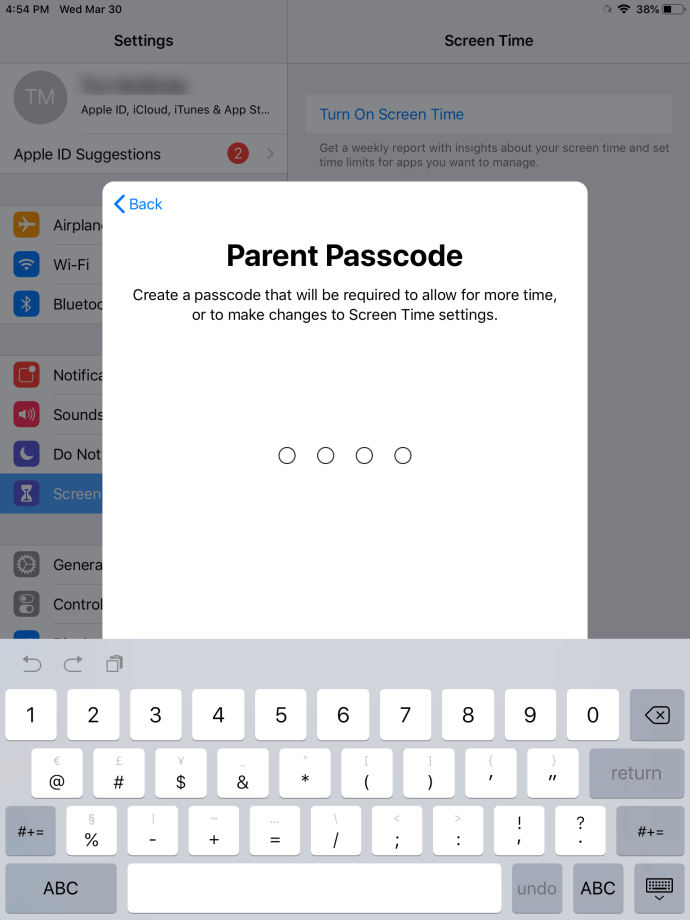
Du kan ställa in ett lösenord med Använd lösenord för skärmtid. Ange ett fyrsiffrigt lösenord och bekräfta det. Vi rekommenderar starkt att du aktiverar det här alternativet för extra kontroll, även om det är onödigt.
Välj sedan Innehålls- och sekretessbegränsningar. Notera också några av de andra alternativen på den här skärmdumpen. Vi kommer att granska dem om ett ögonblick.
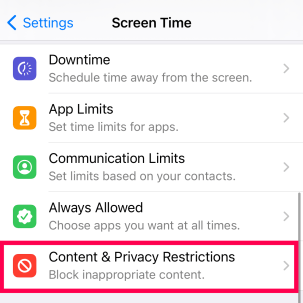
När du uppmanas, ange lösenordet du skapade nyss. Aktivera innehålls- och sekretessbegränsningarna genom att trycka på reglaget. Den blir blå när den är på; annars är den grå.
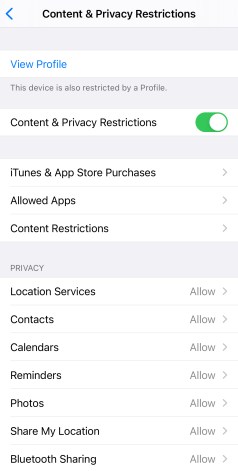
Det är så du aktiverar basföräldrakontrollerna på iPad. Du måste dock anpassa dem. Medan du är på samma sida (innehålls- och sekretessbegränsningar) kan du anpassa föräldrakontrollerna.
Tryck på ”Innehålls- och sekretessbegränsningar” för att besöka anpassningssidan. Härifrån kan du blockera explicit innehåll, appar och till och med sökmotorfunktioner. Det sista kanske inte verkar vara en stor sak, men om du blockerade YouTube-appen kan ditt barn enkelt dra upp den med en snabb sökning.
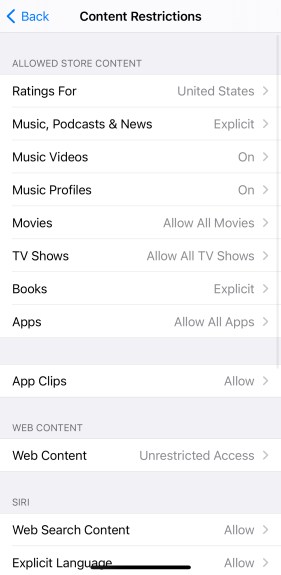
Innehålls- och integritetsbegränsningar – Översikt
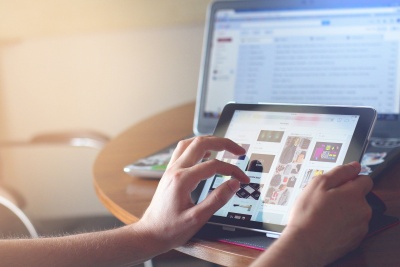
Det finns tre stora alternativ för föräldrakontroll på sidan Innehålls- och sekretessbegränsningar.
Köp i iTunes och App Store blockerar alla som inte känner till lösenordet från att göra köp, ta bort eller installera appar på iPad.
Tillåtna appar – det här alternativet är också lätt att förstå. Du kan begränsa vissa appar från att visas på startskärmen på iPad som om de inte fanns.
Innehållsbegränsningar – det här alternativet är ganska snyggt. Det låter dig blockera visst innehåll från iPad. Du kan blockera explicita webbplatser, R-klassade filmer, musik, etc.
Sekretessavsnittet till höger nedan har många andra fantastiska anpassningsalternativ. Du kan inaktivera användningen av Bluetooth, mikrofon, foton, platsdelning, etc.
Under fliken Sekretess hittar du fliken Tillåt ändringar. Här kan du förhindra ditt barn från att komma åt inställningarna, ändra Apples autentiseringsuppgifter och, viktigast av allt, ändra lösenordet.
Familjedelning
Ett annat användbart verktyg för att övervaka och kontrollera ditt barns iPad-aktivitet är funktionen Familjedelning. Allt du behöver göra är att lägga till deras Apple-ID till ditt i inställningarna under din telefon med hjälp av länken ”Familjdelning”.
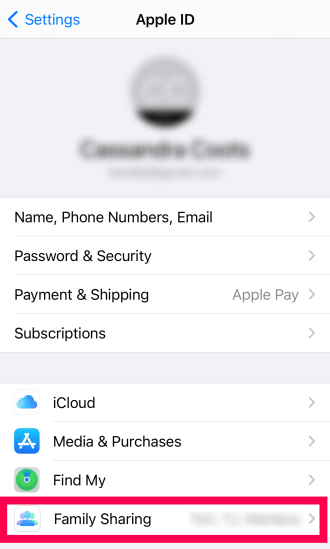
När du är klar kan du aktivera ”Be om att köpa”, ”Köpdelning” och ”Skärmtid”. Be om att köpa hindrar inte bara ditt barn från att köpa appar utan det betyder också att du får ett meddelande innan de laddar ner gratisappar.
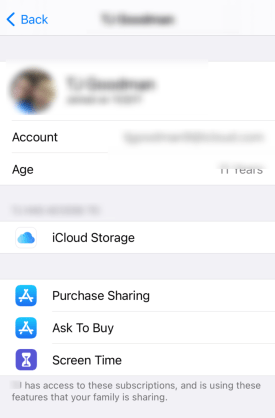
Aktivera iPad föräldrakontroll på iOS11 och nedan
Att aktivera föräldrakontroll på iPads med iOS11 eller äldre operativsystem är något annorlunda. Istället för menyn Skärmtid måste du använda menyn Begränsningar.
Följ stegen för att aktivera föräldrakontroll på äldre iPads:
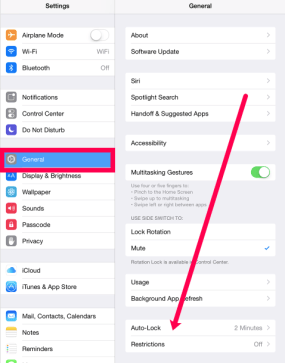
Här inkluderar de viktigaste alternativen för föräldrakontroll köp i appar, sekretessinställningar, innehållsbegränsningar och appblockering. Överväg noga alla dessa alternativ och vilka vill du aktivera.
Det finns inget rätt eller fel sätt med detta. Du kan välja alla föräldrakontroller som du anser passar ditt barn eller till och med en äldre familjemedlem.

Vanliga frågor
Här är svaren på fler av dina frågor om Apples föräldrakontroll.
Vid vilken ålder kan jag skapa ett iCloud-konto?
Även om du måste vara 13 år för att skapa ditt eget iCloud-konto, kan en förälder skapa ett konto för ett barn i alla åldrar. Detta konto är länkat till ditt och du kan kontrollera nästan all barnets aktivitet på alla Apple-produkter som använder den minderåriges iCloud-konto.
Är skärmtid tillgänglig på alla Apple-enheter?
De flesta Apple-enheter vi använder idag är kompatibla med skärmtid. Men du kommer inte att se alternativet på iOS 11 eller äldre. Företaget introducerade funktionen 2018 med lanseringen av iOS 12.
Om du inte ser alternativet Skärmtid uppdaterar du din enhet till iOS 12 eller senare.
Hantera föräldrakontroll
Baserat på erfarenhet är föräldrakontroll inte något du ställer in och glömmer bort. Dagens yngsta generation är mycket mer beslutsam och tekniskt kunnig när det gäller att kringgå kontrollerna du har satt på plats. Föräldrakontroller över hela linjen är inte skottsäkra. Det är en bra idé att göra en periodisk kontroll för att säkerställa att föräldrakontrollen fortfarande är intakt om du har ett särskilt beslutsamt barn. Om vi ska vara ärliga så finns det massor av TikTok-videor ensamma som väntar på att visa ditt barn hur man kringgår kontroller (och många fler på YouTube).
Använder du föräldrakontroll på dina enheter? Om så är fallet, vilka lämnar du på och vilka avaktiverar du? Berätta gärna om din upplevelse av iPadens Parental Controls-app i kommentarsfältet nedan.

