Trots att det är ett tungt och uppsvällt operativsystem (läs om hur man debloterar Windows 11), har Microsoft arbetat för att göra Windows 11 snabbare att starta och använda. En sådan teknik som företaget använder kallas ”Snabbstart”, vilket gör att din dator kan starta snabbare nästan omedelbart. Men vad är Fast Startup och om du ska hålla den på eller av? För att svara på alla dina frågor ger vi dig en enkel guide om hur du aktiverar eller inaktiverar Snabbstart på Windows 11. Tillsammans med det har vi också förklarat vad det gör, så kolla in det innan du gör några ändringar.
Innehållsförteckning
Inaktivera snabbstart på Windows 11 (2022)
I den här artikeln har vi förklarat vad som är snabb start på Windows 11 och om du ska hålla det på eller av. Du kan också följa guiden nedan för att ändra inställningarna.
Vad är snabb start på Windows 11?
Snabbstart på Windows 11 är ett smart sätt att starta din dator snabbare efter en avstängning. Det syftar till att göra Windows 11 snabbare att starta, så att du snabbt kan logga in och börja ditt arbete direkt. Men hur fungerar det och vilka är nackdelarna? Tja, när snabb start är aktiverad och du stänger av din PC, stänger Windows alla program och loggar ut dig från alla användarkonton.
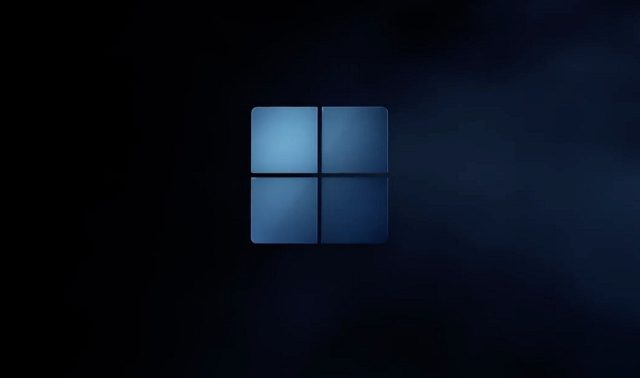
Som sagt, Windows-kärnan och drivrutinerna hålls i session, och de lagras i en vilolägesfil. Den lagrar det aktuella systemtillståndet till den filen så att nästa gång du slår på din dator laddas vilofilen till RAM-minnet och din PC startas snabbt. Det verkar som en ny start (vilket det är), men kärnsessionen och drivrutinerna laddas från den senaste inloggningen för att erbjuda en snabbare upplevelse.
Problem med snabb start på Windows 11
Även om snabbstarten är bra, och jag rekommenderar användare att hålla den aktiverad, finns det vissa problem med den här funktionen på Windows 11. Om du dubbelstartar på din Windows-dator med ett annat operativsystem som Ubuntu eller Chrome OS, rekommenderas det för att inaktivera snabbstartsläget. Varför frågar du? Tja, den åsidosätter dual-boot-menyn och startar direkt upp i Windows 11.
Bortsett från det kommer nya systemuppdateringar ibland inte att tillämpas på grund av att Snabbstart är aktiverat. För att undvika det kan du starta om din Windows 11-dator, som utför en fullständig avstängning och sedan startar om din dator.
Slutligen, vissa diskkrypteringsprogram fungerar inte lika bra med Snabbstart. De krypterade diskarna monteras automatiskt efter en ny start om disken monterades före avstängningen.
Det här är några av de problem som är relaterade till snabb start på Windows 11, så att användare kan välja när det ska vara på eller av. Men för en allmän användare föreslår vi att du aktiverar snabbstartsläget, eftersom det gör uppstarten av din Windows 11-dator mycket snabbare.
Slå på eller av snabbstart i Windows 11
Nu, för de som undrar – hur kontrollerar jag om snabbstartsläget är aktiverat på min dator? Följ instruktionerna nedan. Vi hjälper dig inte bara att hitta funktionen utan även inaktivera den här.
1. Tryck först på Windows 11-kortkommandot ”Windows + R” för att öppna Kör-prompten. Ange nu powercfg.cpl och tryck på Enter.
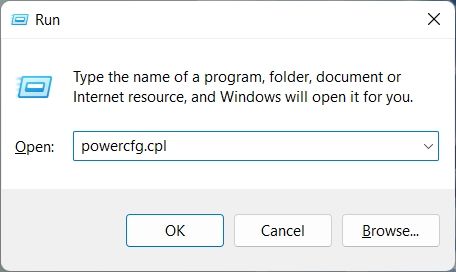
2. Detta öppnar fönstret Energialternativ under kontrollpanelen. Klicka här på ”Välj vad strömknapparna gör” i det vänstra sidofältet.
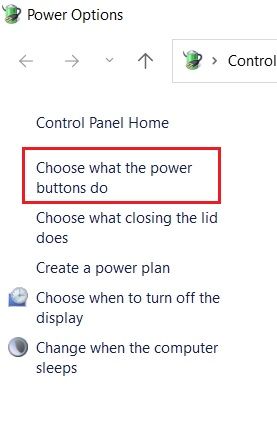
3. Klicka nu på ”Ändra inställningar som för närvarande inte är tillgängliga” i den högra rutan för att ge administratörsbehörighet.
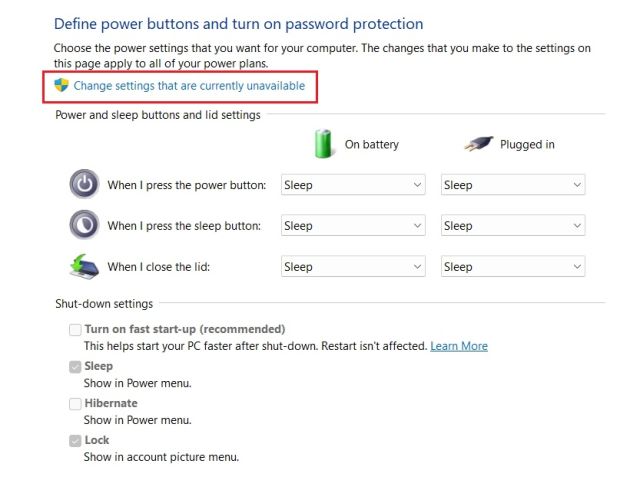
4. Avaktivera slutligen kryssrutan bredvid ”Slå på snabb start (rekommenderas)” för att inaktivera funktionen och klicka på ”Spara ändringar” längst ner. Så här kan du inaktivera snabbstart på Windows 11.
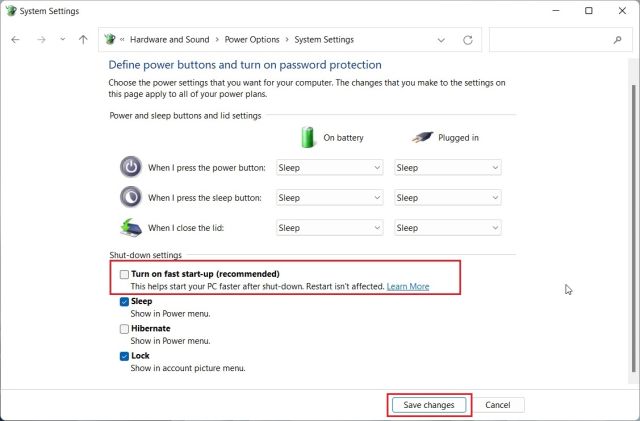
5. För att aktivera snabbstart i Windows 11, följ stegen ovan. Sedan är det bara att markera kryssrutan och klicka på ”Spara ändringar”. Du är färdig.
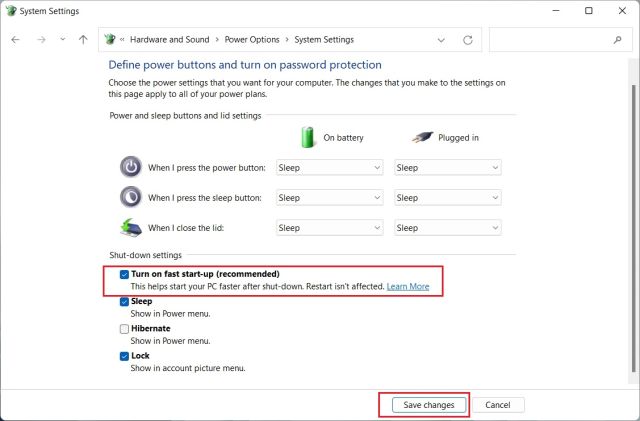
Slå på eller av snabbstart i Windows 11
Så det här är de enkla stegen du behöver följa för att aktivera eller inaktivera Snabbstart på Windows 11. Som nämnts ovan bör du hålla funktionen Snabbstart aktiverad på din Windows 11-dator för snabbare uppstart. Men om detta stör andra program eller dual-boot-processen, bör du inaktivera den direkt. Hur som helst, det är allt från oss. Om du vill förbättra prestandan på din Windows 11-dator, följ vår detaljerade guide. Och för att lära dig mer om det nya effektivitetsläget i Windows 11 har vi en djupgående förklaring till dig. Slutligen, om du har några frågor, låt oss veta i kommentarsektionen nedan.

