Windows ger dig möjligheten att ha flera lokala användarkonton på samma dator. Detta innebär att varje användare kan ha sin egen lagring av filer, personligt anpassat skrivbord och individuella inställningar.
Ibland kan det dock vara nödvändigt att stänga av ett användarkonto utan att radera det. Att ta bort kontot skulle innebära att alla filer, program och personliga inställningar försvinner. Genom att inaktivera ett konto försvinner dess ikon från inloggningsskärmen och menyn för att byta användare. Du kan då återaktivera kontot senare utan att någon data går förlorad. Här följer en beskrivning av hur du aktiverar eller inaktiverar ett användarkonto i Windows 10.
Notera: Denna artikel är primärt riktad till användare som använder Windows 10 i hemmet eller i småföretag. Om du använder Windows 10 i en större organisation är det troligt att det inte finns flera lokala användarkonton på systemet, och dessutom kan dessa verktyg vara inaktiverade.
Inaktivera användarkonton via Kommandotolken (Windows 10 Home och Pro)
Oavsett vilken version av Windows 10 du använder (Home, Pro eller till och med Enterprise) kan du använda ett enkelt kommando i Kommandotolken för att aktivera eller inaktivera ett lokalt användarkonto. Även om det finns ett grafiskt gränssnitt för detta i Windows 10 Pro (som vi beskriver i nästa avsnitt), är Kommandotolken tillgänglig för alla och är mycket snabb att använda.
Börja med att öppna Kommandotolken som administratör. Klicka på Start, skriv ”cmd” i sökrutan och ”Kommandotolken” kommer att visas som det främsta resultatet. Högerklicka på resultatet och välj ”Kör som administratör”.
Vid prompten skriver du (eller kopierar och klistrar in) följande kommando, där
net user/active:no

När kommandot har slutförts kan du stänga Kommandotolken. Användarkontot är nu inaktiverat och kommer inte längre att visas som ett aktivt konto vid inloggning. Du kan upprepa samma procedur för alla andra konton som du vill inaktivera.
Notera: Om du inte känner till det exakta namnet på kontot kan du skriva kommandot `net user` för att få en fullständig lista över alla användare.

För att återaktivera kontot öppnar du återigen en administratörs Kommandotolk, men denna gång skriver du `yes` istället för `no` för parametern `/active`. Kommandot ser då ut så här, där du återigen ersätter
net user/active:yes

Inaktivera användarkonton med Datorhantering (endast Windows 10 Pro)
För denna metod använder vi verktyget Datorhantering. Det är ett snabbt och effektivt sätt att komma åt en rad administrativa verktyg, såsom Schemaläggaren, Prestandaövervakaren, Enhetshanteraren och Diskhanteraren. Windows 10 Pro- och Enterprise-användare kan använda sektionen Lokala användare och grupper för att hantera en användares åtkomst till enheten. (Återigen, om du kör Windows 10 Enterprise är det troligt att du är en del av en Active Directory-domän och inte har nytta av detta verktyg.)
I Windows 10 Pro eller Enterprise, öppna Startmenyn och sök efter ”Datorhantering”.

Alternativt kan du trycka Windows+X och sedan välja ”Datorhantering” från menyn för strömanvändare.

I fönstret Datorhantering navigerar du till Systemverktyg > Lokala användare och grupper > Användare. Till höger ser du en lista över alla användarkonton på systemet.
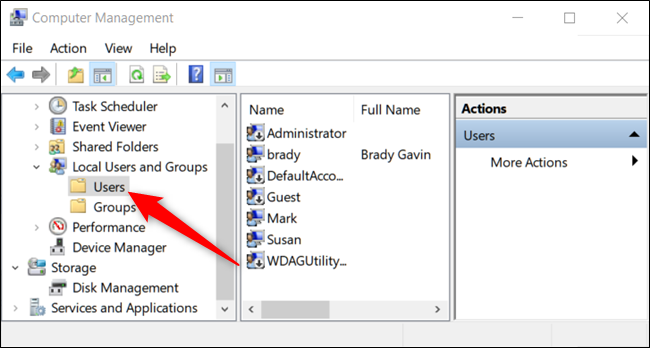
Högerklicka på det användarkonto du vill inaktivera och klicka sedan på ”Egenskaper”.

I fönstret Egenskaper som öppnas, markera kryssrutan ”Kontot är inaktiverat” och klicka sedan på ”OK” för att spara ändringarna.

Upprepa de föregående stegen för alla andra användarkonton som du vill inaktivera. Efteråt kan du stänga Datorhantering och de inaktiverade kontona kommer inte längre att synas på inloggningsskärmarna.
För att återaktivera ett användarkonto, gå tillbaka till fönstret Egenskaper för det kontot och avmarkera kryssrutan ”Kontot är inaktiverat”.