Det är ett välkänt faktum att Microsoft Word är en av de mest populära ordredigerarna.
Som ett resultat använder de flesta organisationer eller företag det för olika ändamål. Det erbjuder dem en allsidig lösning för att skriva förslag, kontrakt, offerter och fler försäljningsdokument.
Det är uppenbart att alla sådana officiella och professionellt använda handlingar kräver underskrift av en eller flera parter. Så de vill också ha ett sätt att omedelbart och bekvämt lägga till signaturer utan bekymmer med handsignering, utskrift eller skanning.
Tack till Microsoft för att du gör det möjligt att lägga till signaturer i ett word-dokument. Och du skulle vara gladare att veta att MS Word har fler funktioner som gör arbetet ganska enkelt. Dessa funktioner inkluderar möjligheten att lägga till ytterligare rader under din signatur som namn eller adress.
Alla dessa funktioner gör att dokumenten ser mer professionella och pålitliga ut. Med andra ord kan man säga att MS Word har helt packade funktioner för företag.
Innehållsförteckning
Typer av signaturer du kan lägga till i MS Word
Det finns två typer av signaturer i Word.
- Elektronisk signatur: En elektronisk signatur är ett virtuellt märke som du lägger till i ett dokument. Detta är antingen i form av en handskriven text eller en bild av signaturen. Dessa fungerar precis som handskrivna och anses därför vara lagliga som vår egentliga signatur.
- Digital signatur: Digitala signaturer, å andra sidan, är jämförelsevis säkra och krypterade märken som behöver dedikerad programvara. Förutom speciell programvara kräver de även ett digitalt certifikat från avsändaren såväl som från mottagaren. Detta certifikat kan erhållas från en utfärdande myndighet.
Hur lägger man till en elektronisk signatur i ett Word-dokument?
Elektroniska signaturer används ofta på grund av deras tillgänglighet och säkerhet. Nedan följer de enkla stegen för att lägga till elektroniska signaturer till din Word-fil.
- I det främsta steget måste du skriva din signatur för hand på mitten av ett tomt vitt papper.
- Skanna den handskrivna signaturen och spara den skannade bilden på ditt system. Filformaten som du kan använda för att spara bilden inkluderar .gif, .bmp, .jpg, .png.
- Öppna MS Word-dokumentet där du vill lägga till din signatur.
- Klicka på menyn ”Infoga” och välj alternativet ”Bilder”.
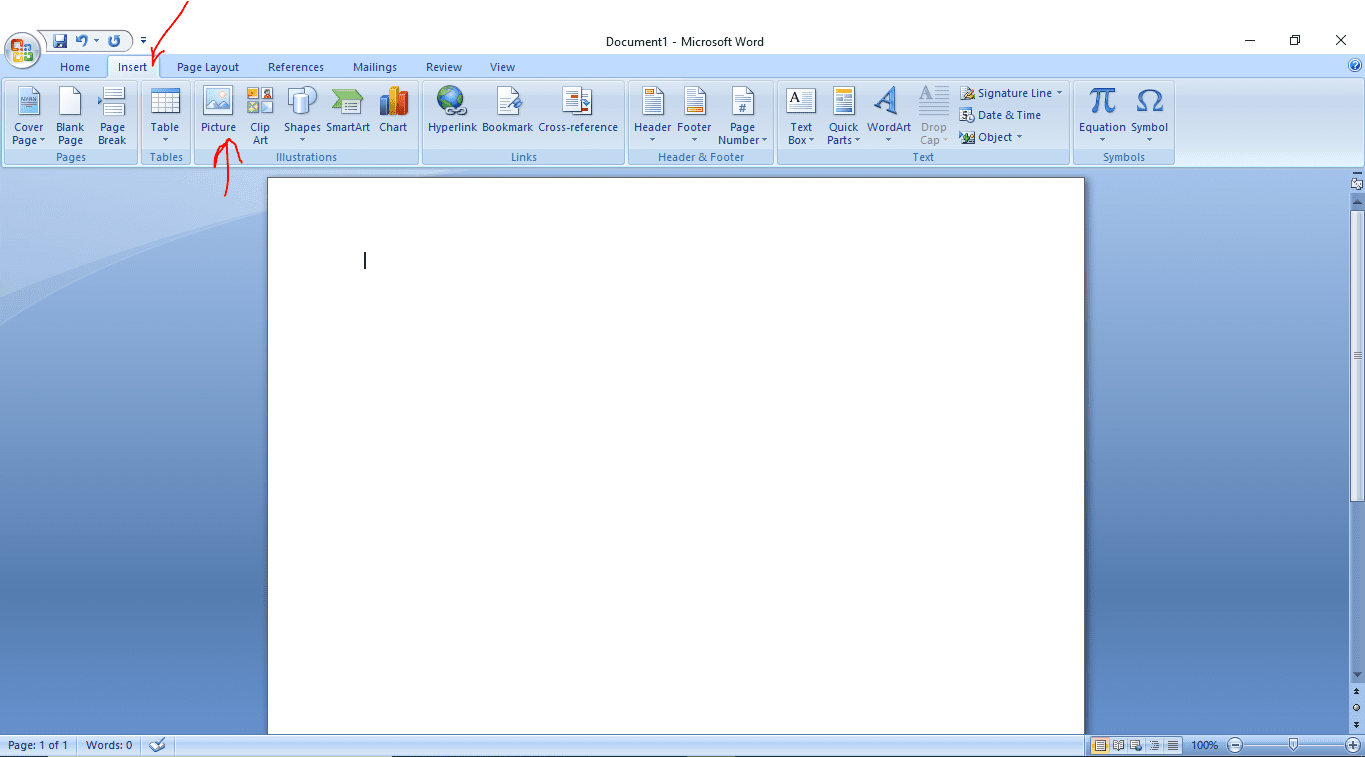
- Välj signaturbilden och redigera enligt dina önskemål med hjälp av fliken Bildverktyg Format.
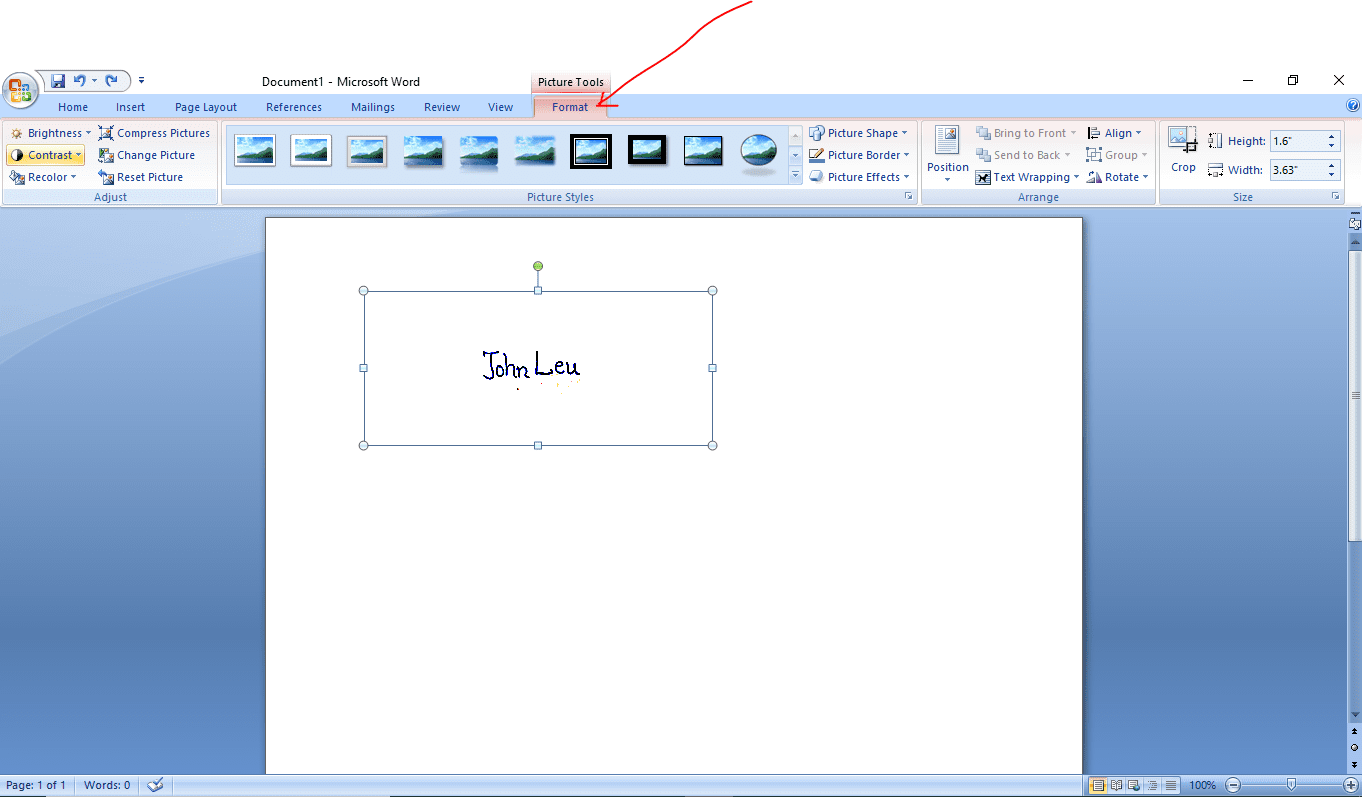
- Placera den redigerade signaturbilden där du vill att den ska placeras.
Lägga till en signaturrad till ett Word-dokument
I de flesta fall anses en signatur inte vara komplett utan närvaron av en signaturrad. MS word låter dig också lägga till en signaturrad med din signatur.
Här är stegen:
- Vänsterklicka på utrymmet i dokumentet där du vill lägga till signaturraden.
- Klicka på menyn ”Infoga” och välj alternativet ”Signaturrad”.
- Välj önskade alternativ i dialogrutan och klicka på OK.
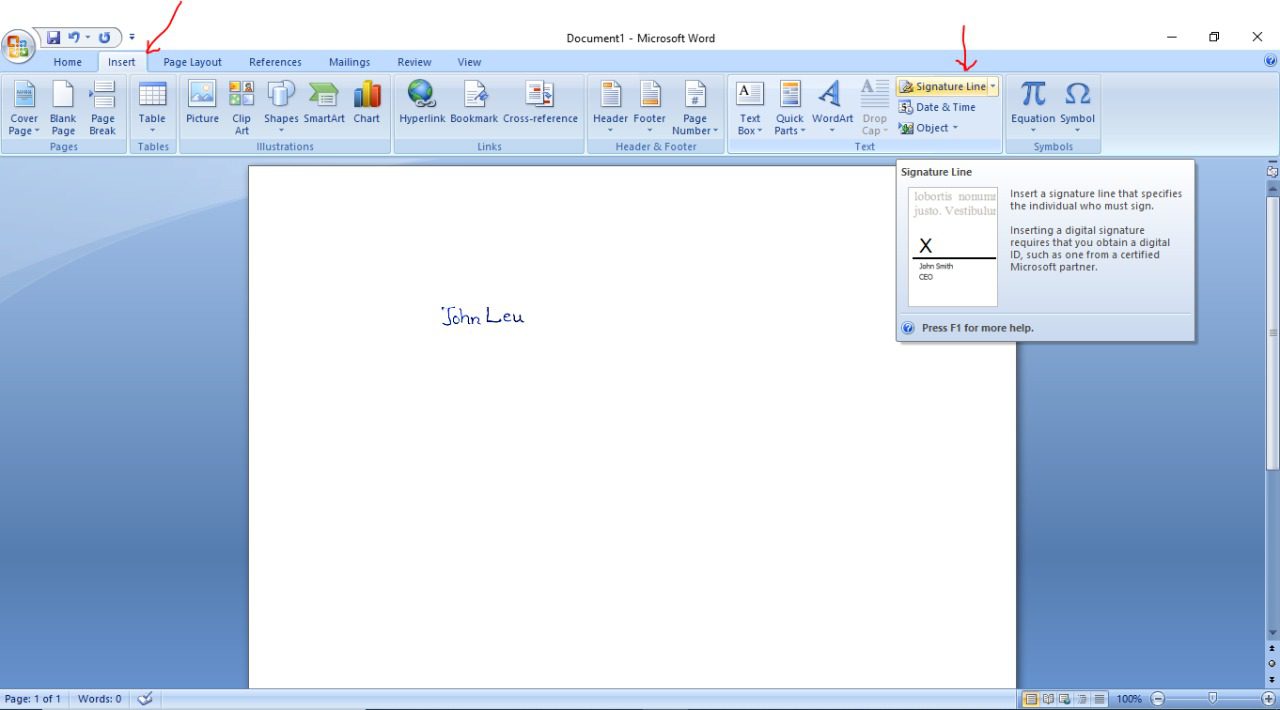
Slutsats
Genom att följa dessa steg kan du lägga till din elektroniska signatur i ditt Word-dokument. Det tar bara några sekunder att lägga till tidigare skannade och sparade signaturer till filen.
Du kanske också vill utforska de bästa eSignatur-lösningarna för personliga till affärsdokument.
Gillade du att läsa artikeln? Vad sägs om att dela med världen?

