Att lägga till signaturer i Microsoft Word: En utförlig guide
Microsoft Word är otvivelaktigt ett av de mest använda programmen för textbehandling. Det är en hörnsten i många organisationers arbetsflöden, där det används för att skapa allt från enkla brev till avancerade rapporter, kontrakt och offerter. För dessa officiella och professionella dokument är det ofta nödvändigt med en eller flera underskrifter. Tack och lov erbjuder Microsoft Word flexibla och smidiga lösningar för att infoga signaturer, vilket eliminerar behovet av traditionella metoder som utskrift, manuell signering och skanning.
MS Word har en rad praktiska funktioner som underlättar processen. Bland annat kan du inte bara infoga själva signaturen, utan också lägga till extra rader med information som namn och adress. Dessa funktioner bidrar till att göra dokumenten mer professionella och trovärdiga, vilket gör MS Word till ett värdefullt verktyg för företag och organisationer.
Olika typer av signaturer i MS Word
I MS Word kan du välja mellan två huvudsakliga typer av signaturer:
- Elektronisk signatur: En elektronisk signatur är en digital representation av din namnteckning. Den kan vara i form av en handskriven text eller en bild av din signatur. Dessa signaturer är lagligt giltiga och motsvarar en traditionell, handskriven signatur.
- Digital signatur: Digitala signaturer erbjuder en högre säkerhetsnivå. De är krypterade och kräver specifik programvara, samt ett digitalt certifikat från både avsändaren och mottagaren. Detta certifikat erhålls från en certifieringsutfärdare.
Hur man infogar en elektronisk signatur i ett Word-dokument
Elektroniska signaturer är populära på grund av deras tillgänglighet och praktiska användning. Följ dessa enkla steg för att lägga till en elektronisk signatur i ditt Word-dokument:
- Börja med att skriva din signatur på ett tomt papper.
- Skanna in din handskrivna signatur och spara bilden på din dator. Vanliga filformat för bilden är .gif, .bmp, .jpg eller .png.
- Öppna det Word-dokument där du vill infoga signaturen.
- Klicka på ”Infoga” i menyfliken, och välj sedan alternativet ”Bilder”.
- Leta reda på och välj din signaturbild. Anpassa sedan storlek och placering genom att använda verktygen under fliken ”Bildverktyg” – ”Format”.
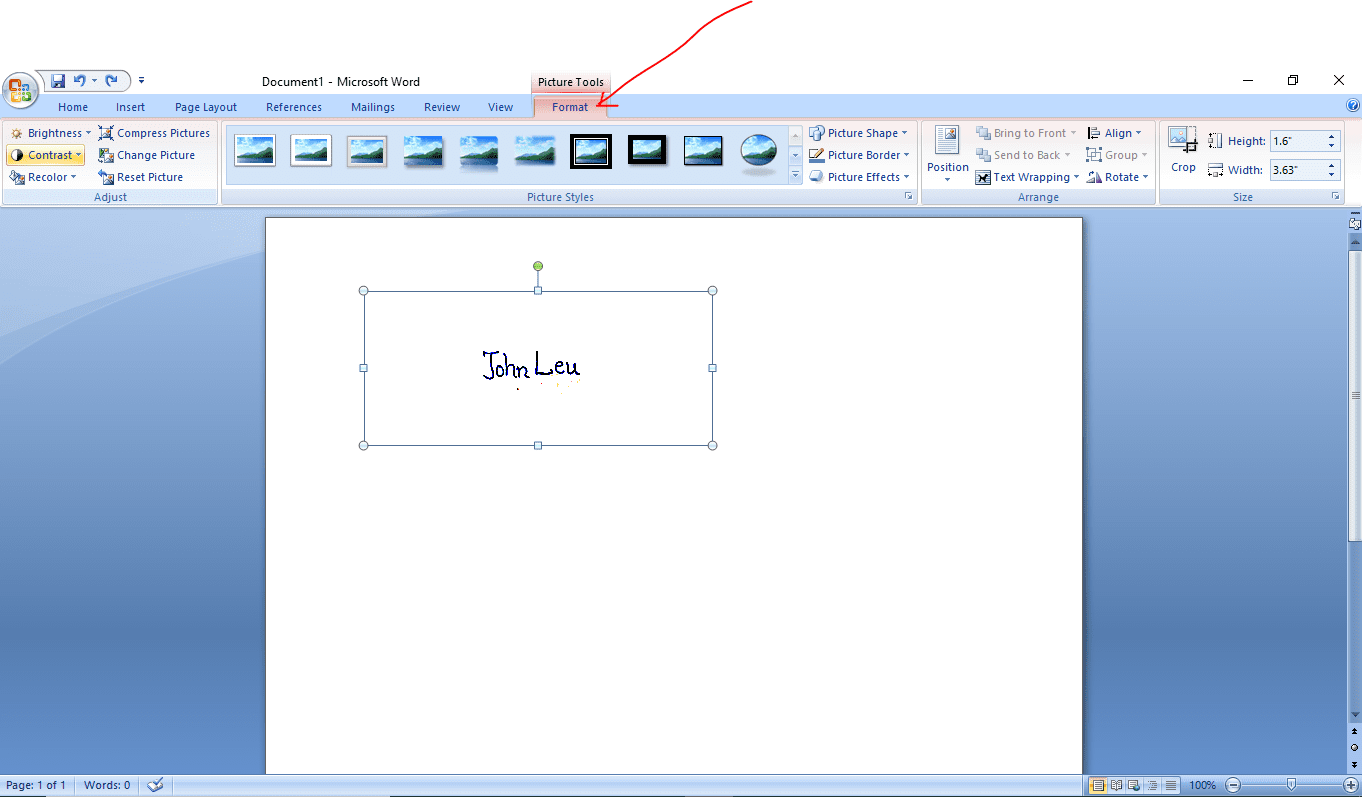
- Placera den redigerade signaturbilden på den önskade platsen i dokumentet.
Lägga till en signaturrad i ett Word-dokument
För att göra signaturen mer formell kan du lägga till en signaturrad i anslutning till den faktiska signaturen. Så här gör du:
- Klicka på den plats i dokumentet där du vill infoga signaturraden.
- Gå till ”Infoga” i menyfliken och välj alternativet ”Signaturrad”.
- I den dialogruta som visas, ställ in önskade alternativ och klicka på ”OK”.
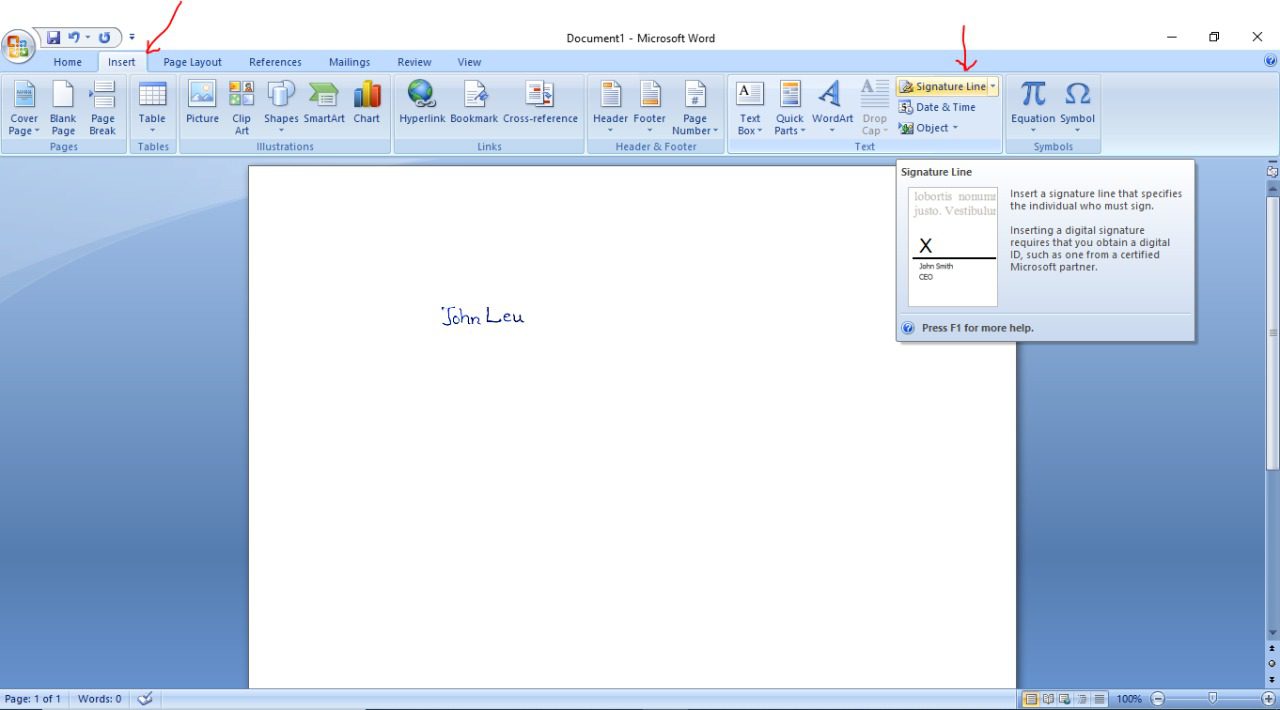
Avslutande tankar
Med dessa steg kan du enkelt infoga elektroniska signaturer i dina Word-dokument. Det tar bara några få sekunder att lägga till en tidigare skannad och sparad signatur i ett dokument. Det är en snabb och effektiv lösning som sparar tid.
Om du är intresserad kan du även undersöka olika e-signatur lösningar, både för privata och affärsmässiga behov. Här hittar du mer information om e-signaturer.
Hoppas du tyckte artikeln var användbar! Dela den gärna med andra.