Adobe erbjuder sina användare verktyg för att skapa design och digitala upplevelser. Om du inte längre behöver ditt konto, eller om du har ett konto kopplat till ett team eller företag, finns det steg du behöver ta för att avsluta det. Det är viktigt att komma ihåg att om du tar bort ditt konto förlorar du tillgången till alla molnbaserade filer, och att kontot och all data raderas permanent. Den här artikeln ger en guide för hur du avaktiverar ditt Adobe-konto, raderar Adobe ID-information och, om möjligt, återställer kontot efter radering.
Hur man raderar ett Adobe-konto
Ett Adobe ID skapas när du registrerar dig på Adobe.com. Detta ID används bland annat för att hantera DRM-skyddade e-böcker. Om du vill överföra e-böcker till e-läsare med Adobe Digital Editions behöver du detta ID. Längre ner i artikeln går vi igenom hur du kan radera eller inaktivera ditt Adobe-konto.
Var lagras ditt Adobe ID?
Din Adobe ID-information lagras säkert på Adobes egna servrar.
Hur undviker man att Adobe inloggningsfönster dyker upp?
Om du upplever att Adobe-inloggningsfönster dyker upp oönskat, prova följande metoder:
Metod 1: Uppdatera Creative Cloud-programvaran
Adobe Creative Cloud är en plattform med program och tjänster, inklusive Adobe Acrobat för PDF-hantering, Photoshop för grafisk design och Premiere Pro för videoredigering. Inloggning krävs för att använda dessa verktyg. Ett vanligt problem är att Acrobat kontinuerligt ber om inloggning om Creative Cloud-appen inte är uppdaterad. En uppdatering kan lösa detta.
Så här uppdaterar du Adobe-programvara via Adobe Creative Cloud:
1. Sök efter Creative Cloud i Windows sökfält och klicka på Öppna.
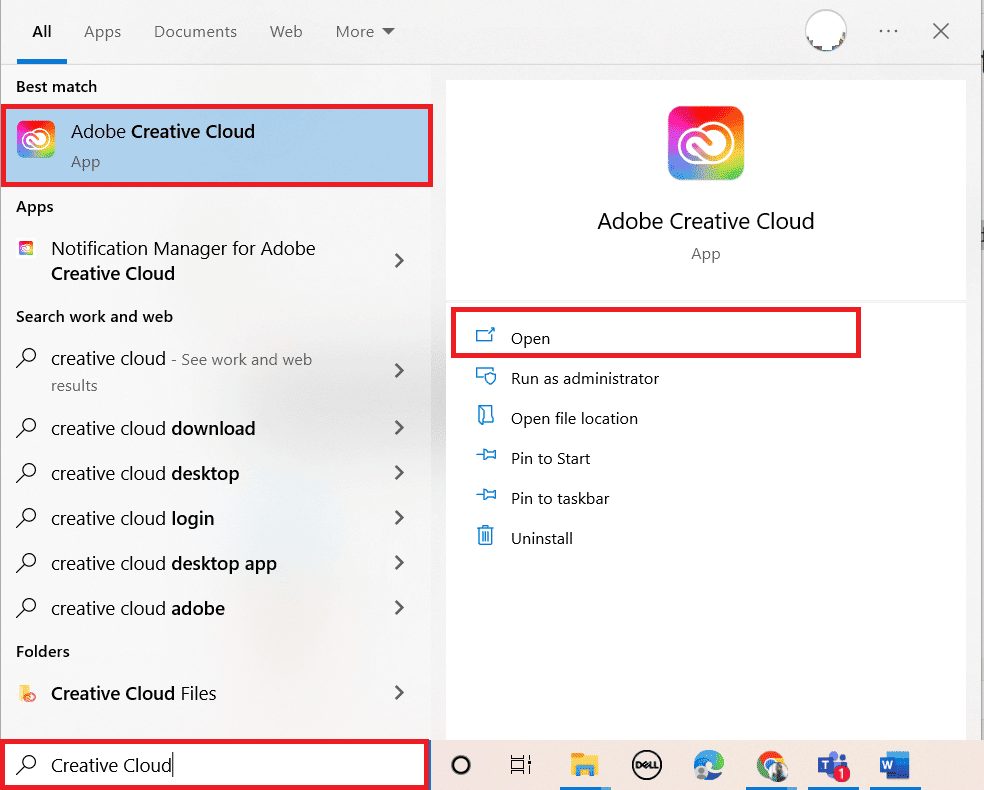
2. Klicka på hamburgermenyn i det övre vänstra hörnet.
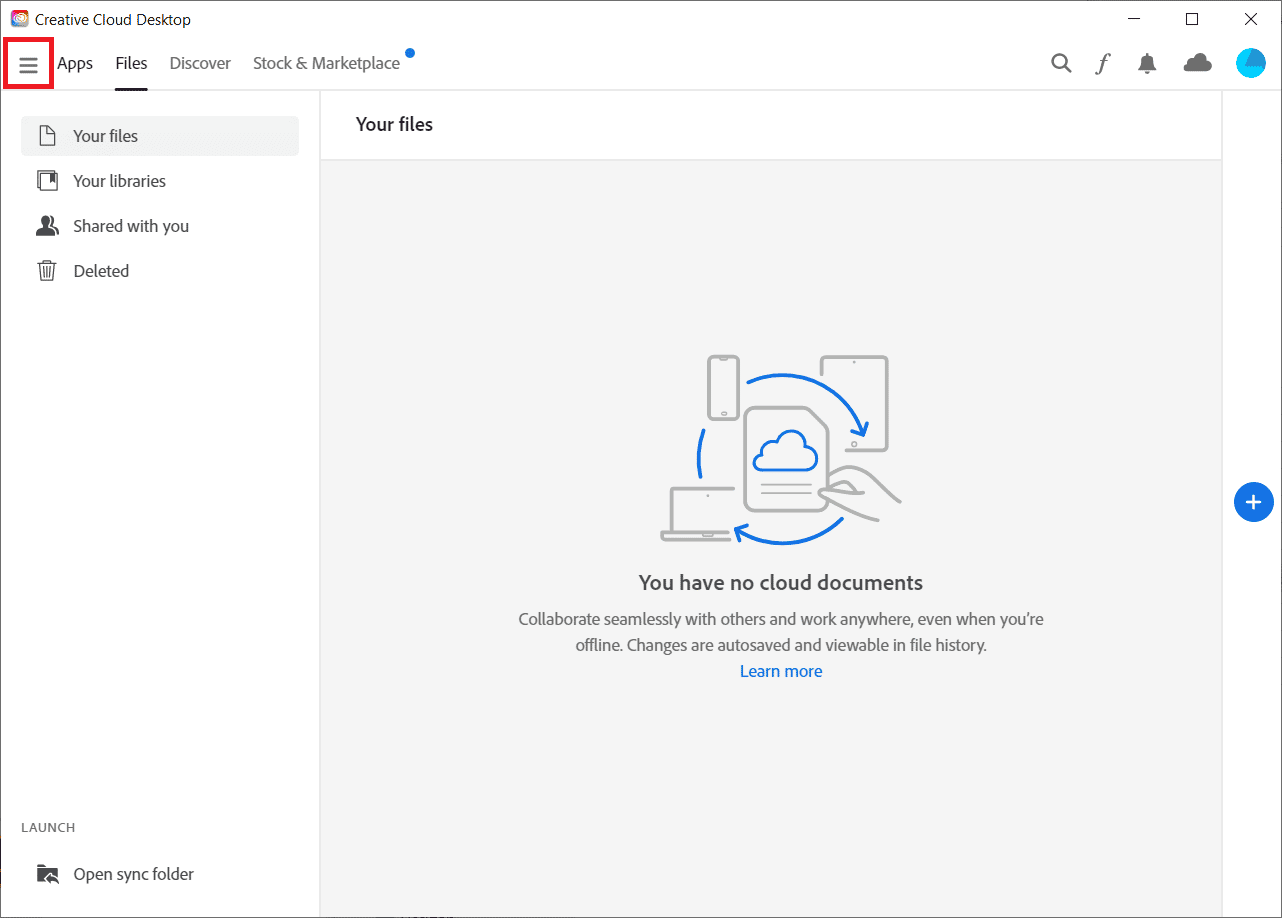
3. Gå till Hjälp > Sök efter uppdateringar.
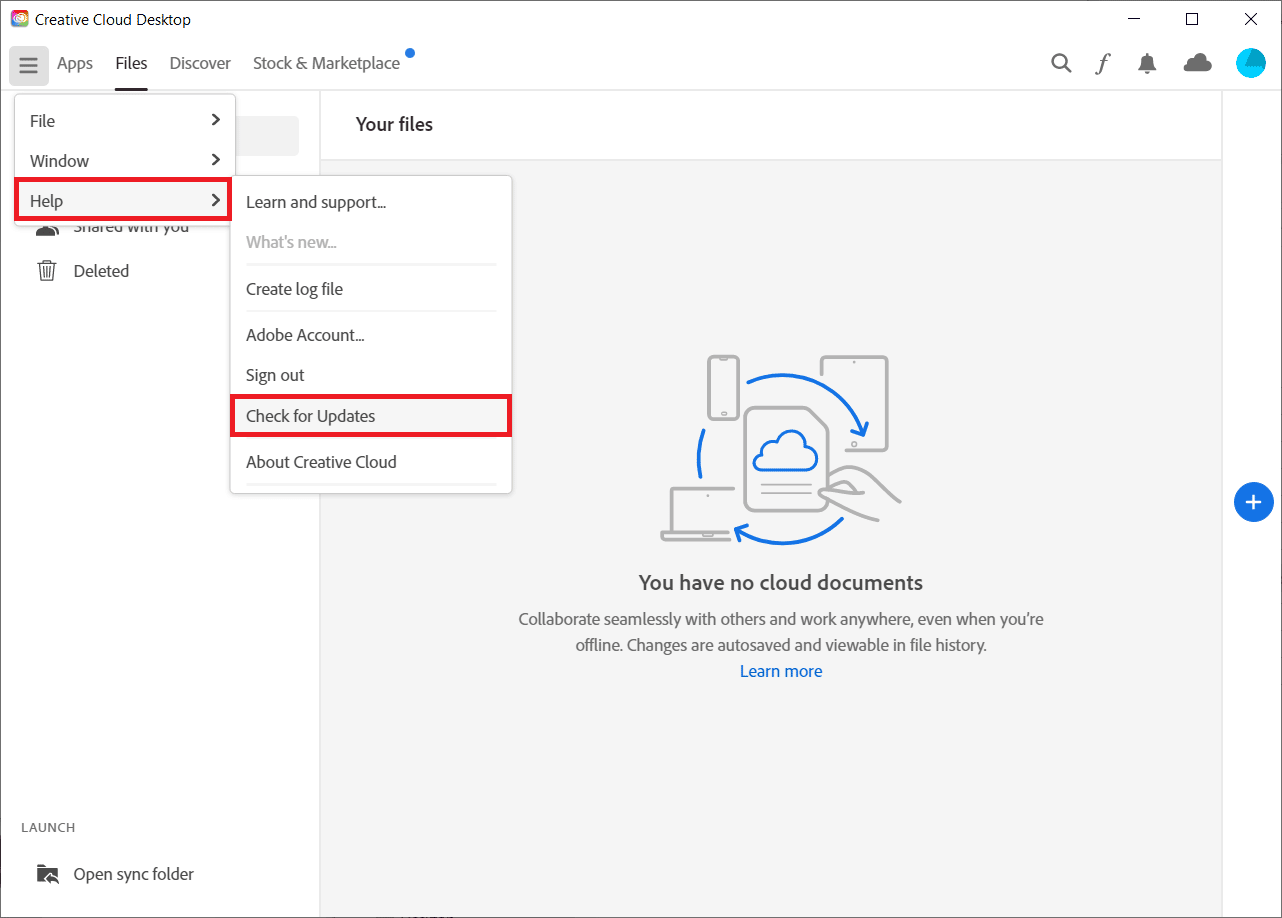
4A. Om en uppdatering finns tillgänglig, klicka på Uppdatera.
4B. Om programvaran är uppdaterad visas ”Uppdaterad”. I exemplet visas Premiere Pro.
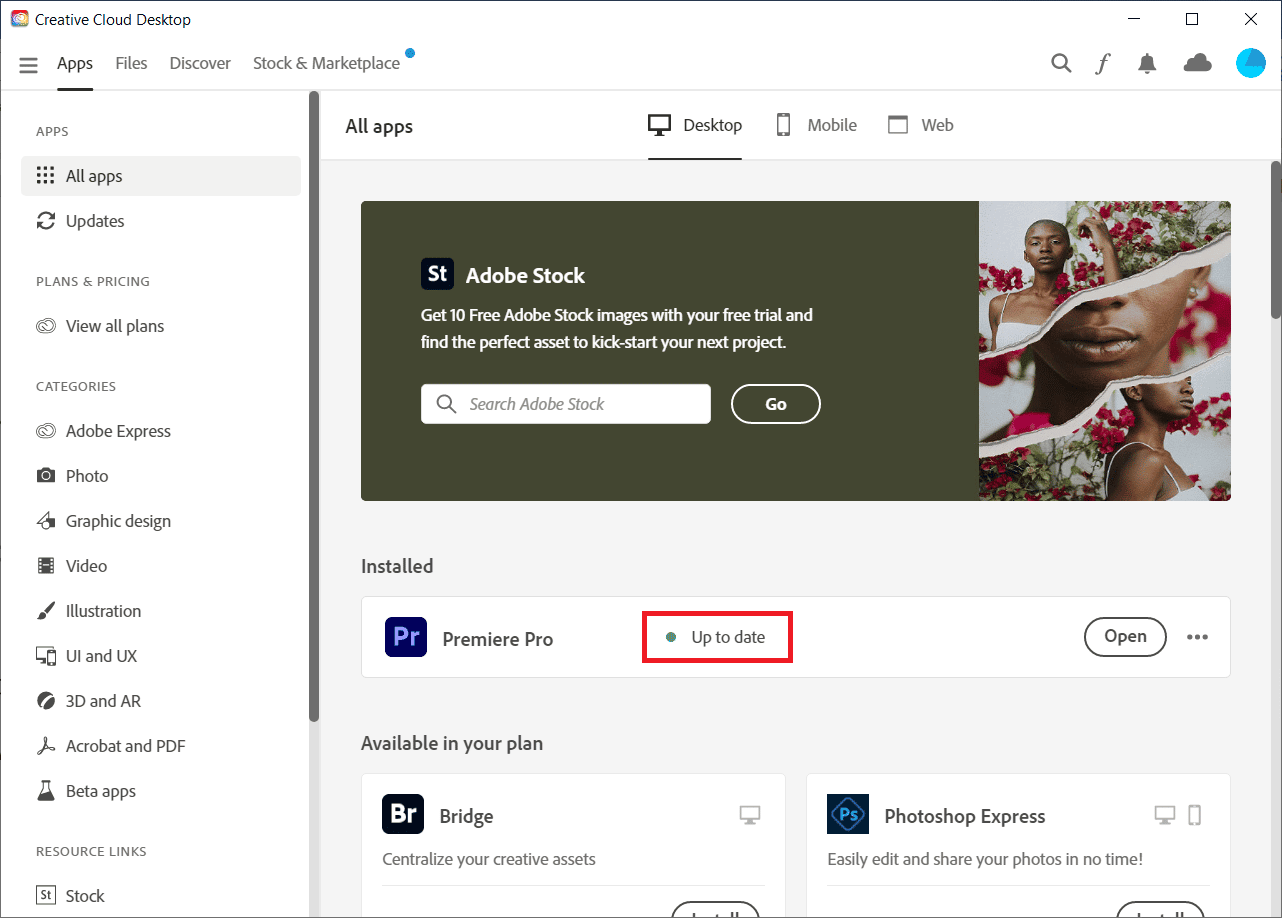
Läs vidare för att se hur du inaktiverar eller raderar ett Adobe-konto.
Metod 2: Uppdatera Windows
De senaste versionerna av Windows är allmänt tillgängliga, men vissa äldre processorer kanske inte kan använda dem. Om du har uppgraderat Adobe Acrobat utan att uppdatera Windows kan det orsaka inloggningsproblem. En uppdatering av Windows kan därför lösa problemet.
Följ instruktionerna för att ladda ner och installera de senaste uppdateringarna för Windows 10.
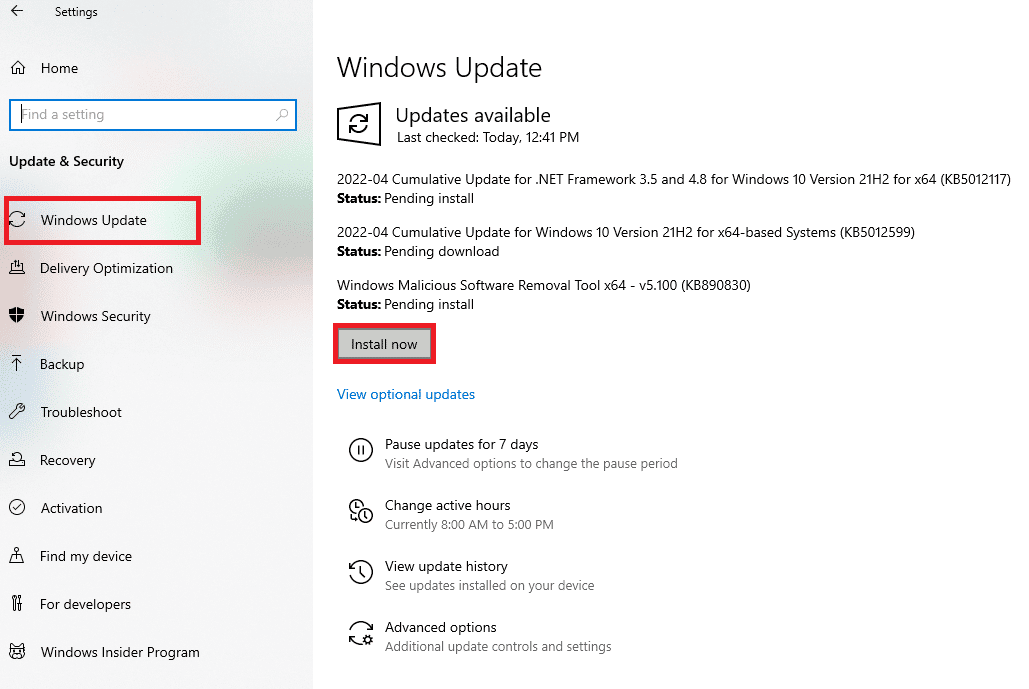
Metod 3: Starta om Windows Credential Manager Service
Windows Credential Manager hjälper till att hantera inloggningsinformation för nätverk, applikationer och webbplatser. Om standardmetoderna inte fungerar kan detta verktyg hjälpa.
1. Tryck på Windows-tangenten och R samtidigt för att öppna dialogrutan Kör.
2. Skriv services.msc och klicka på OK.
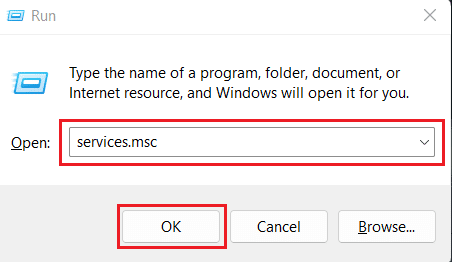
3. Dubbelklicka på Credential Manager under Services (Local).
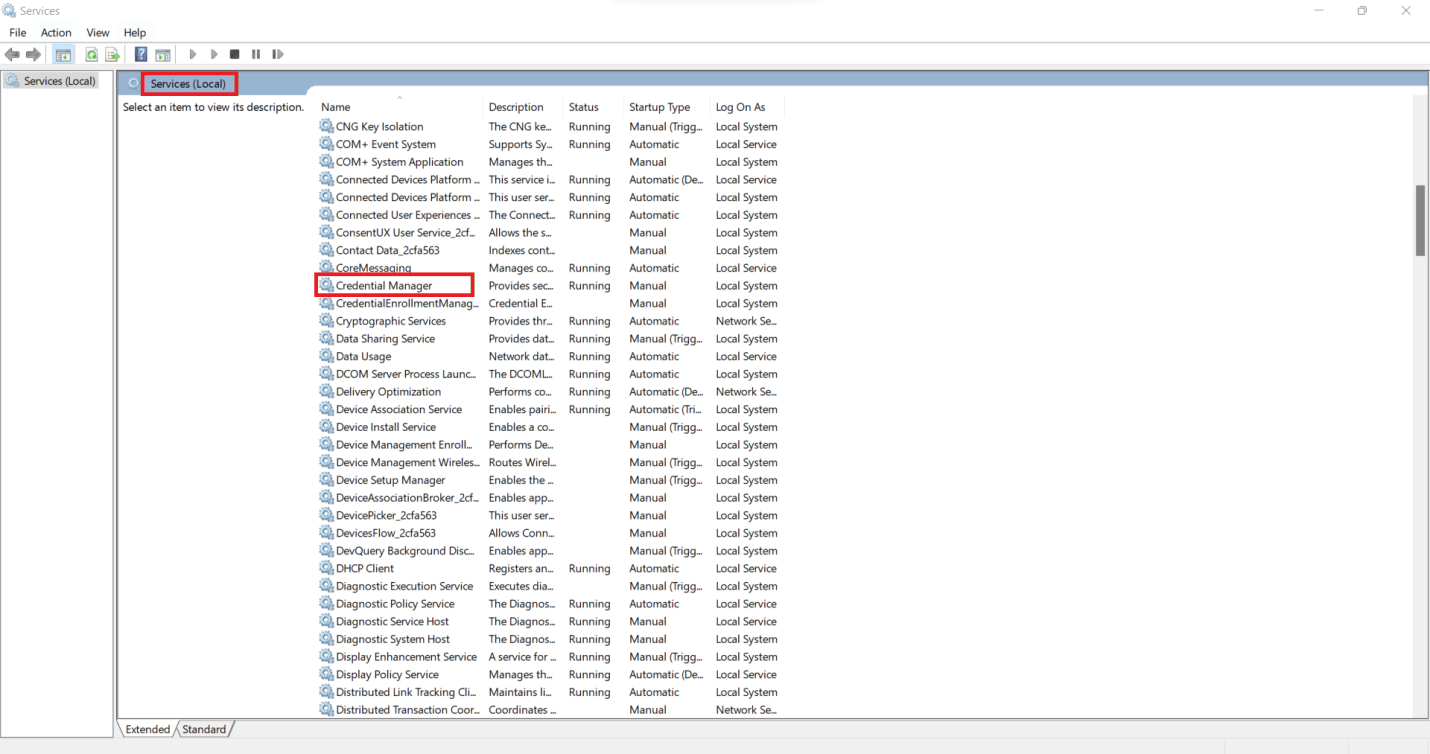
4. Gå till fliken Allmänt.
5. Klicka på Start.
Obs: Om startknappen är inaktiverad klickar du på Stopp, väntar några sekunder och klickar sedan på Start.
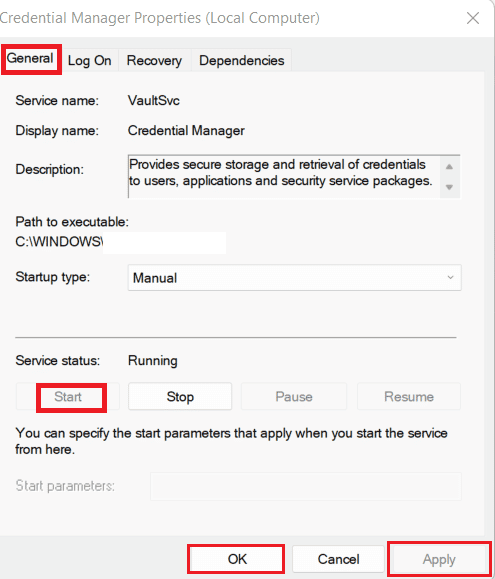
6. Klicka på Använd > OK.
Läs vidare för att se hur du inaktiverar eller raderar ett Adobe-konto.
Metod 4: Stäng av kompatibilitetsläge
Kompatibilitetsläget används för att köra äldre program på modern hårdvara. Ibland kan det orsaka att Acrobat ber om inloggning. Att inaktivera kompatibilitetsläget och starta om programvaran kan lösa problemet.
Obs: Följ dessa steg för programmet som orsakar problem. I exemplet används Adobe Acrobat.
1. Högerklicka på Adobe Acrobat på skrivbordet och välj Egenskaper.
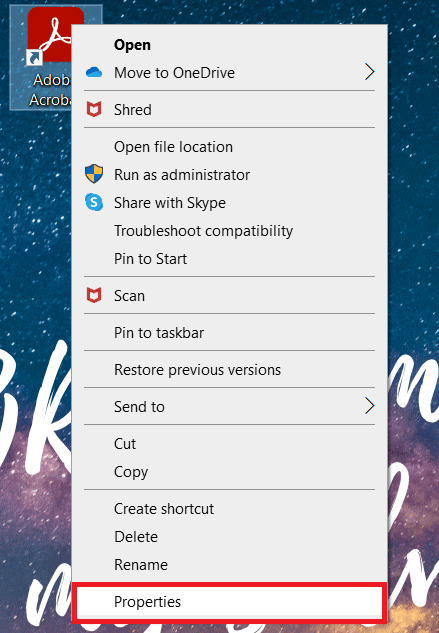
2. Klicka på fliken Kompatibilitet.
3. Avmarkera rutan ”Kör det här programmet i kompatibilitetsläge för”.
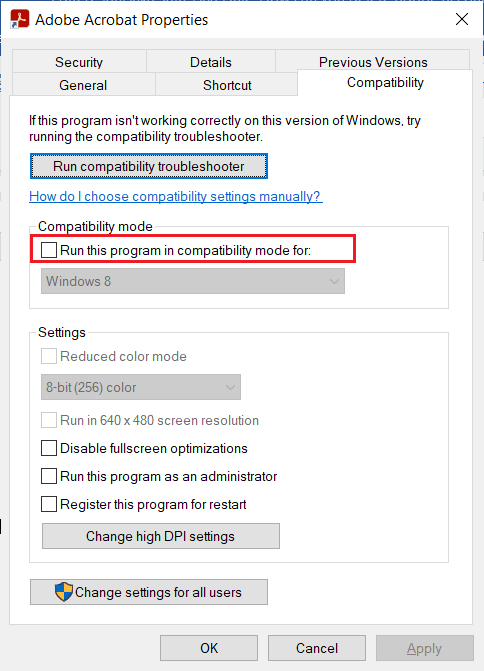
4. Klicka på Apply och sedan OK.
Metod 5: Vitlista Acrobat-filer i Windows Brandvägg
Windows Defender eller andra antivirusprogram kan ibland blockera Adobe Acrobat. För att undvika detta, lägg till programmet och dess .exe-filer till undantagslistorna i både Windows Defender och ditt antivirusprogram.
Följ instruktionerna i Windows guide för att tillåta eller blockera appar via Windows brandvägg.
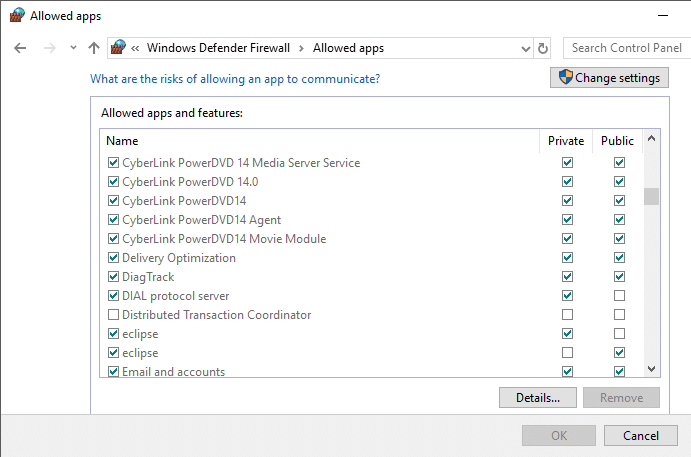
Hur du raderar ditt Adobe-konto
Om du inte har en aktiv prenumeration kan du radera ditt konto. Om du har ett team- eller företagskonto måste du först avsluta alla organisationer du tillhör. Tänk på att du förlorar tillgången till alla molnbaserade filer när du raderar ditt konto, och att kontot raderas permanent. Här är stegen för att radera ett Adobe-konto via Adobes webbplats:
Obs! Skapa en lokal kopia eller säkerhetskopia av alla filer, foton, videor och andra projekt du har lagrat i molnet.
1. Gå till Adobes webbplats och logga in.
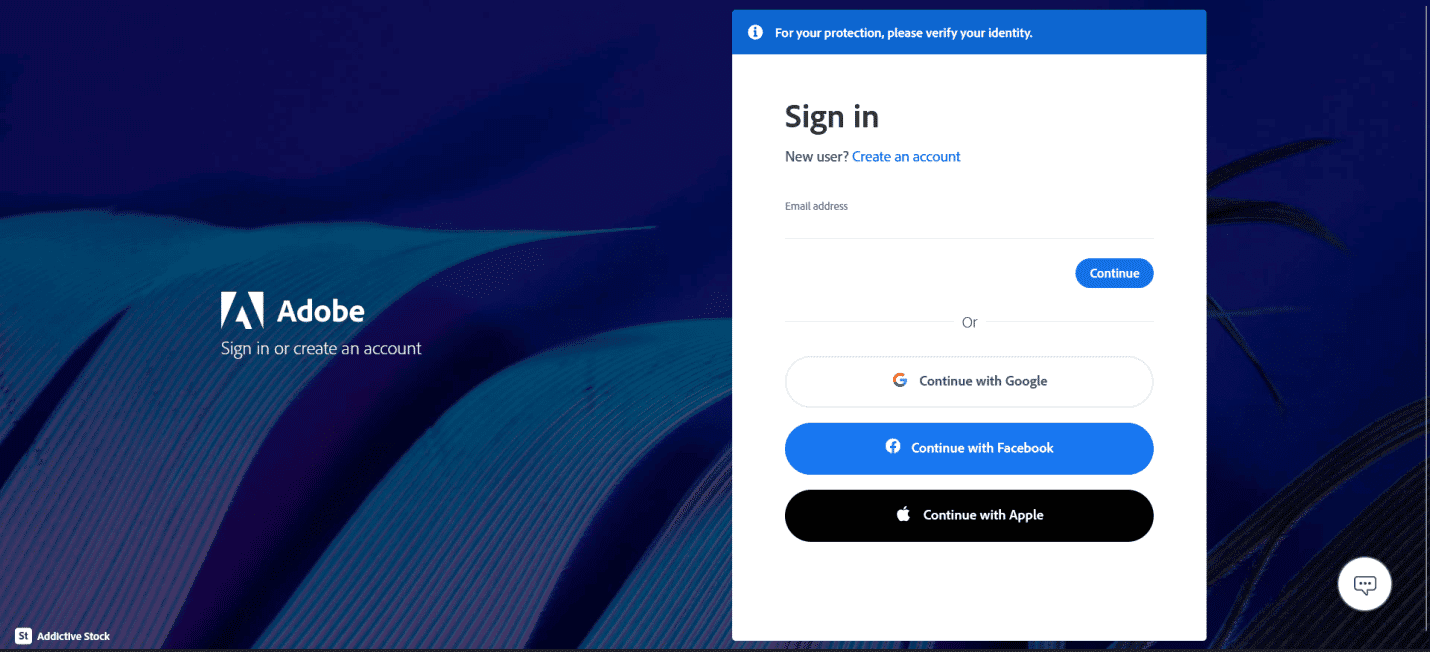
2. Klicka på din profilikon i det övre högra hörnet och välj ”Visa konto”.
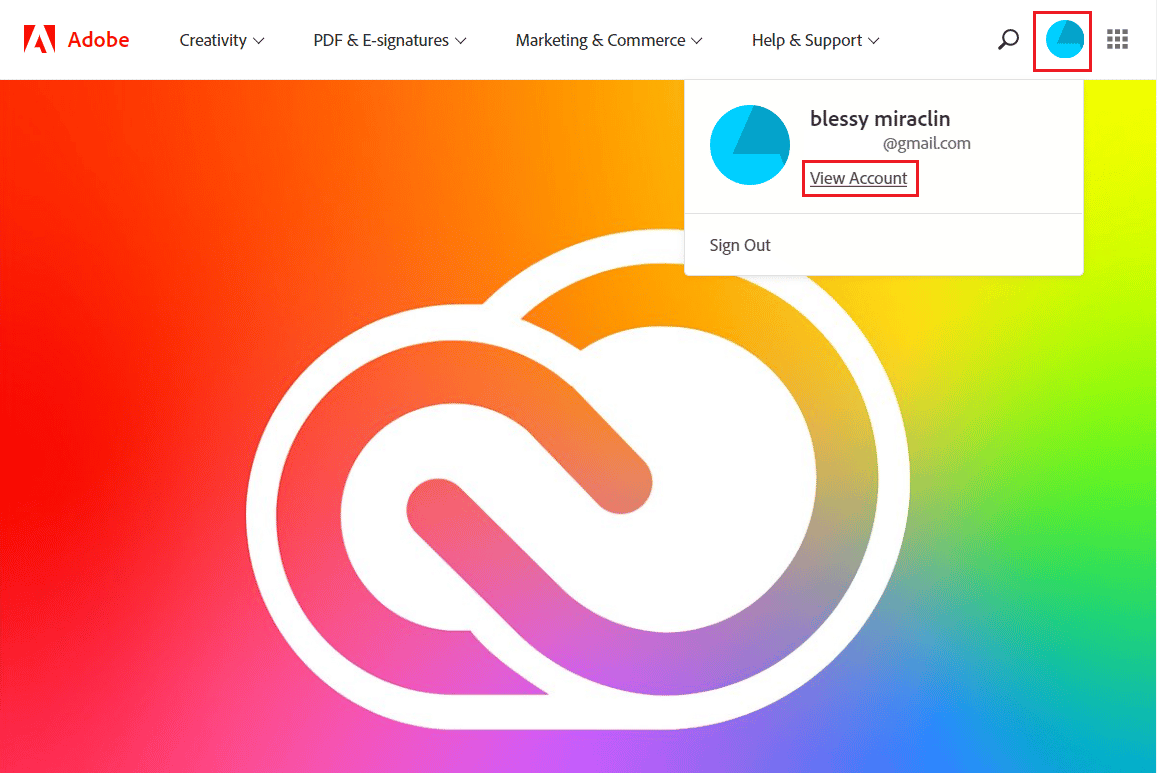
3. Klicka på ”Konto och säkerhet” > ”Sekretess och personuppgifter”.
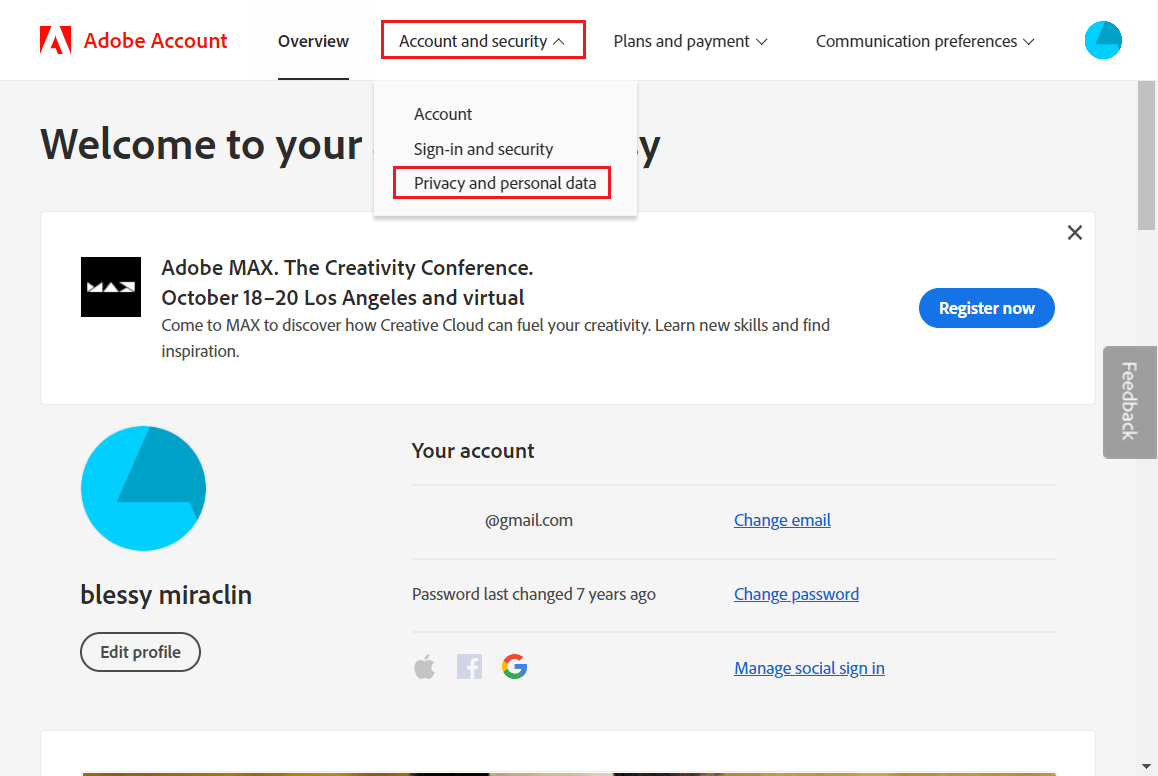
4. Under ”Ta bort Adobe-konto”, klicka på ”Fortsätt”.
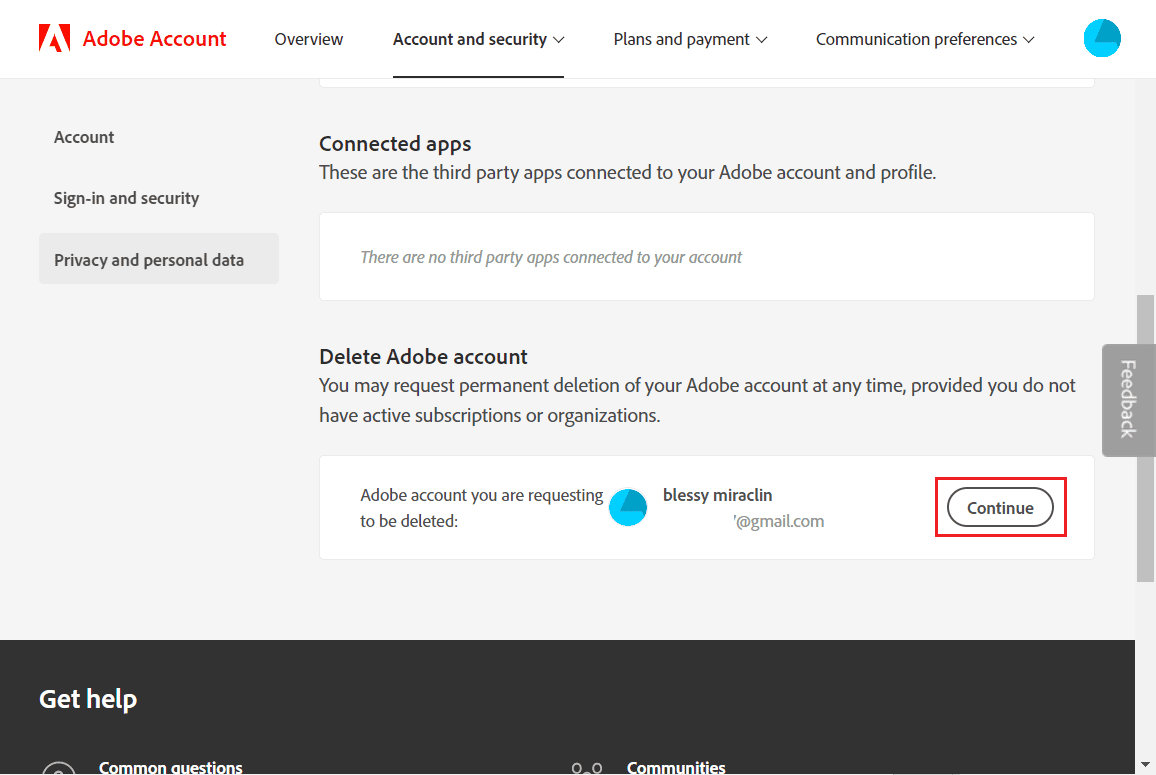
5. Ange anledningen till att du vill ta bort kontot och klicka på ”Fortsätt”.
Obs: Om du har en aktiv prenumeration kan du behöva avbryta den för att kunna radera kontot.
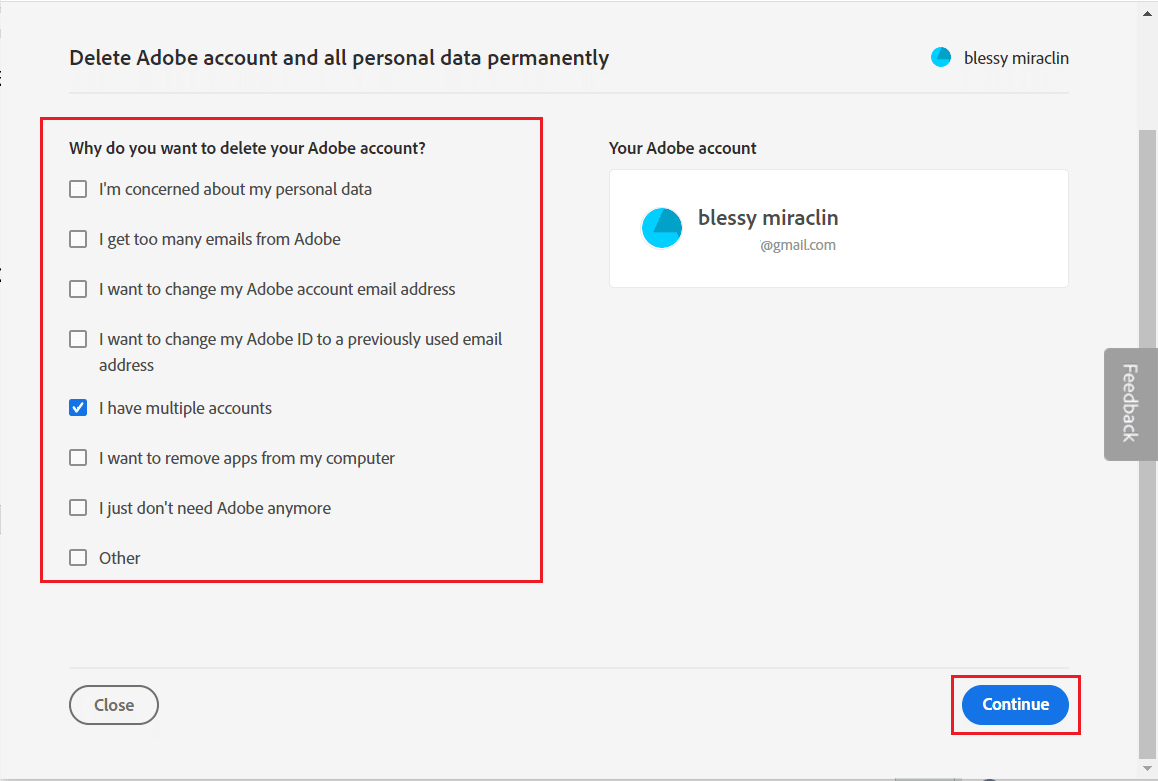
6. Markera kryssrutan ”Ja, jag förstår” och klicka på ”Bekräfta radering av Adobe-konto” för att slutföra processen.
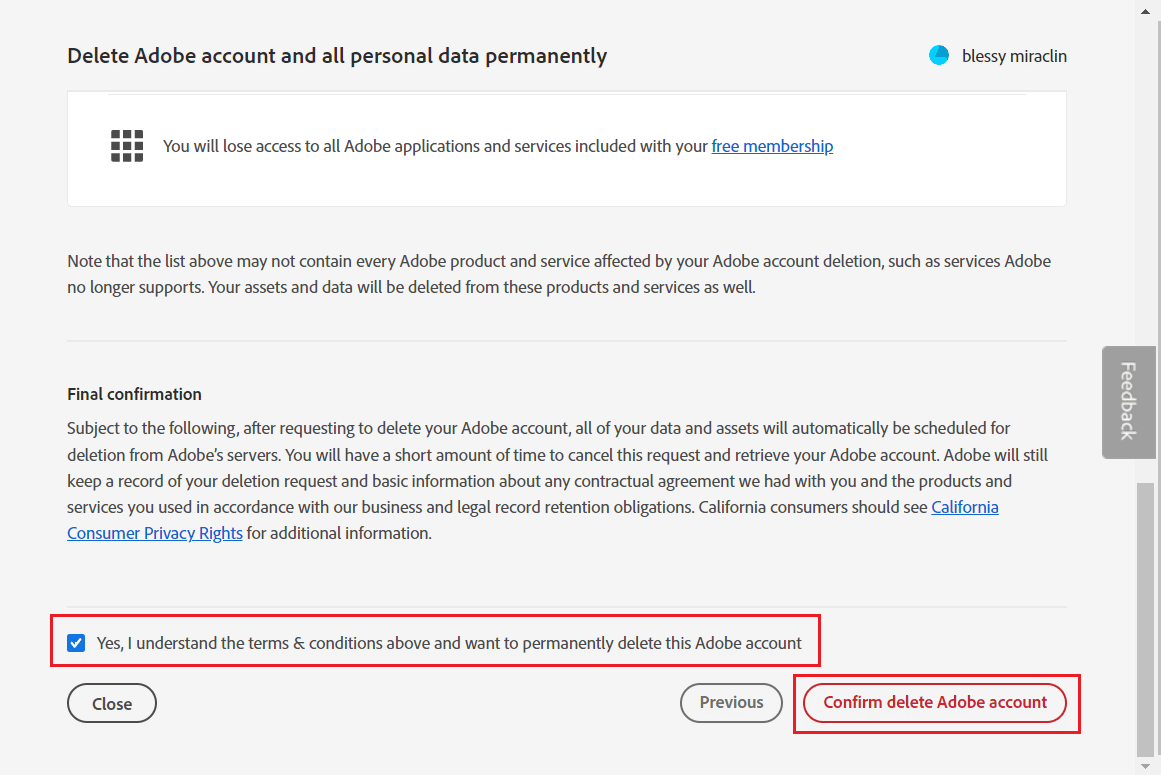
Hur du inaktiverar Adobe
Du kan inaktivera eller ta bort ditt Adobe-konto genom att följa stegen ovan, direkt via Adobes officiella webbplats.
Hur du raderar ditt Adobe ID permanent
Du kan bara radera ditt Adobe ID om du inte har en aktiv prenumeration och inte är medlem i en organisation. I så fall måste du först lämna organisationen. Använd stegen ovan för att radera ditt Adobe ID.
Hur du tar bort Adobe ID-uppgifter
Så här tar du bort Adobe ID från din dator:
1. Sök efter ”Credential Manager” i Windows sökfält och tryck på Enter.
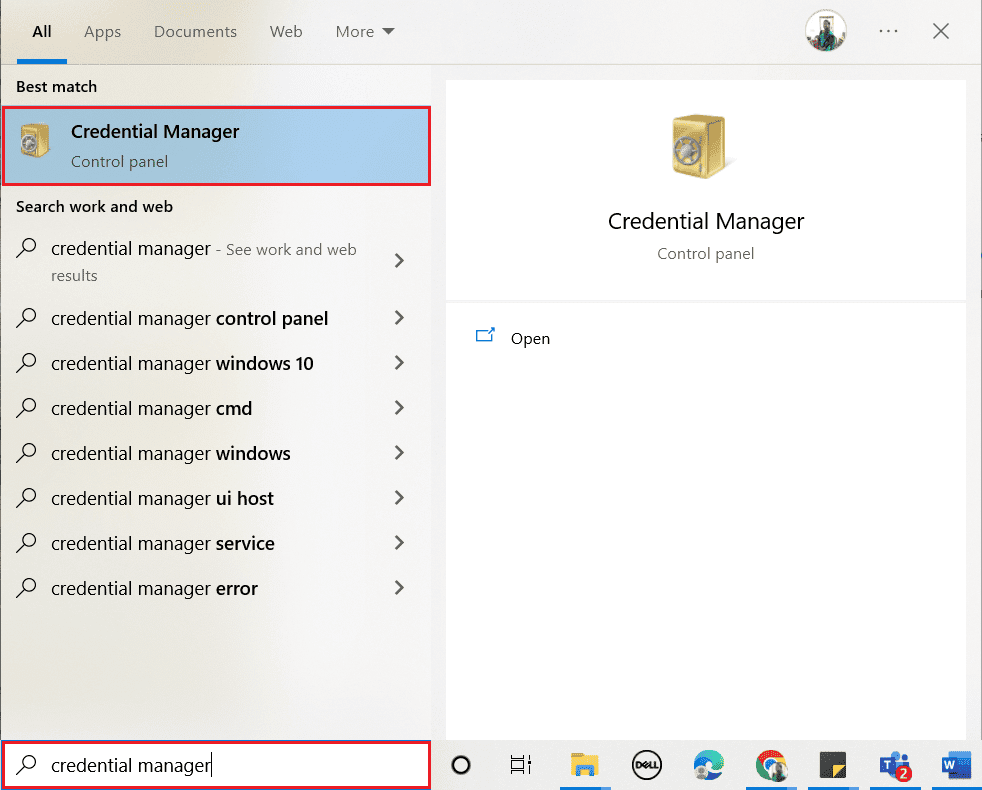
2. Klicka på ”Windows-referenser”.
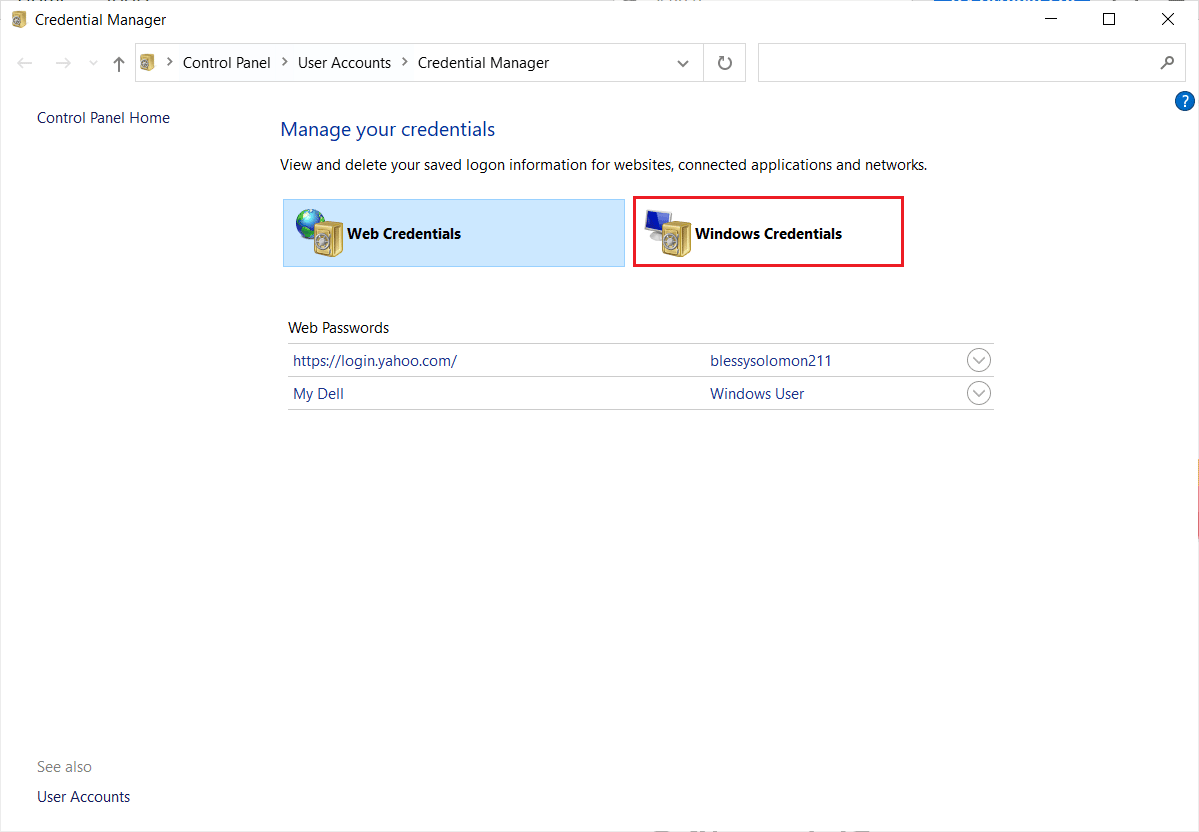
3. Välj certifikat som börjar med ”Adobe User” eller ”Adobe App” och klicka på ”Ta bort”.
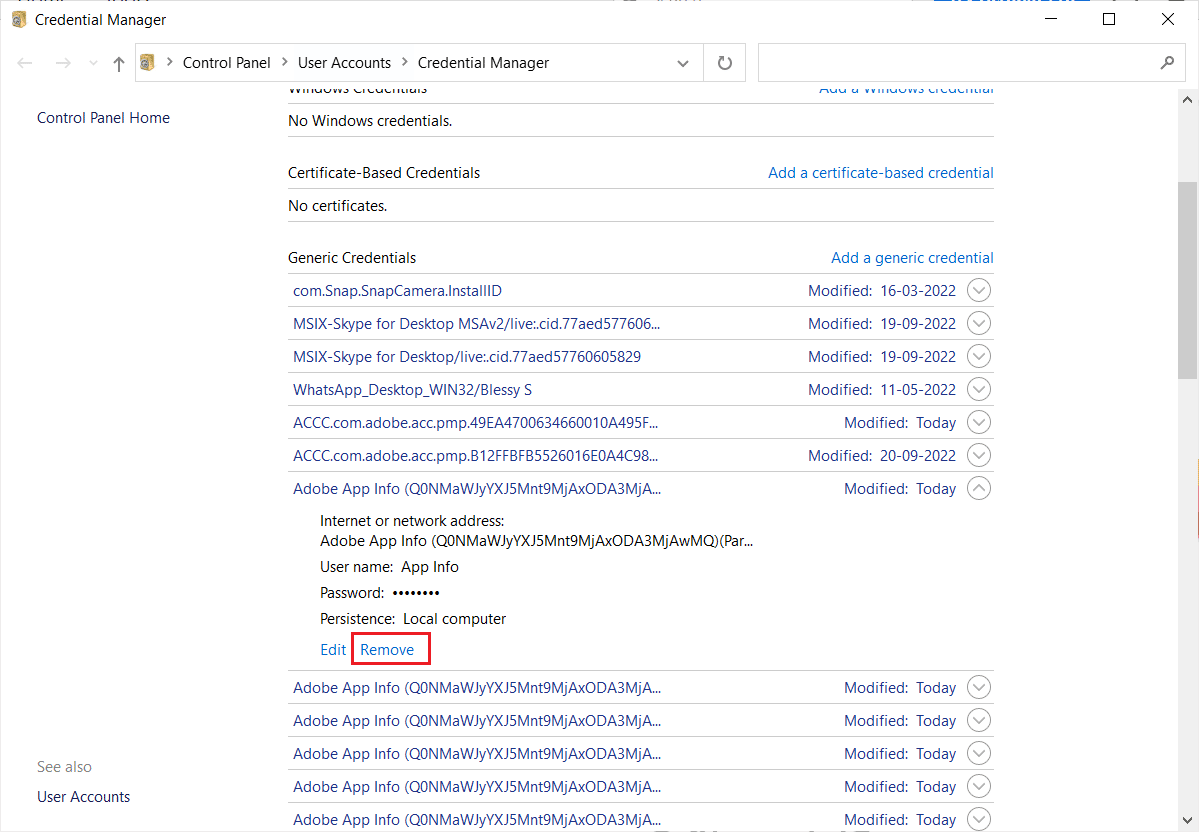
4. Klicka på ”Ja” i bekräftelsefönstret.
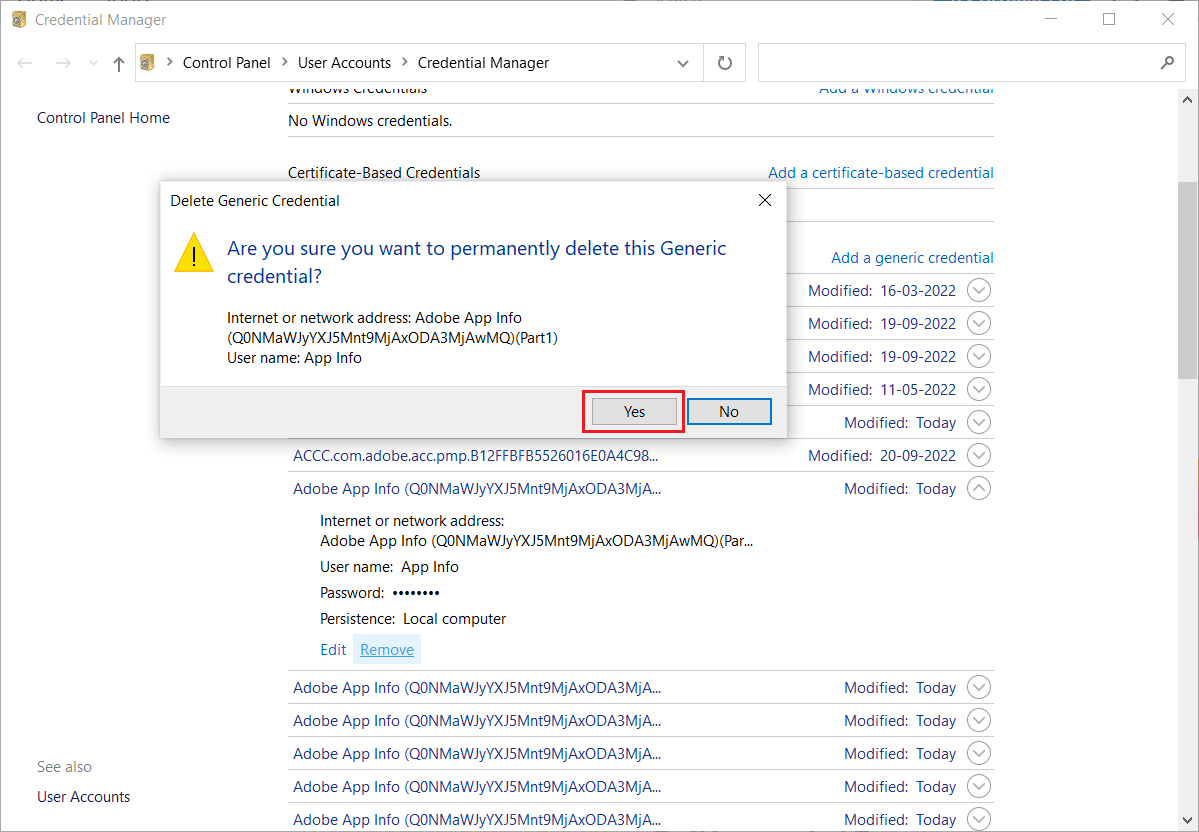
5. Upprepa steg 3 och 4 för alla Adobe-relaterade poster.
Hur du återställer ditt Adobe ID
Den e-postadress du använde för att registrera dig fungerar som ditt Adobe ID. Om du har problem med att logga in med din vanliga e-postadress kan du försöka med din backup-e-post. Notera att du inte kan återställa ett Adobe ID, men du kan radera kontot och skapa ett nytt. Läs avsnittet ”Hur du raderar ditt Adobe-konto” ovan för instruktioner.
Vad händer när du tar bort ett Adobe-konto?
Efter att du har raderat ditt Adobe-konto får du inte längre tillgång till molnbaserade filer. Ditt konto raderas permanent och all data går förlorad.
Kan du återfå Adobe efter att ha raderat det?
Nej, ett permanent raderat Adobe-konto och dess data går inte att återställa. Kontot raderas permanent efter 27 dagar. Du kan återaktivera kontot innan dess med din e-postadress och lösenord. Om du bara har tagit bort Adobe-appen från din dator eller telefon, kan du installera om appen eller logga in via en webbläsare med samma e-postadress och lösenord.
Hur du får tillbaka ett Adobe-konto efter att ha raderat det
För att återställa ditt Adobe-konto, logga in på det igen inom 27 dagar efter raderingen. Följ dessa steg:
1. Gå till Adobes webbplats.
2. Ange e-postadressen för det konto du vill återställa och klicka på ”Fortsätt”.

3. Klicka på ”Hämta”.
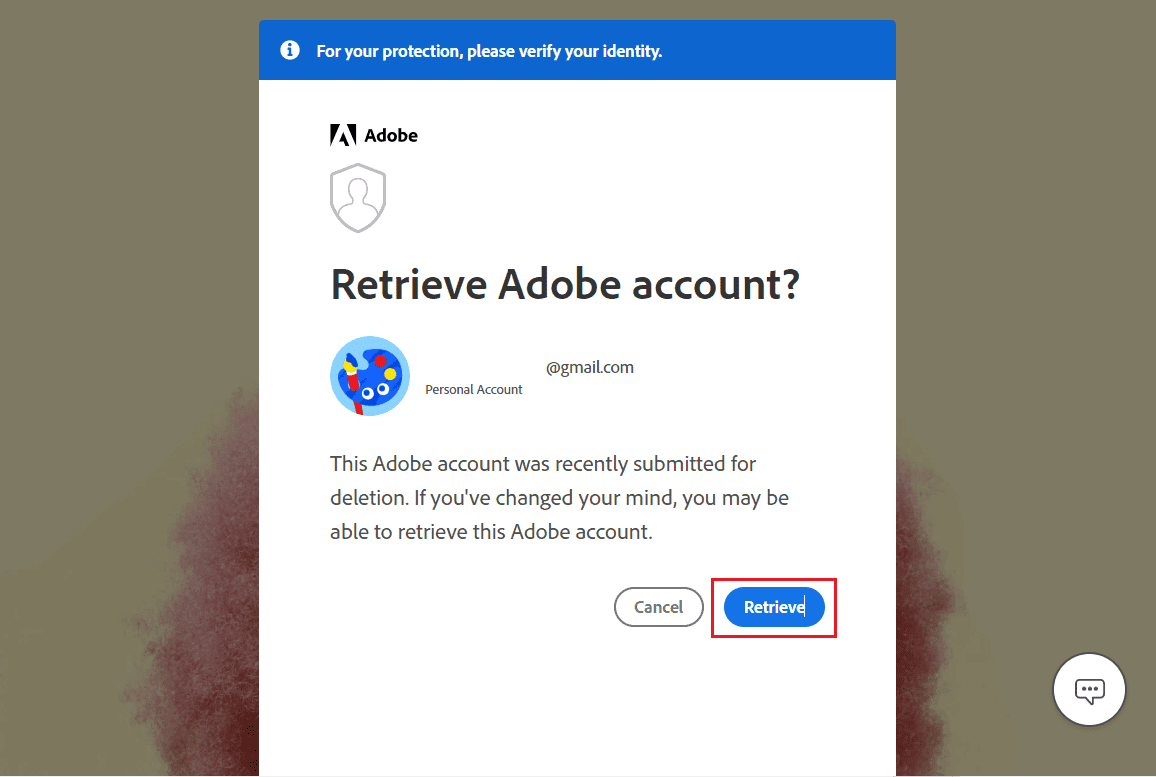
4. Ange ditt lösenord och klicka på ”Fortsätt”.
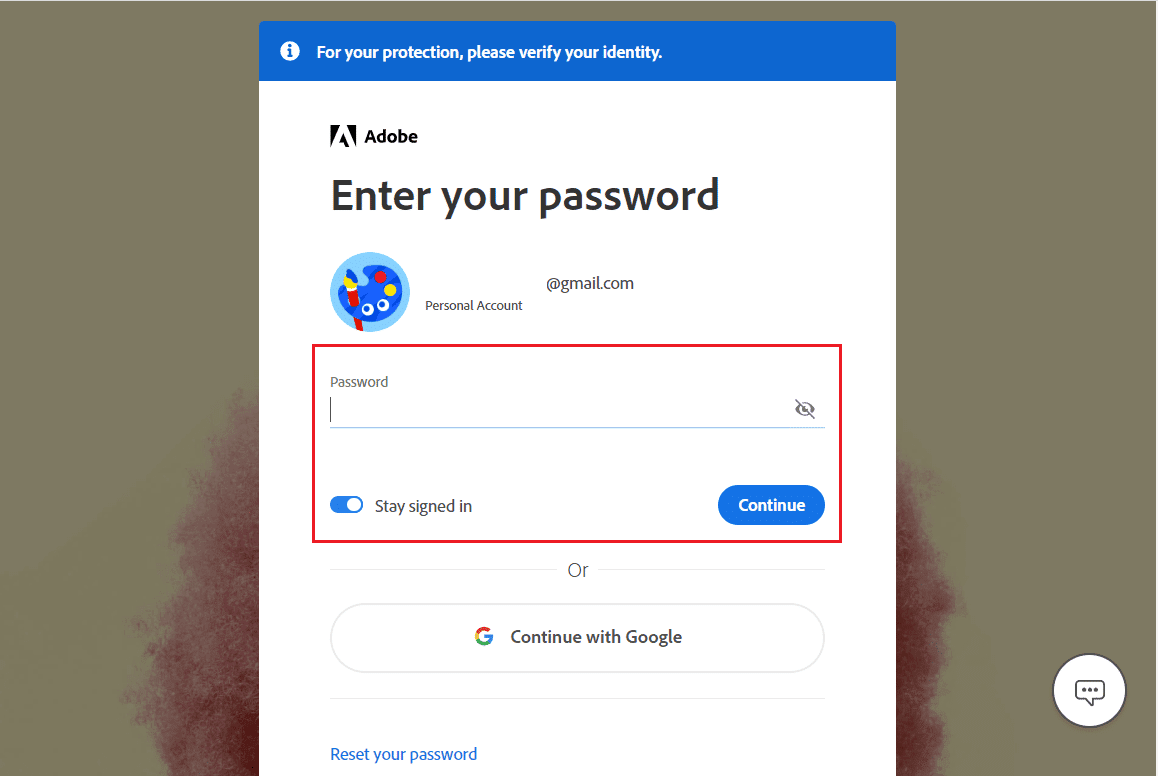
Obs: Lösenord krävs för att återaktivera ett Adobe-konto. Om det raderade kontot inte hade ett lösenord måste du kontakta Adobes kundsupport för att få hjälp.
***
Vi hoppas att den här guiden har varit till hjälp och att du har lyckats radera eller återställa ditt Adobe-konto. Du är välkommen att lämna frågor och förslag i kommentarsfältet nedan, och även tips på ämnen du skulle vilja läsa om i framtida artiklar.