Behöver du hjälp med att åtgärda Windows-felkoden 0xc0000225?
Denna utförliga guide ger dig enkla metoder för att lösa detta problem på din Windows 7/10/11-dator.
Felkoden 0xc0000225 indikerar att Windows inte kan lokalisera de nödvändiga filerna för att starta operativsystemet. Detta kan bero på skadad eller felkonfigurerad Boot Configuration Data (BCD). Dessutom kan defekt hårdvara, som hårddisk eller RAM, vara en orsak.
Låt oss dyka rakt in och felsöka din Windows-dator för att bli av med felkoden 0xc0000225.
Vad leder till felkod 0xc0000225?
Det finns flera möjliga orsaker till att din Windows-dator genererar fel 0xc0000225. Det kan handla om problem med hårdvaran, korrupta systemfiler eller genomförandet av en större uppdatering.
Fel 0xc0000225 åtföljs ofta av meddelanden som ”Din dator behöver repareras” och ”Du måste använda återställningsverktygen på installationsmediet”.
Nedan undersöker vi några av de vanligaste situationerna där felet 0xc0000225 uppstår.
#1. Skadade, saknade eller korrupta systemfiler
För att en dator ska starta behöver Windows specifika systemfiler, som kallas Boot Configuration Data (BCD). Om Windows inte hittar dessa filer vid uppstart, resulterar det i fel 0xc0000225.
Primära orsaker till detta kan inkludera:
- Att filerna är korrupta, skadade eller helt enkelt saknas.
- En oväntad avstängning av datorn under en viktig uppdatering.
- En attack av skadlig programvara.
Även om det finns andra faktorer som kan skada din BCD, är dessa några av de vanligaste.
#2. Problem med hårdvara
Som tidigare nämnts kan fel 0xc0000225 ibland orsakas av felaktig hårdvara. Om du misstänker detta, är det bäst att kontakta tillverkaren av din dator eller laptop istället för att försöka felsöka problemet själv.
Vid bekräftade hårdvarufel, be din tillverkare att tillhandahålla nya enheter till din dator.
#3. Större OS-uppdatering
I sällsynta fall kan en stor OS-uppdatering, exempelvis från Windows 7 till Windows 10 eller 11, orsaka fel 0xc0000225. Det kan också bero på en nyligen genomförd Windows-uppdatering.
Dessa är några vanliga orsaker till felkoden 0xc0000225. Nu ska vi titta på hur du kan lösa detta fel på din Windows 7/10/11 PC eller laptop.
Hur åtgärdar jag fel 0xc0000225?
Här följer ett antal metoder för att åtgärda fel 0xc0000225:
- Återskapa dina BCD-filer
- Aktivera partition med Diskpart
- Systemfilskontroll
- Installera om Windows och återställ filerna
Låt oss gå igenom var och ett av dessa steg i detalj.
Återskapa dina BCD-filer
För att reparera felkoden 0xc0000225 utan en disk eller ett USB-minne, kan du försöka återskapa dina BCD-filer.
Börja med att stänga av och slå på datorn med strömknappen. Du kan behöva göra detta 2–3 gånger tills skärmen ”Diagnostisera din PC” visas.
Du kommer att se detta automatiska reparationsalternativ i Windows 10 eller 11. Välj ”Avancerade alternativ”.
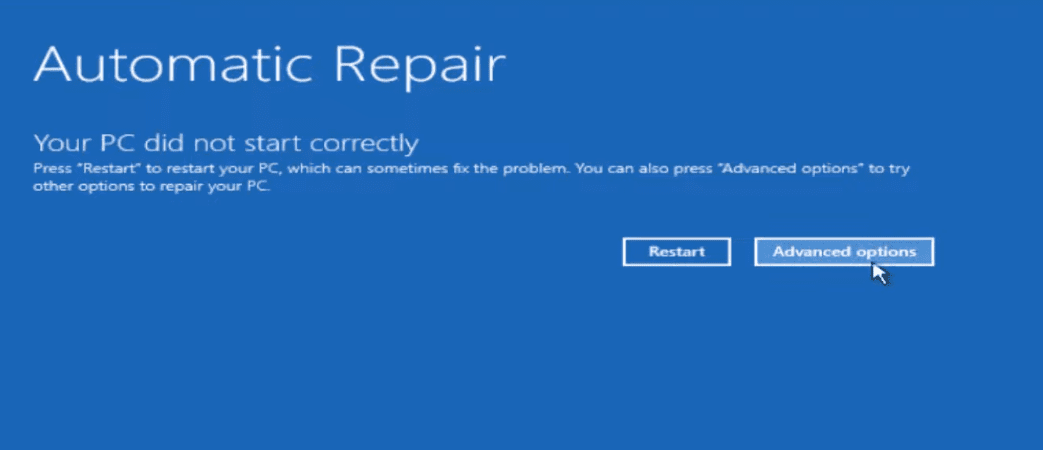
På nästa skärm, välj ”Felsökning”.
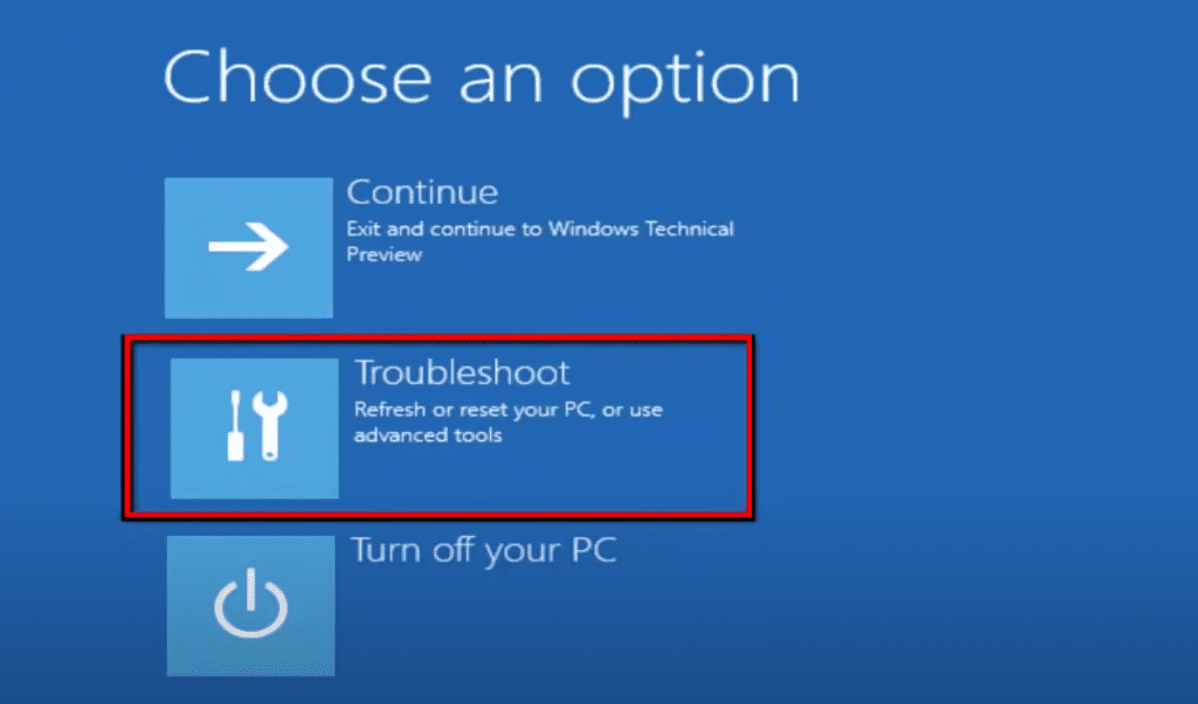
När felsökningsfönstret öppnas, välj ”Avancerade alternativ”.
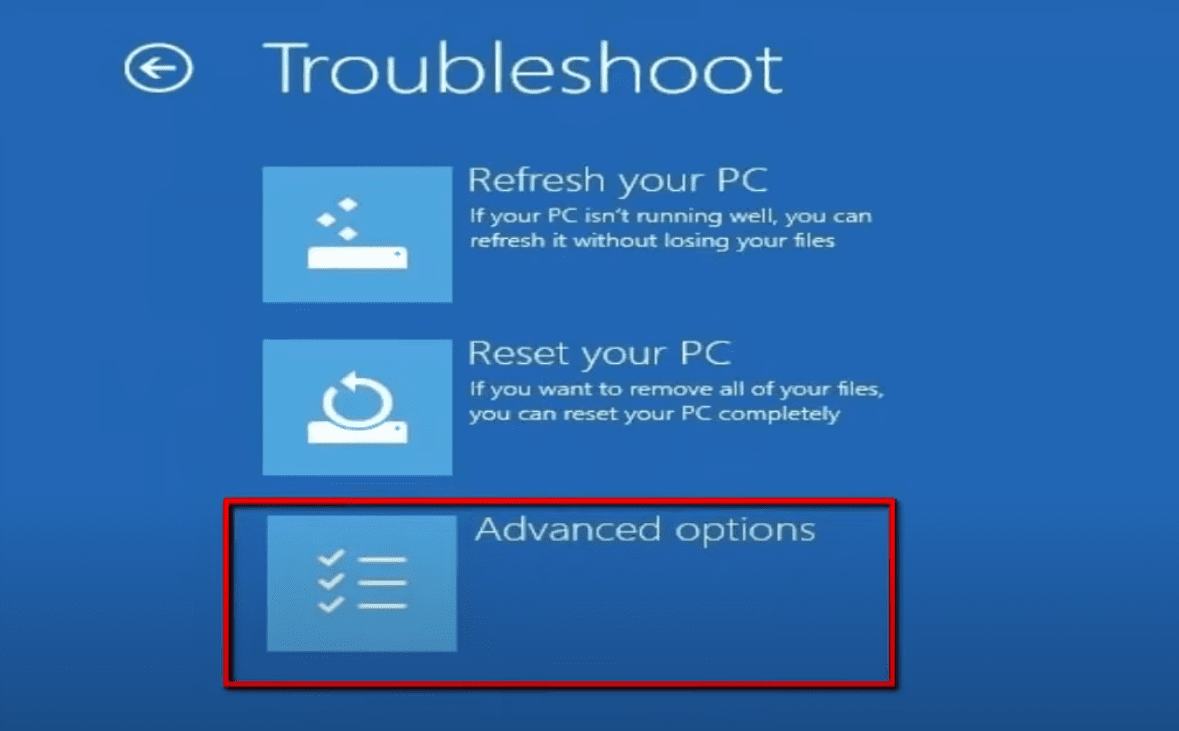
Nu behöver du öppna kommandotolken. Klicka på den.
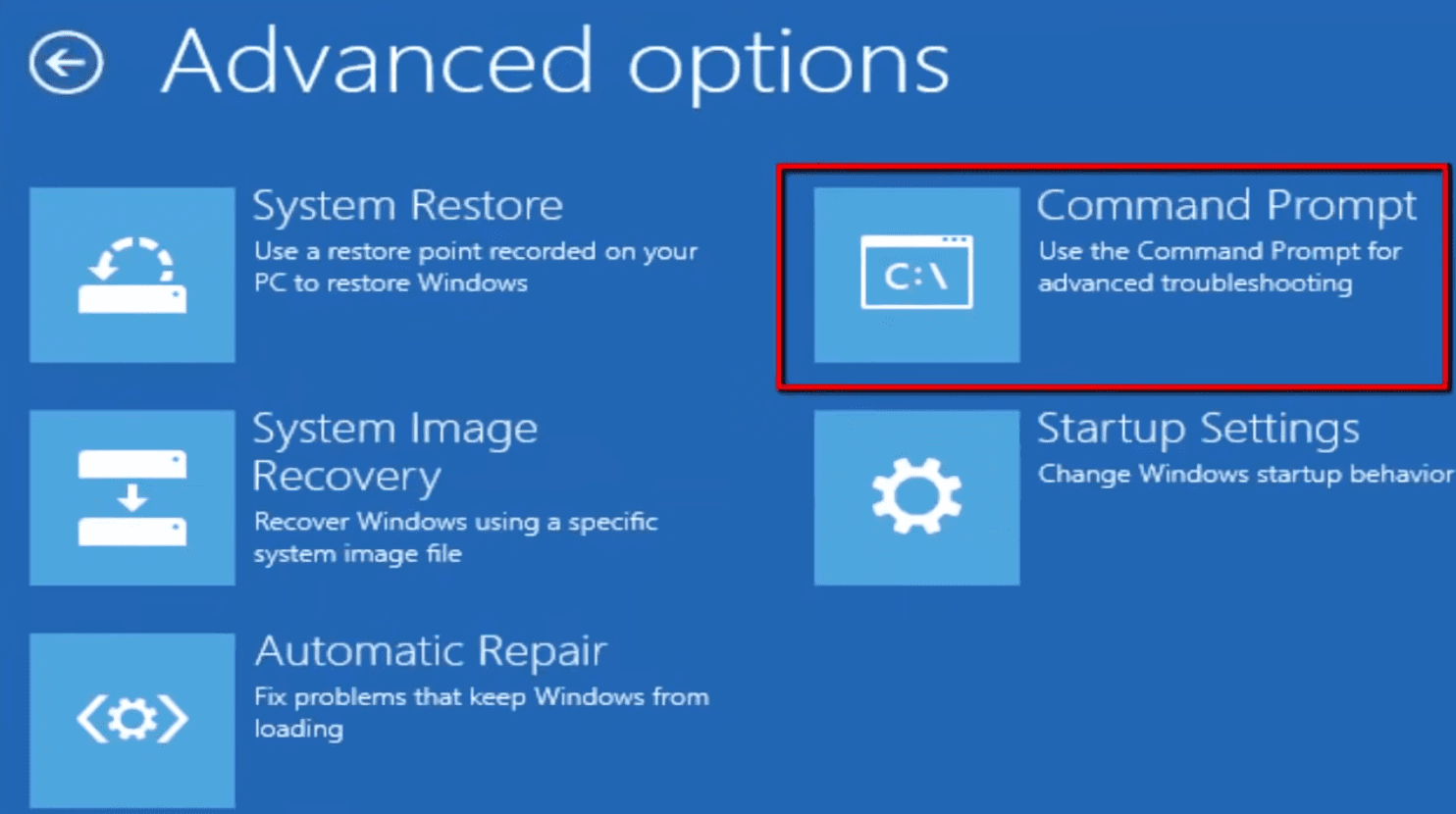
När kommandotolken är öppen, behöver du mata in ett antal kommandon. Låt oss lägga till dessa kommandon steg för steg.
Eftersom vi ska återskapa våra BCD-filer är det första kommandot ”bootrec /rebuildbcd”. Skriv kommandot och tryck på Enter.
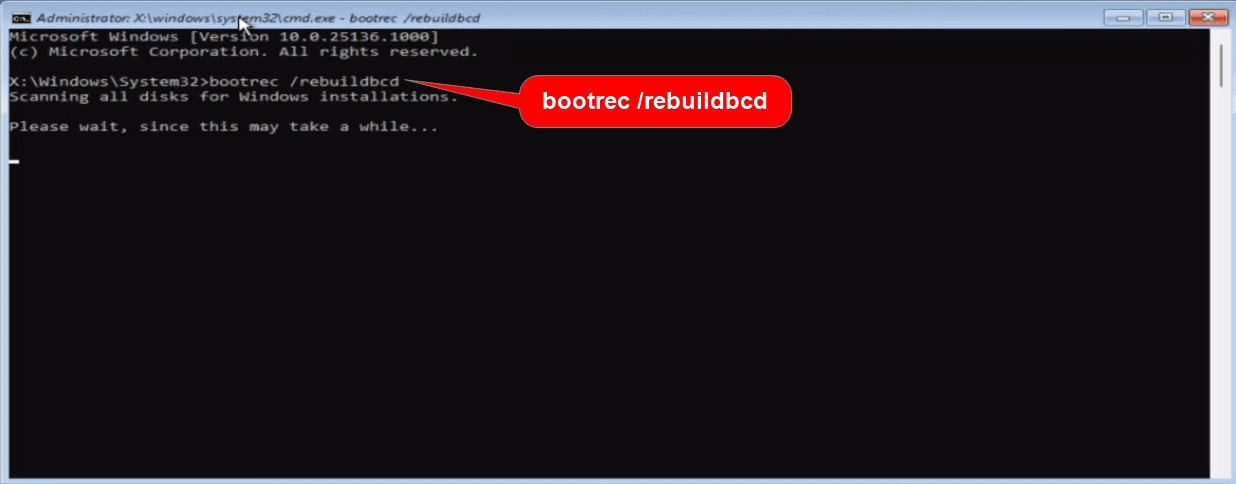
Det andra kommandot du behöver ange är ”bootrec /fixboot”. Skriv kommandot och tryck Enter.
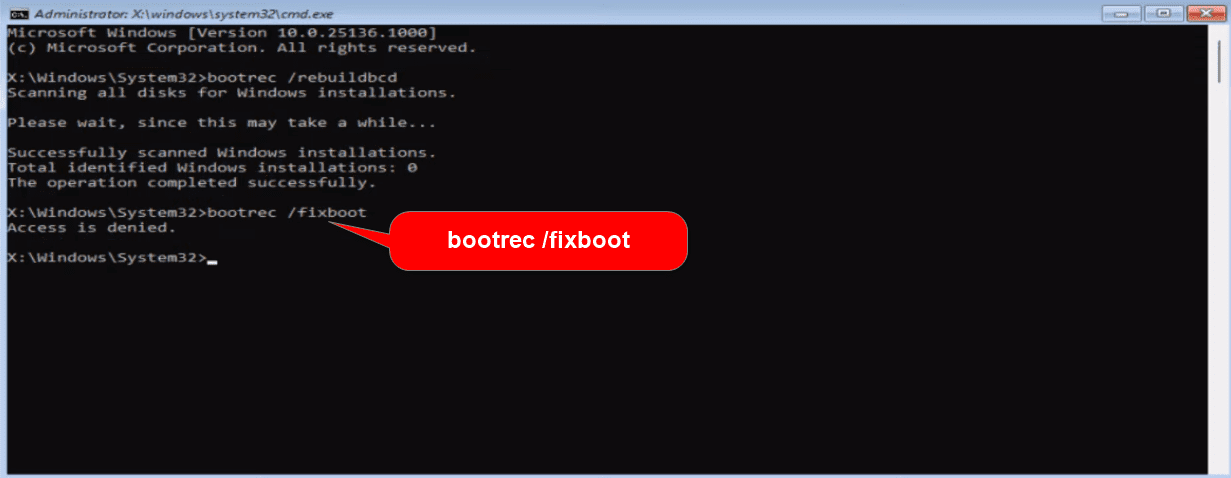
Om du får ett felmeddelande om att ”åtkomst nekas” efter det föregående kommandot, måste du lägga till ytterligare ett kommando: ”bootsect /nt60 sys”. Efter att du har lagt till kommandot, tryck på enter.
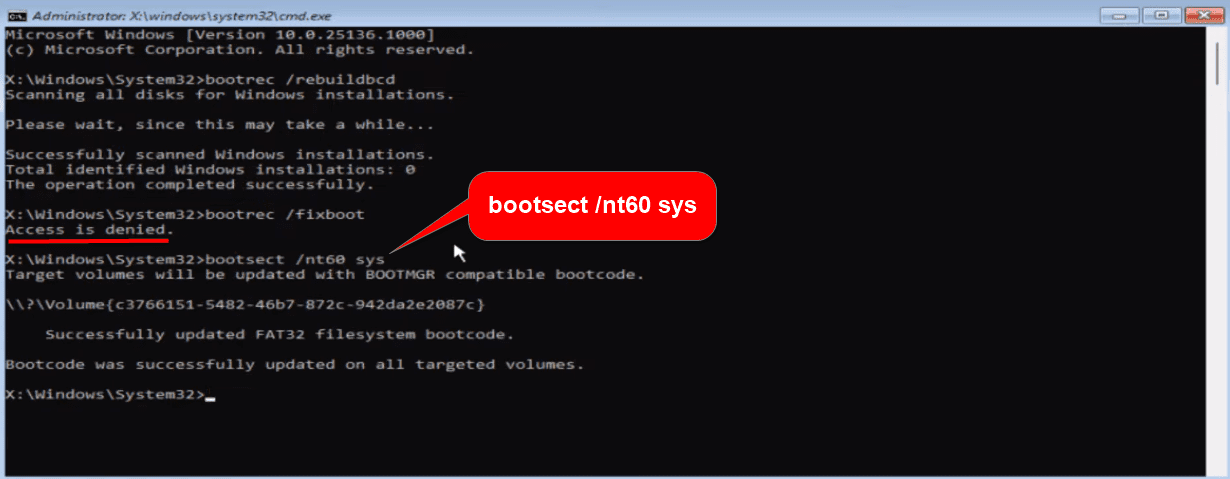
Skriv nu samma kommando ”bootrec /fixboot” igen och tryck Enter.
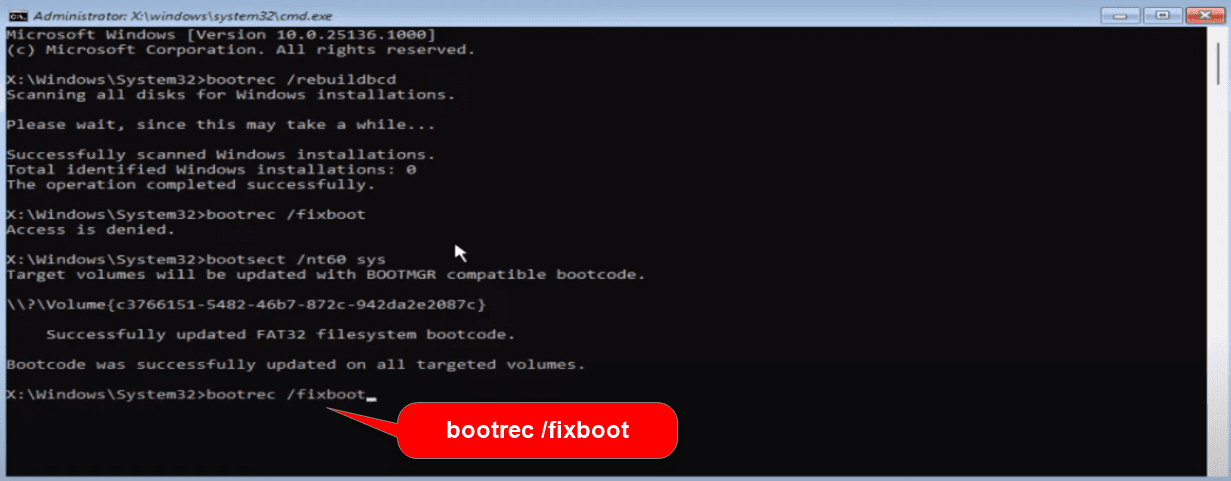
När den operationen är klar, behöver du mata in det sista kommandot: ”bootrec /fixmbr”.
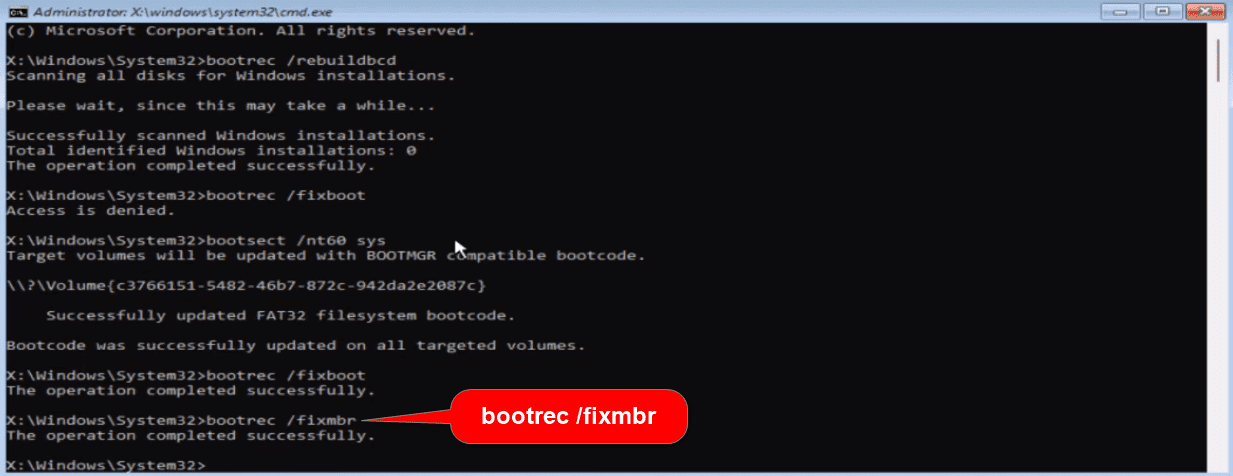
När du ser ett meddelande om att kommandot har genomförts, skriv ”exit” för att stänga kommandotolken och återgå till felsökningsmenyn.
Här behöver du välja ”Fortsätt – Avsluta och fortsätt till Windows”.
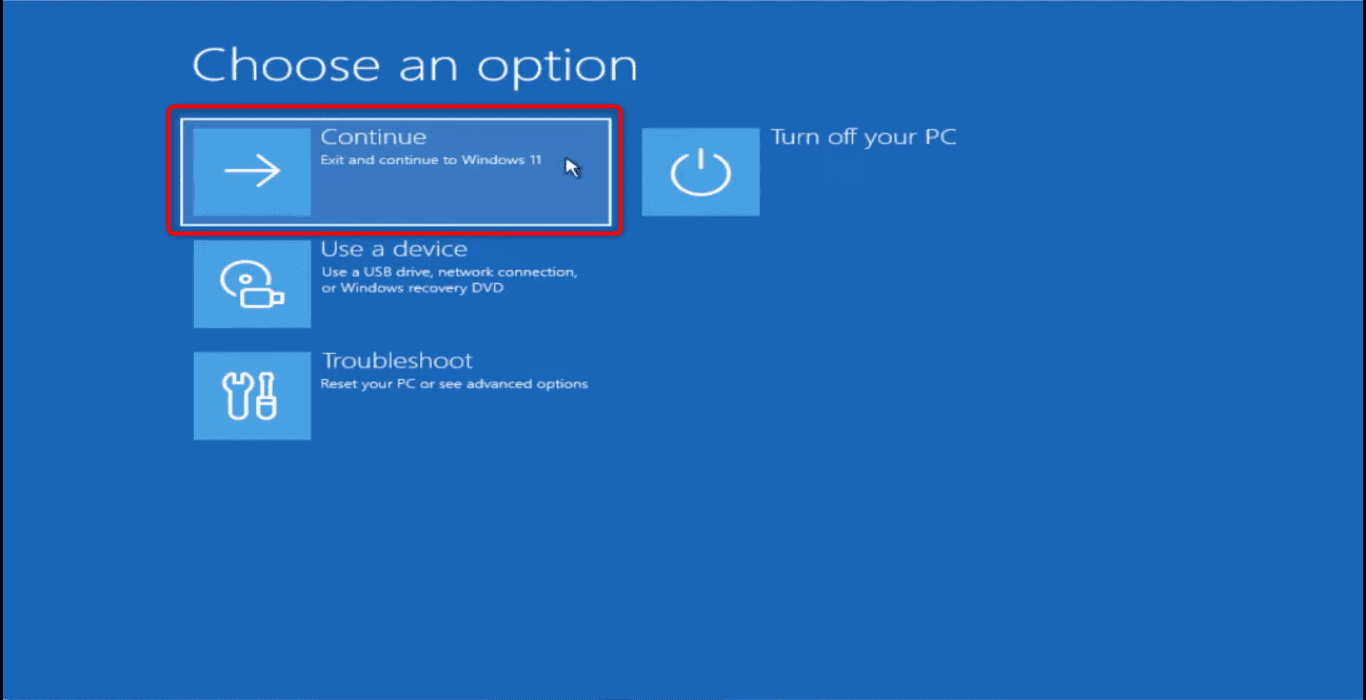
Kontrollera om felet 0xc0000225 är åtgärdat eller inte. Denna metod fungerar ofta för många datorer, men om den inte fungerar för dig, prova nästa metod.
Aktivera partition med Diskpart
Om återskapandet av BCD-filerna inte åtgärdade ditt 0xc0000225-fel, måste du följa den här metoden för att aktivera en partition med Diskpart.
Läs mer om programvara för diskpartitionering i den här kompletta guiden: Länk till diskpartitioneringsguide.
Följ samma steg som beskrivs i den föregående metoden för att komma tillbaka till den här skärmen:
Diagnostisera PC >> Felsökning >> Avancerade alternativ >> Kommandotolk
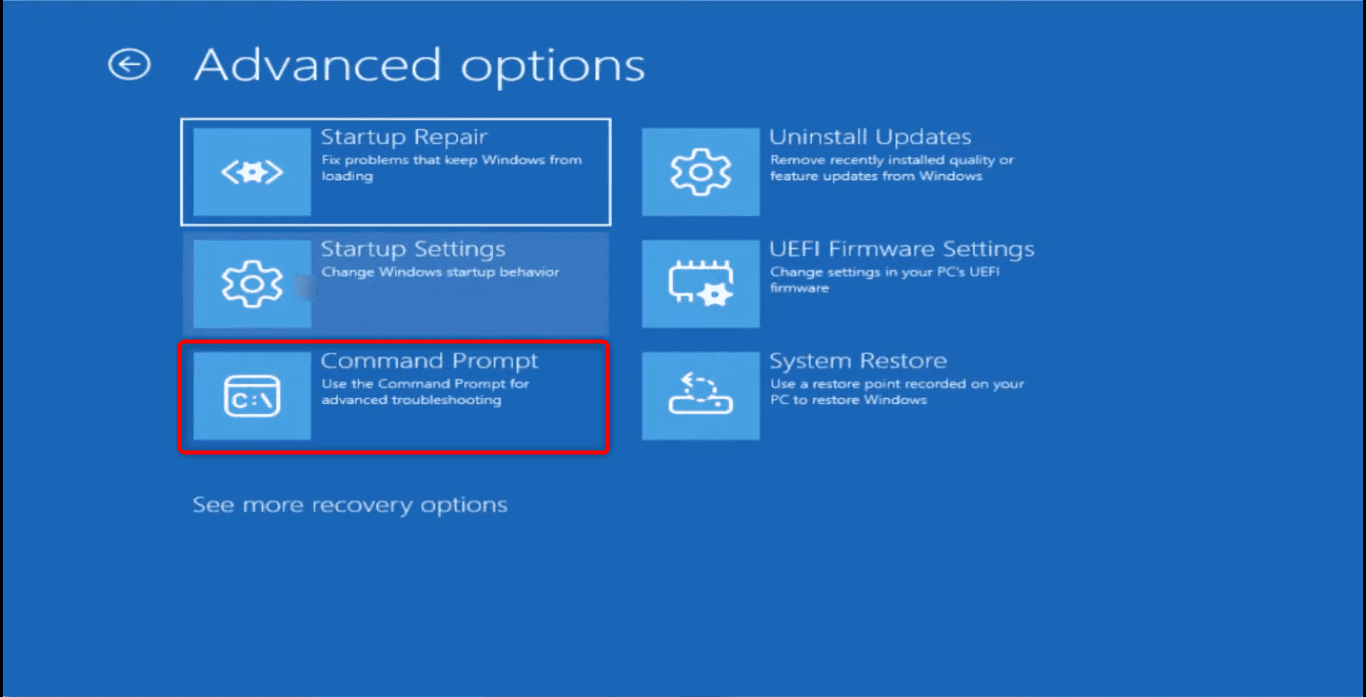
När kommandotolken öppnas, skriv in kommandot ”diskpart” och tryck på Enter.
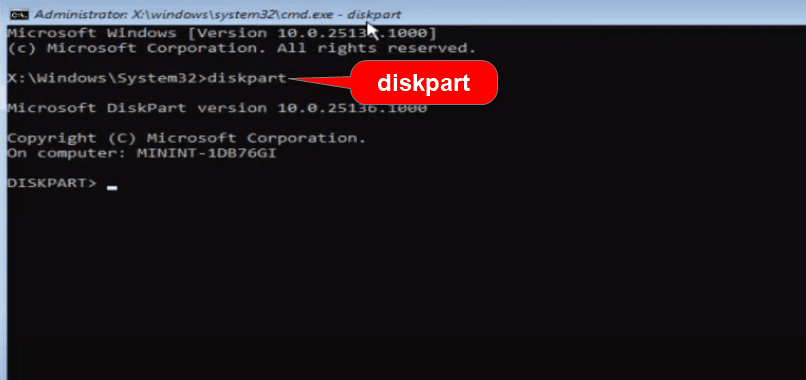
I nästa steg anger du kommandot ”list disk”. Tryck Enter.
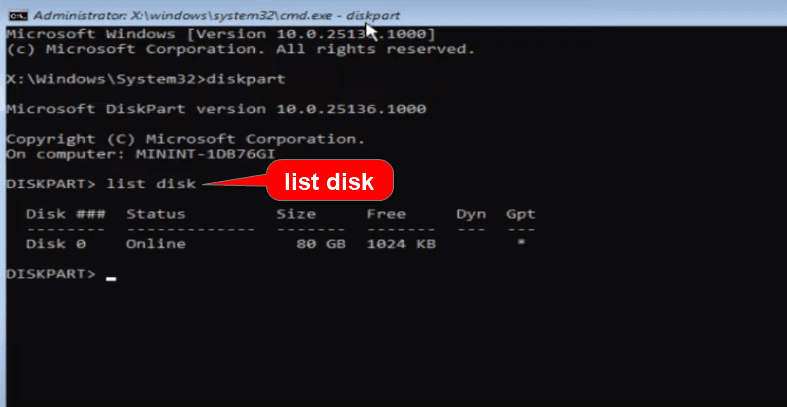
Efter detta kommando kommer du att se din disk, med ett motsvarande nummer på skärmen. I mitt fall är det ”Disk 0”.
Så, nästa kommando är att välja den relevanta disken. För mig är det 0, så jag kommer att skriva in kommandot ”select disk 0”.
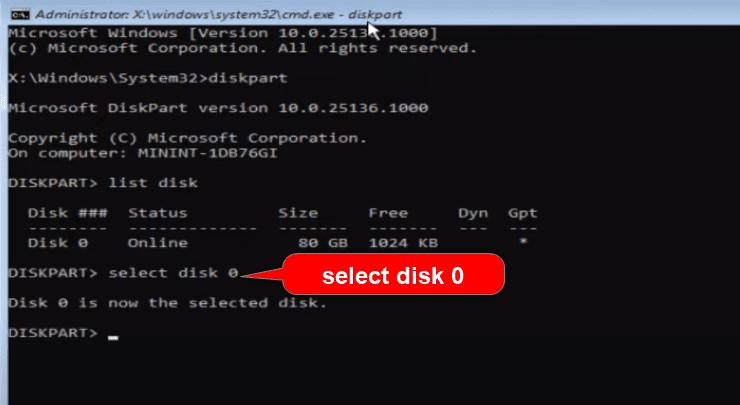
Ett meddelande visas som säger att ”Disk 0 är nu den valda disken”. Lägg till nästa kommando, det vill säga ”list partition”, och tryck på Enter.
Du kommer nu att se partitionerna på din hårddisk.
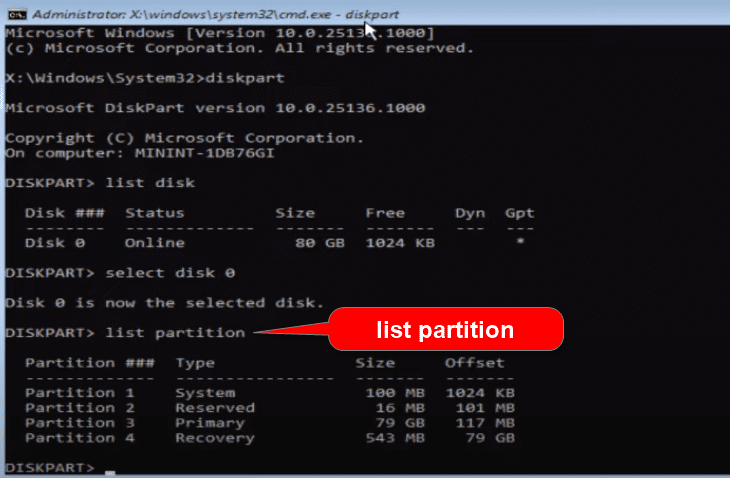
Här behöver du välja partitionen för din C-enhet. Eftersom min C-enhet är i partition 3, kommer jag att skriva in nästa kommando som ”select partition 3”.
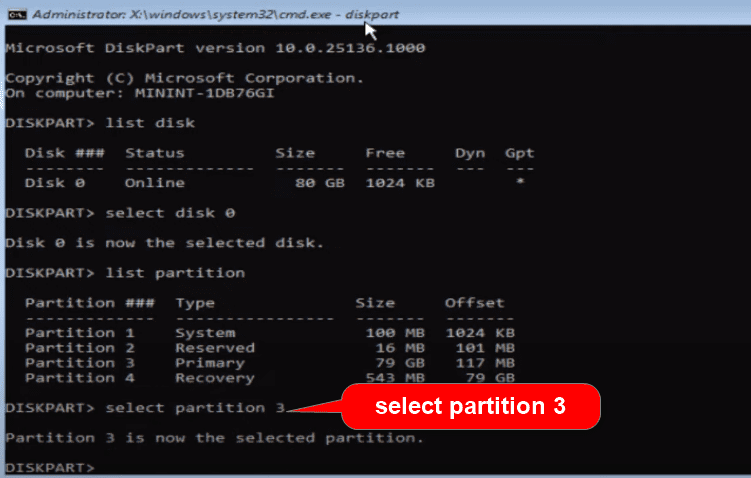
När den relevanta partitionen är vald, lägg till det sista kommandot ”active”.
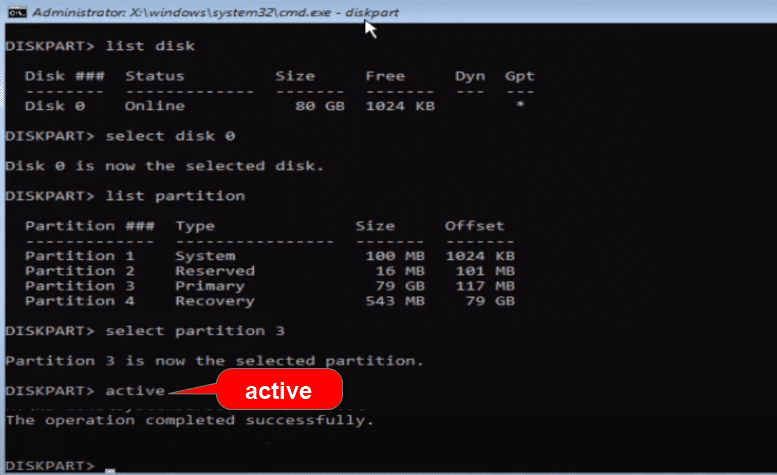
När operationen är klar, kan du stänga kommandotolken med kommandot ”exit” och återgå till den blå skärmen med avancerade alternativ.
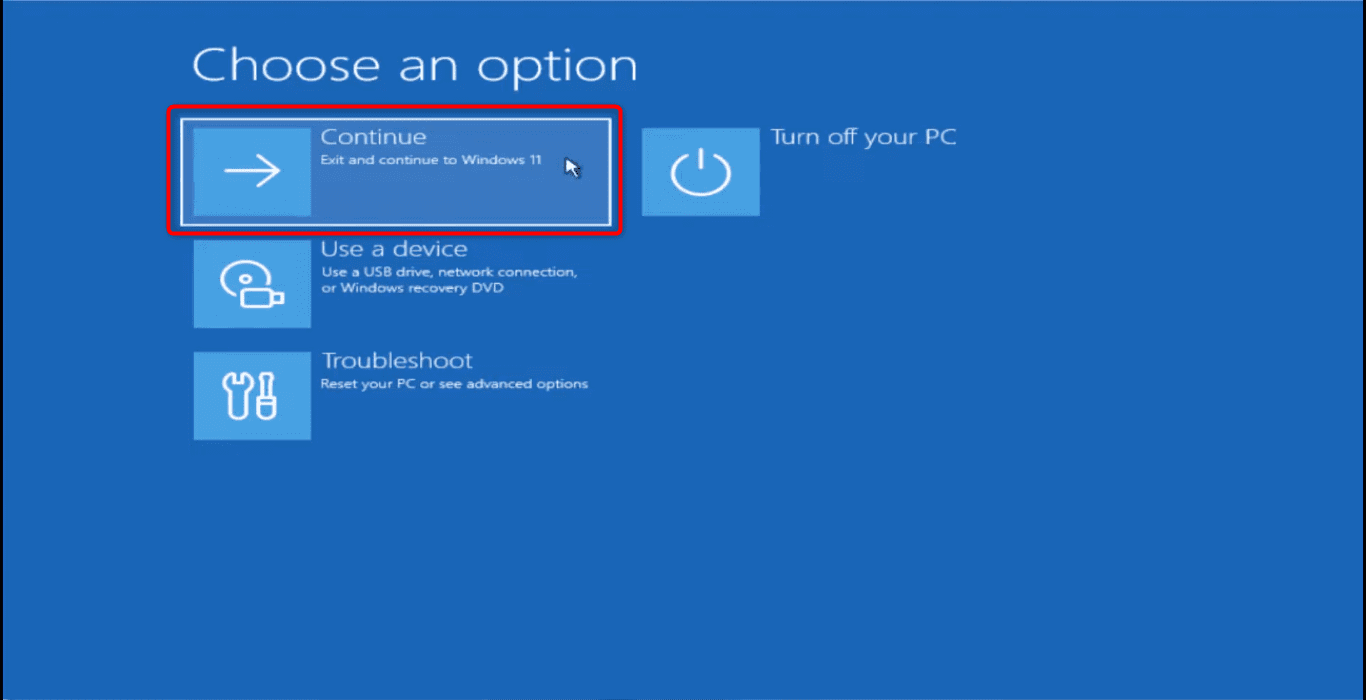
Välj ”fortsätt” och kontrollera om din Windows-felkod 0xc0000225 är åtgärdad.
Om felet kvarstår, fortsätt till nästa metod.
Systemfilskontroll
Följ samma väg som beskrivs i de tidigare metoderna.
Diagnostisera PC >> Felsökning >> Avancerade alternativ >> Kommandotolk
Denna gång ska vi kontrollera systemfilerna för eventuella skador. Om det finns skador eller korruption i data, kommer den här genomsökningen att hitta och reparera dem.
Skriv kommandot ”sfc /scannow”.
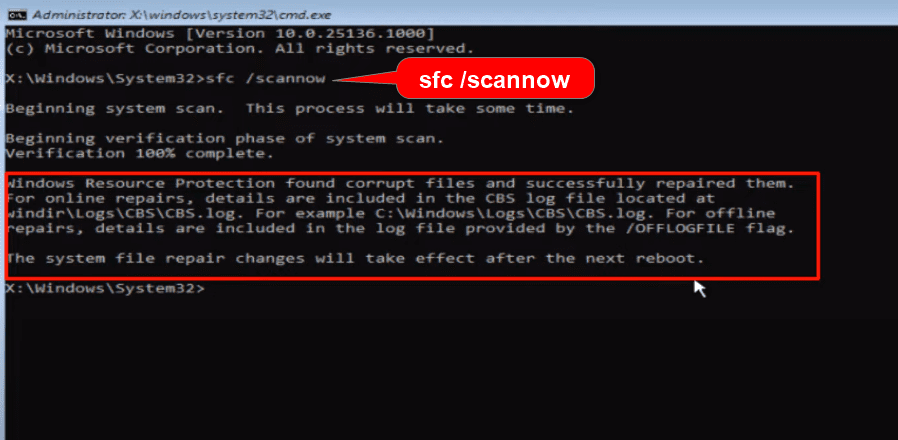
Denna skannings- och reparationsprocess kan ta upp till 10 minuter. Ha tålamod.
När den är klar, stäng kommandotolken. Gå tillbaka till denna skärm och fortsätt till Windows. Kontrollera om Windows-felkoden 0xc0000225 är åtgärdad.
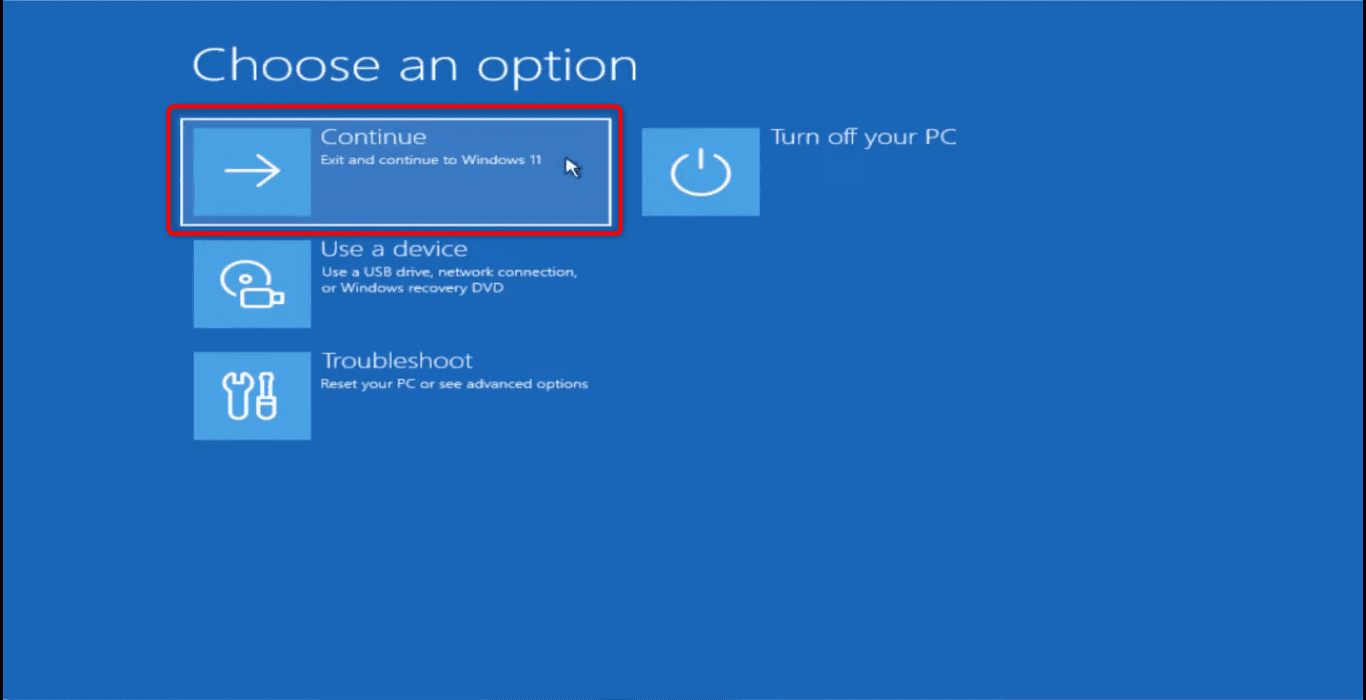
Obs: Om du behöver lösa denna Windows 10-felkod Oxc0000225 utan en CD, är detta en enkel och snabb metod.
Installera om Windows och återställ filerna
Om ingen av dessa lösningar fungerar, har du bara ett sista alternativ – att installera om Windows och återställa dina datafiler på ett säkert sätt.
För den här metoden måste du ha Windows 10/11 installationsmedia, antingen på ett USB-minne eller en CD, för att starta systemet med detta media.
Fortsätt nu och starta systemet med detta Windows-installationsmedium.
Välj språk för installation av Windows, tids- och valutaformat samt tangentbord eller inmatningsmetod.
Klicka på knappen ”Nästa”.
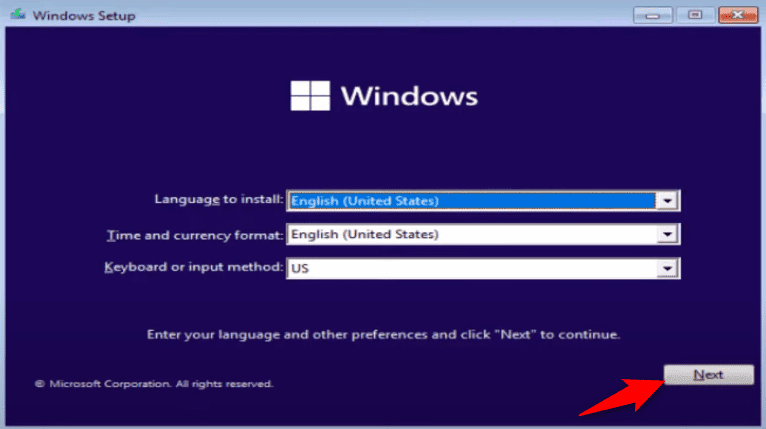
Ange sedan din produktnyckel. Om du inte har någon, välj ”Jag har ingen produktnyckel”. Välj därefter vilken typ av Windows du vill installera.
I nästa fönster väljer du ”Anpassad installation”.
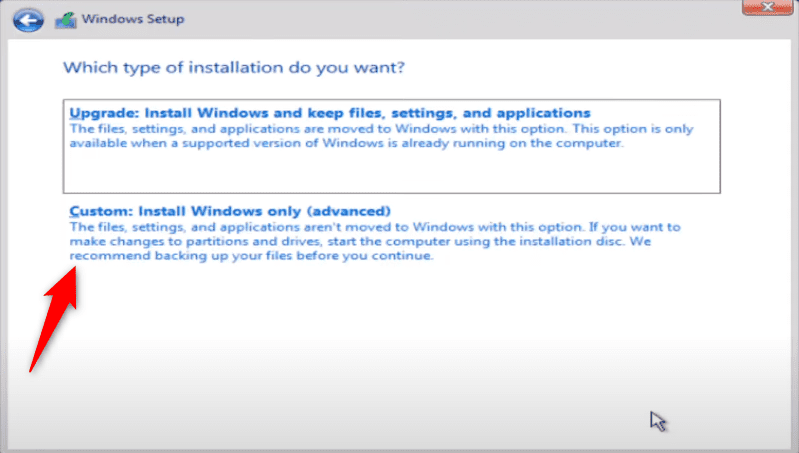
Välj den partition där du vill installera det nya Windows.
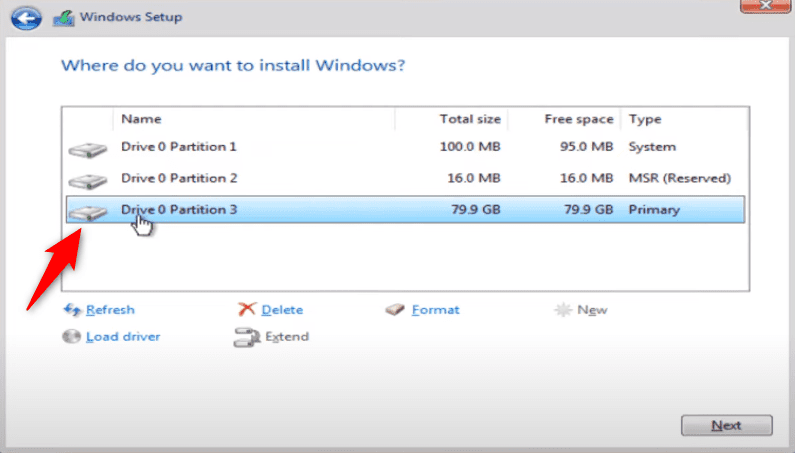
Obs: Klicka inte på alternativet ”Formatera”. Om du gör det raderar du alla gamla Windows-filer, och du kommer att förlora dina gamla data.
När du har valt partitionen klickar du på ”Nästa”, och installationen startar.
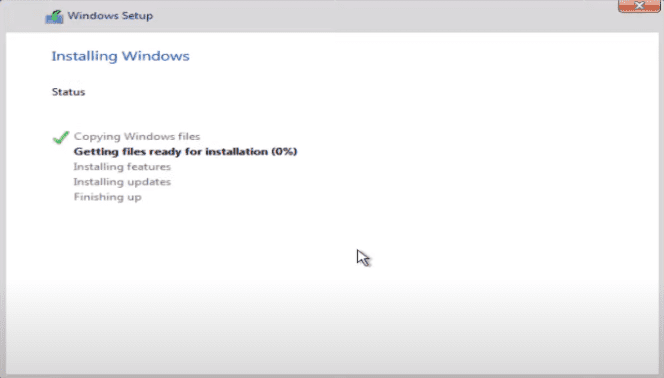
På din C-enhet, eller den partition där du har installerat det nya Windows, hittar du en mapp som heter ”Windows.old”.
Öppna mappen, där du kommer att hitta dina gamla filer, inklusive de som sparats på skrivbordet och den gamla C-enheten.
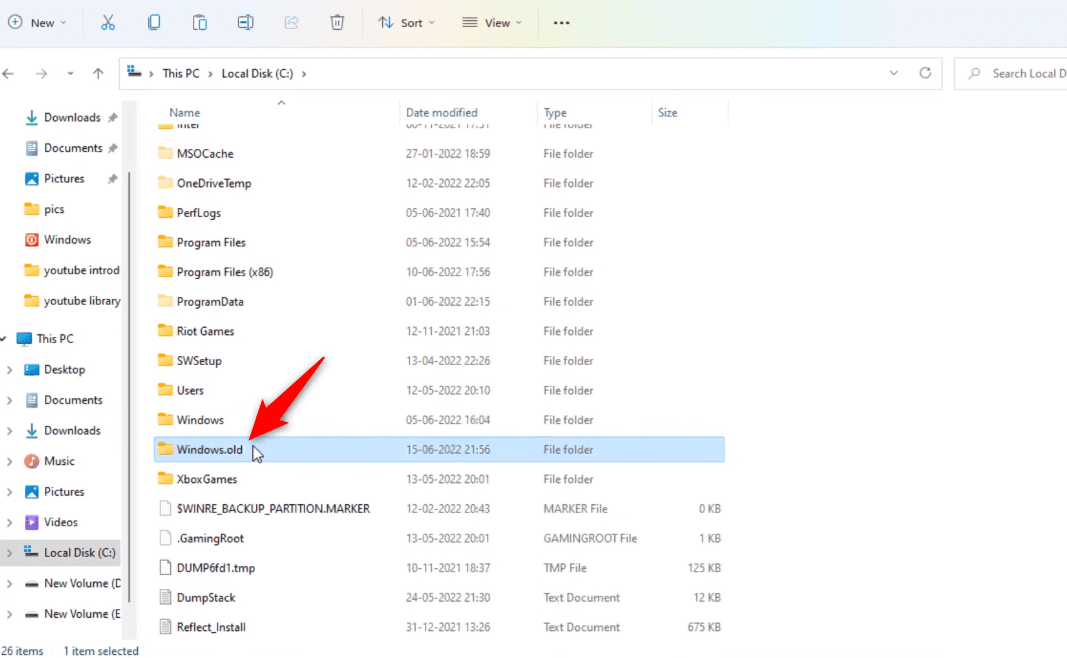
Läs denna artikel för att lära dig hur du återställer raderade filer i Windows 11: Länk till återställningsartikel.
Bästa praxis för att förhindra Windows-felkod 0xc0000225
Vi har gått igenom steg-för-steg-metoder för att åtgärda Windows-felkod 0xc0000225. Jag vill också ge några råd om hur du kan förhindra att detta fel uppstår igen.
- Håll koll på din hårdvara. Byt ut maskinvara som är för gammal eller inkompatibel med annan utrustning.
- Säkerhetskopiera dina Windows-filer innan du genomför en större OS-uppdatering.
- Installera inte verktyg från tredje part från okända källor. De kan innehålla skadlig programvara som kan korrumpera eller skada din BCD.
Slutliga tankar
Denna artikel har förhoppningsvis hjälpt dig att åtgärda din Windows-felkod 0xc0000225 med hjälp av denna kompletta steg-för-steg-guide.
Oftast löses problemet genom att återskapa BCD-filerna. Men om inget annat fungerar, försök att installera om Windows. Om du känner dig osäker, vänd dig till en dataexpert som kan hjälpa dig.
Vad ska du läsa härnäst? Läs om online-virusskannrar för att skydda din data och ditt system från virus och skadliga attacker: Länk till virusskannerartikel.