Testa din mikrofon i Windows 11: En omfattande guide
Windows 11 erbjuder en rad inbyggda verktyg för att underhålla, serva, testa och reparera din dator om problem uppstår. Till exempel kan du använda Systemåterställning för att återställa din dator till en tidigare fungerande konfiguration. Dessutom finns en felsökare som automatiskt kan lösa vanliga problem, inklusive ljudproblem. Om du har problem med din mikrofon kan du enkelt testa den genom inställningarna eller Kontrollpanelen. Dessutom är det möjligt att öka mikrofonens ljudnivå utan att behöva installera tredjepartsapplikationer. I den här guiden går vi igenom hur du testar din mikrofon i Windows 11.
Steg för steg: Testa din mikrofon i Windows 11 (2022)
I den här artikeln beskrivs hur du konfigurerar både trådbundna och trådlösa mikrofoner i Windows 11, och de två metoderna för att testa mikrofonens funktionalitet. Vi ger även instruktioner om hur du ökar mikrofonvolymen. Låt oss börja.
Konfigurera en trådbunden mikrofon i Windows 11
Innan du konfigurerar din trådbundna mikrofon behöver du identifiera rätt port att ansluta den till. Följ dessa steg:
1. Om du använder en bärbar dator, har den vanligtvis ett 3,5 mm ljuduttag som fungerar för både ljudutgång och mikrofoningång. Anslut mikrofonen till hörlursuttaget på din laptop. Om du använder en stationär dator är mikrofonporten oftast rosa. Titta även efter ”mic”-ikonen bredvid portarna.
2. När mikrofonen är ansluten, öppna Inställningar genom att trycka på ”Windows + I”. Gå sedan till System -> Ljud.
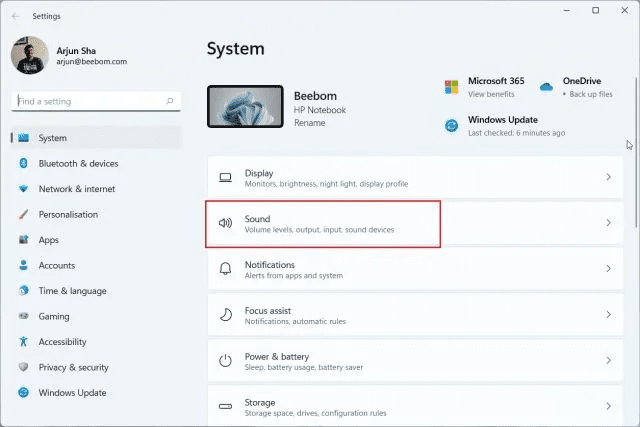
3. Under avsnittet ”Inmatning”, välj den trådbundna mikrofonen du vill använda. Din trådbundna mikrofon är nu konfigurerad.

Konfigurera en trådlös mikrofon i Windows 11
För att installera en trådlös mikrofon via Bluetooth behöver du bara para ihop den med din dator genom inställningarna. Så här gör du:
1. Se till att din Bluetooth-mikrofon är i parningsläge. Öppna sedan Inställningar antingen via Start-menyn eller genom att använda kortkommandot ”Windows + I”.
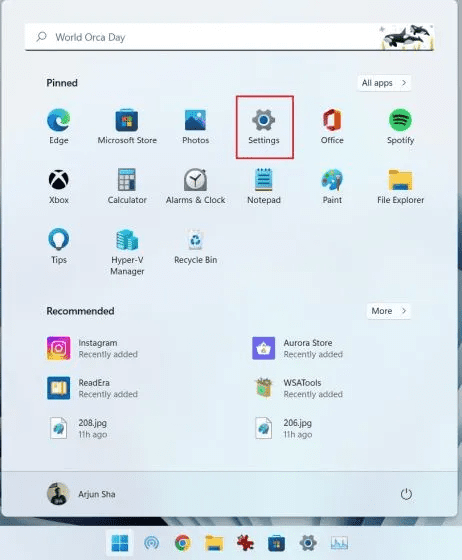
2. I Inställningar, navigera till System -> Ljud.
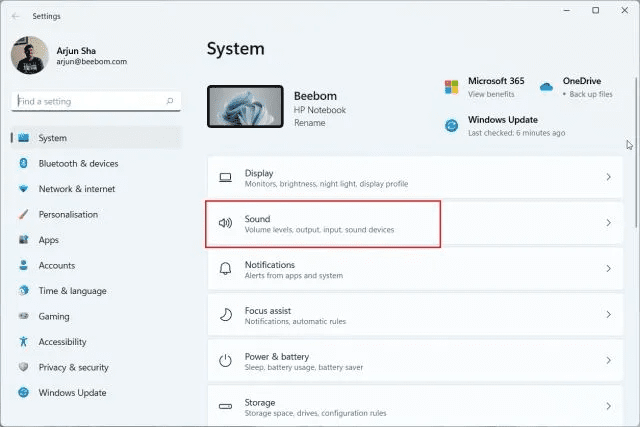
3. Scrolla ner till ”Inmatning” och klicka på ”Lägg till enhet” bredvid ”Koppla ihop en ny inmatningsenhet”. Detta öppnar Bluetooth-parningsfönstret.
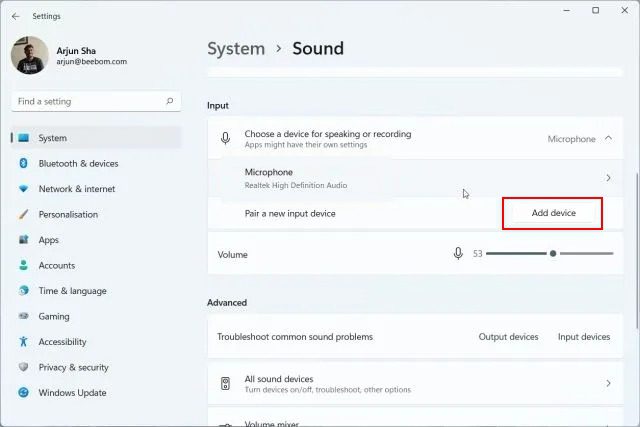
4. Välj ”Bluetooth” i popup-fönstret.
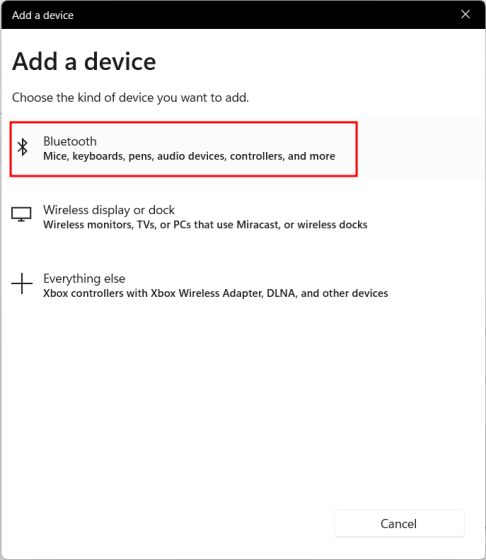
5. Din trådlösa mikrofon visas här om den är i parningsläge. Klicka på den och följ instruktionerna för att para ihop den.
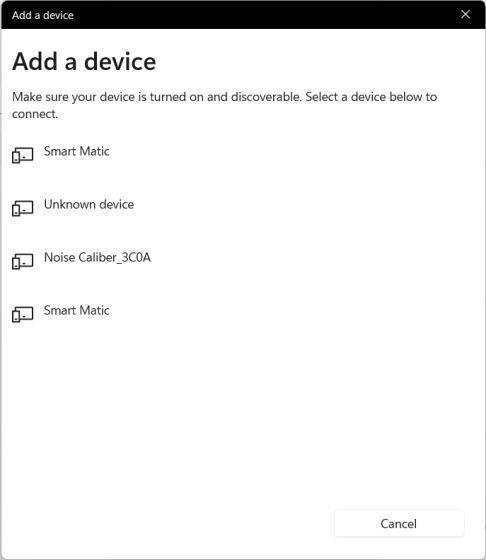
6. Se till att den trådlösa mikrofonen är vald som standard under ”Inmatning”.

Testa din mikrofon i Windows 11 via Inställningar
1. För att testa din mikrofon, öppna Inställningar med kortkommandot ”Windows + I”. Du kan även öppna den manuellt via Start-menyn.
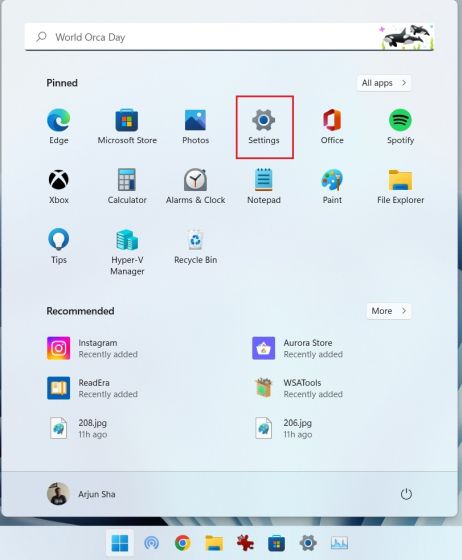
2. Under menyn ”System”, välj ”Ljud” i den högra panelen.
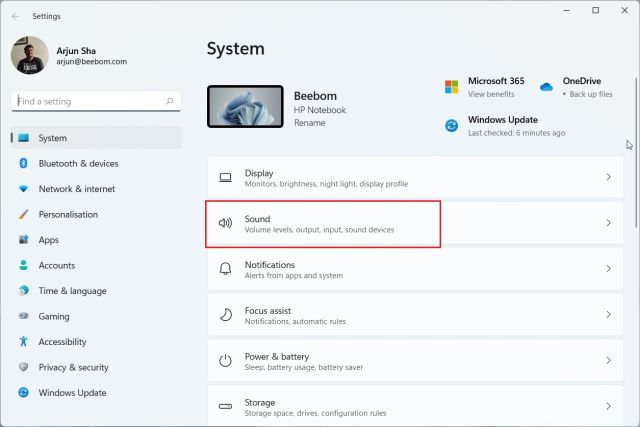
3. Scrolla ned och klicka på ”Mikrofon” under ”Inmatning”.
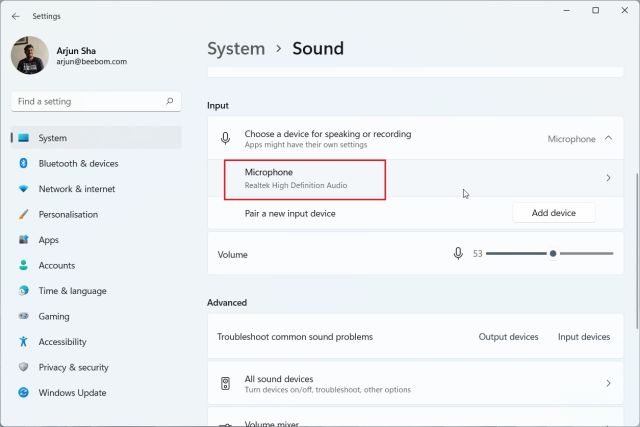
4. Under ”Inmatningsinställningar”, klicka på ”Starta test” bredvid ”Testa din mikrofon”.
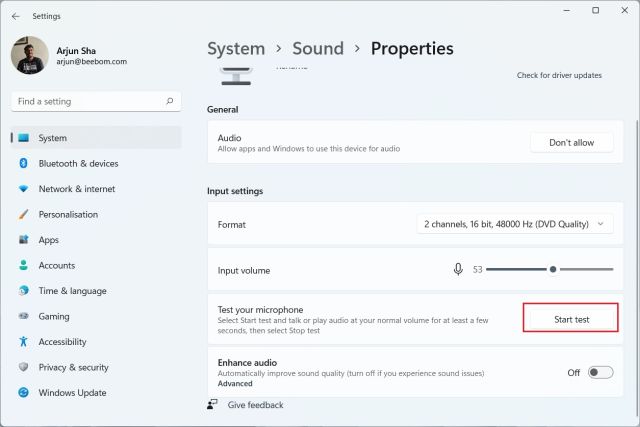
5. Börja tala och en indikator visar röstsvaret. När du är klar, klicka på ”Stoppa test”.
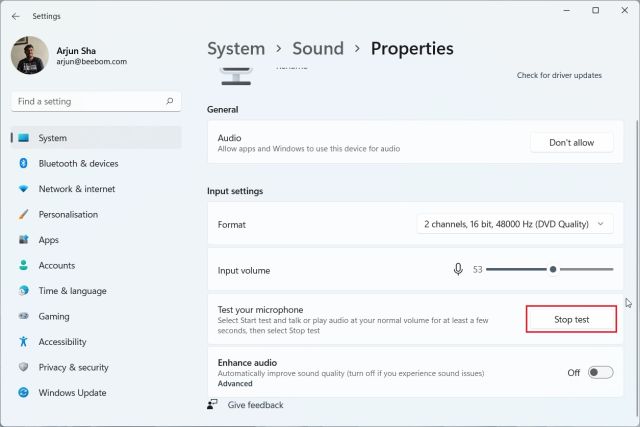
6. Windows 11 visar mikrofontestresultatet nedanför. Om resultatet är över 50 % fungerar din mikrofon bra. Annars öka volymen ”Inmatningsvolym” till max.
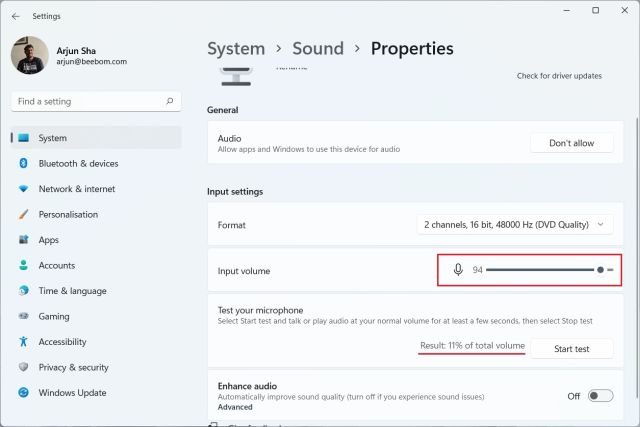
Testa mikrofonen igen. Den bör nu fånga din röst utan problem.
Testa din mikrofon i Windows 11 via Kontrollpanelen
1. Du kan även testa mikrofonen via Kontrollpanelen. Tryck på ”Windows + R” för att öppna ”Kör”. Skriv ”mmsys.cpl” och tryck på Enter. Detta öppnar ljudinställningarna i Kontrollpanelen.

2. Gå till fliken ”Inspelning” och välj din mikrofon. Klicka sedan på ”Konfigurera” längst ner till vänster.
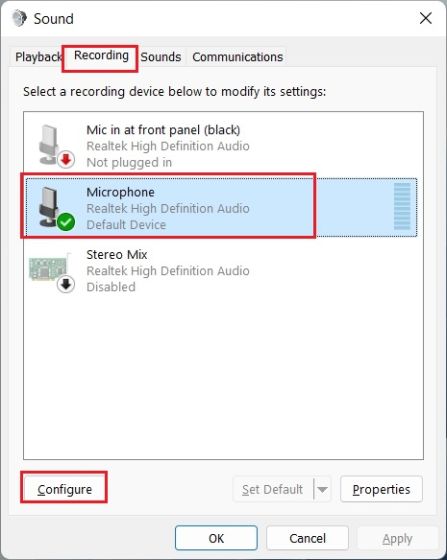
3. Detta öppnar fönstret ”Taligenkänning”. Klicka på ”Ställ in mikrofon”.
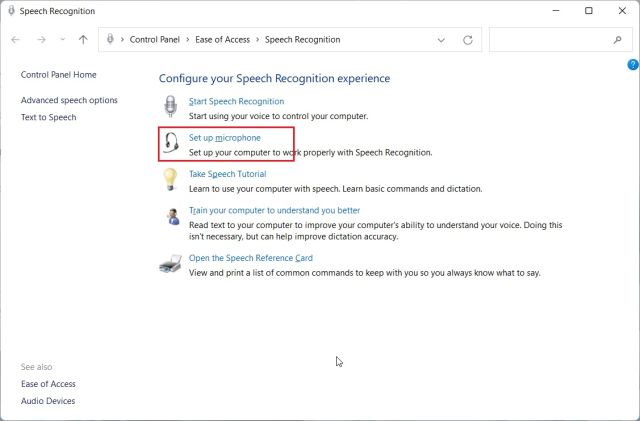
4. I nästa fönster, välj ”Övrigt” och klicka på ”Nästa”. Om du använder headset eller en dedikerad mikrofon, välj motsvarande alternativ. För inbyggda mikrofoner är ”Övrigt” lämpligt.
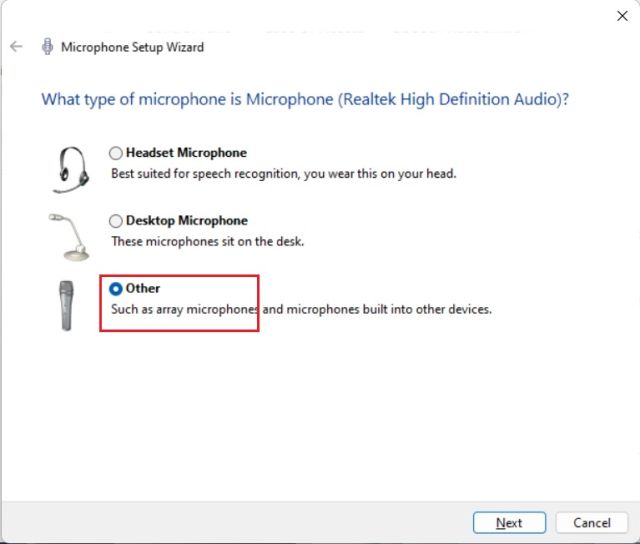
5. Klicka på ”Nästa” och läs meningen som visas. Om indikatorn är i det ”gröna” området fungerar din mikrofon korrekt. Klicka på ”Nästa” efter att ha läst meningen.
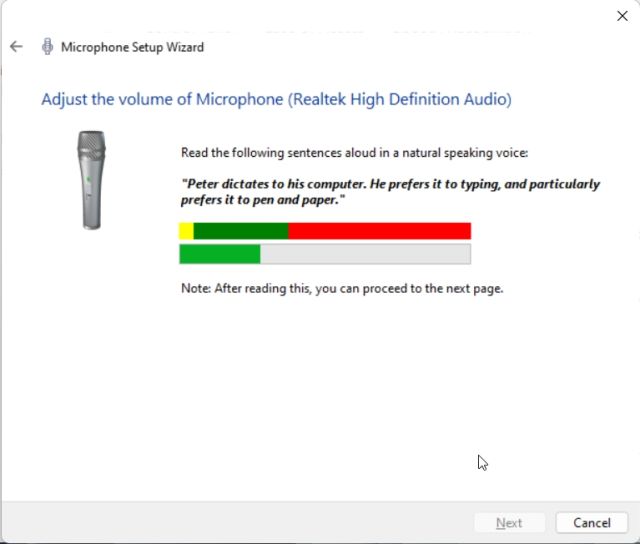
6. Om allt gått bra, visas ett meddelande om att din mikrofon är redo. Du kan stänga fönstret. Om mikrofonen har låg eller hög inspelningsvolym, fortsätt till nästa metod för att öka mikrofonvolymen.
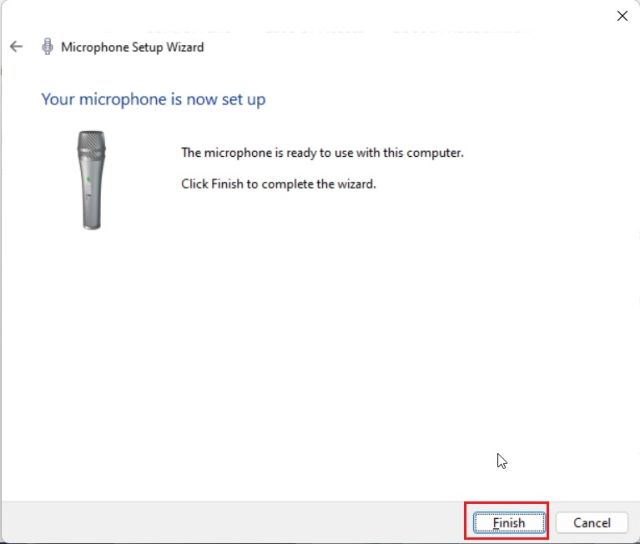
Öka mikrofonvolymen i Windows 11
1. Använd genvägen ”Windows + R” för att öppna ”Kör”. Skriv ”mmsys.cpl” och tryck på Enter.

2. I fönstret ”Ljud”, gå till fliken ”Inspelning”, välj din mikrofon och klicka på ”Egenskaper”.
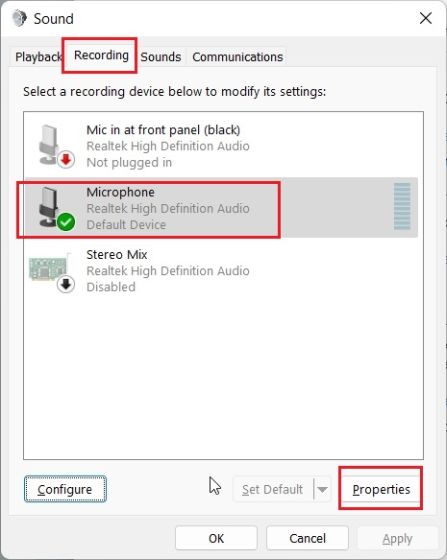
3. Gå till fliken ”Levels” och öka ”Microphone Boost”. Du kan även sänka den om mikrofonen plockar upp för mycket ljud.
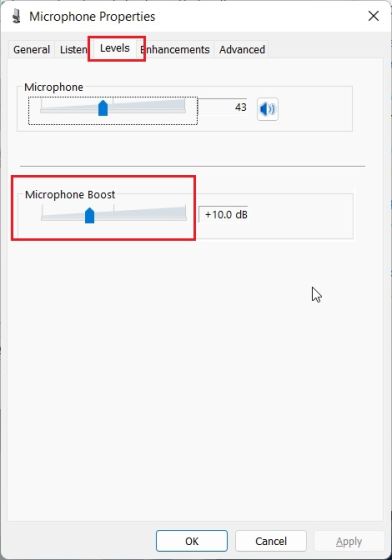
Mikrofonen fungerar inte i Windows 11? Åtgärda det här!
Om din mikrofon fortfarande inte fungerar, oroa dig inte. Det finns en dedikerad artikel som beskriver hur du kan lösa mikrofonproblem i Windows 10 och 11. Du kan behöva installera om drivrutinerna eller göra ändringar i systeminställningarna.
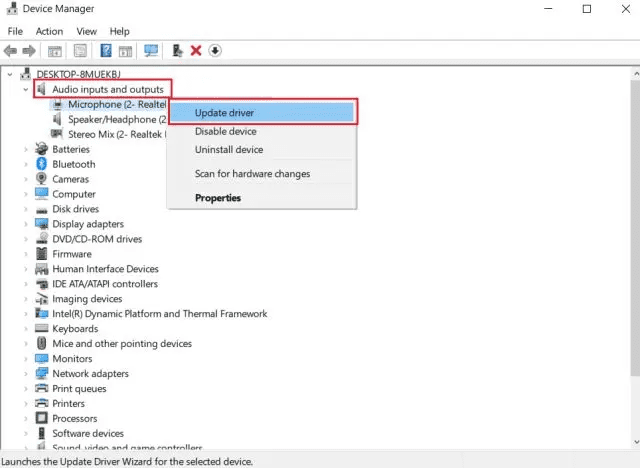
Testa och optimera mikrofonljudet i Windows 11
Vi har visat två sätt att konfigurera och testa mikrofonen i Windows 11. Microsoft har gjort ett bra jobb med att inkludera mikrofontestverktyget i appen Inställningar. Du kan också använda Kontrollpanelen för att testa och förstärka mikrofonljudet. En ny funktion i Windows 11 kommer även att visa vilka program som använder mikrofonen i realtid. Det är en praktisk funktion. Om du behöver en universell mute-switch i Windows 11/10, kan du följa den här guiden: Universell mute-switch. Har du några frågor? Skriv i kommentarsfältet nedan.