Med tiden, med viss försummelse och potentiell lättja, kan din Google Drive samla på sig massor av filer och bli en enda röra för att hitta vad som helst. Så här organiserar du din Drive för att hitta allt snabbt och se till att det håller ordning.
Innehållsförteckning
Ordna dina filer i mappar
Ett av de enklaste sätten att organisera din Google Drive är att skapa kategorispecifika mappar. Du kan till exempel ha separata mappar för bilder, dokument, projekt eller andra beskrivningar som hjälper dig att hitta filer.
Från din Drives hemsida, klicka på knappen ”Ny” uppe till vänster och klicka sedan på ”Mapp”.
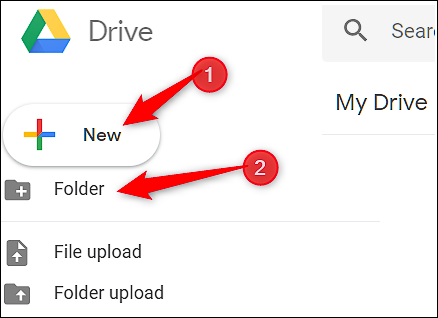
Ange ett namn för mappen och klicka på ”Skapa”.

Härifrån drar du filerna du vill lägga till direkt till den nya mappen du skapade.

Om du redan har några filer i andra mappar och vill flytta dem är det inga problem. Välj filerna, högerklicka och välj sedan ”Flytta till.”

Navigera till målmappen, klicka på den och välj sedan ”Flytta” för att överföra alla valda filer till den mappen.

Använd en namnkonvention
Försök att använda en namnkonvention som hjälper dig att enkelt skilja filer och mappar från varandra. När du börjar samla fler objekt på din Drive kan genomtänkta namn rädda dig från att öppna flera filer medan du försöker hitta en specifik. Att ha flera kalkylblad med extremt tvetydiga namn är inte ett bra sätt att hitta något i en handvändning.
För att ändra en fils eller mapps namn, högerklicka på en fil eller mapp och klicka på ”Byt namn”.

Ge filen eller mappen ett kort och beskrivande namn och klicka sedan på ”OK”.

Kom ihåg att ha ett konsekvent och beskrivande namnschema för att göra det uppenbart var man kan hitta specifika föremål och vad den faktiska filen innehåller.
Ta bort filer du inte behöver
När du har flyttat dina viktiga filer till mer särskiljbara mappkategorier kan du ha några överblivna dubbletter eller onödiga dokument på din Drive. Det är då du kan ta bort de potentiellt onödiga filer som fortfarande samlar ihop utrymme.
Allt du behöver göra är att markera filen, högerklicka på den och välj sedan ”Ta bort.”

Drive ger dig inte en bekräftelseprompt när du tar bort filer men ger dig chansen att ångra en borttagning. Klicka på ”Ångra” för att ångra borttagningen.

Om du missar möjligheten att klicka på ”Ångra” efter att du tagit bort några filer, klicka på ”Bin”-knappen i menyraden, högerklicka på de filer du vill ta tillbaka och klicka sedan på ”Återställ”.

De tidigare raderade filerna kommer nu tillbaka till din Drive där de kom.
Skapa symboliska länkar till filer och mappar
Google Drive har en dold genväg som låter dig skapa en symbolisk länk till något på en helt annan plats, utan att ta upp något extra lagringsutrymme på din Drive. Google lagrar endast originalfilen i molnet och visar en separat version var du än länkar den.
Om du tar bort/tar bort en symbolisk länk följer alla andra versioner med den – originalet ingår – för att bara ta bort länken på ett säkert sätt måste du ta bort länken via rutan ”Detaljer”. Så här gör du.
För att komma igång, klicka på en fil eller mapp och tryck sedan på Skift+Z för att öppna den speciella snabbmenyn.

Navigera till mappen där du vill länka filen eller mappen och klicka på ”Lägg till”.

För att bli av med en symbolisk länk, högerklicka på den och klicka sedan på ”Visa detaljer.”
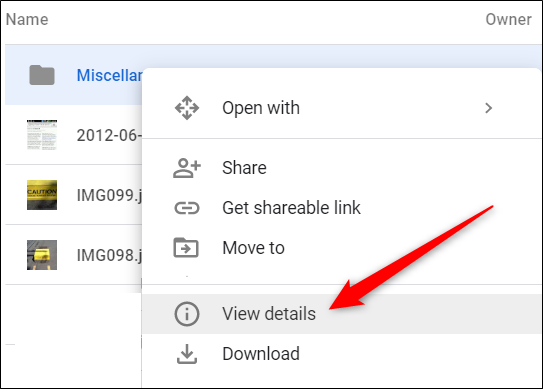
Från rutan ”Detaljer” som öppnas, klicka på ”X” bredvid platsen du vill ta bort länken.

Var noga med att bara ta bort länken istället för filen den länkar till. Om du tar bort originalfilen försvinner även länken.
Stjärnmärk viktiga filer och mappar
Stjärnmärkning av viktiga filer och mappar i Google Drive fungerar på samma sätt som stjärnmärkta e-postmeddelanden i Gmail. När du stjärnmärker något lägger Drive till det i en speciell ”stjärnmärkt” sektion som du kan komma åt direkt från menyrutan till vänster.
Högerklicka på en fil eller mapp och välj sedan ”Lägg till i stjärnmärkt.”

Du kan se de stjärnmärkta objekten genom att klicka på ”Stjärnmärkta” i rutan till vänster på skärmen.

Objektet stannar på sin nuvarande plats och Drive skapar i huvudsak en symbolisk länk – ungefär som vi gjorde i föregående avsnitt – till originalet som dyker upp i ”Stjärnmärkt”.

Färgkoda dina mappar
Som standard använder Google Drive grått för alla mappar. Även om mappfärg inte är en fabrikat eller brytdetalj, kan du färgkoda dem för att lättare känna igen en mapp och få den att sticka ut från alla andra. Du kan välja mellan 24 färger för att sätta lite pizza i din Drive.
Högerklicka på en mapp, håll muspekaren över ”Ändra färg” och välj sedan en av färgerna.

Mappen ändras till den färg du valt. Det här alternativet är tillgängligt för alla mappar på din Drive.

Oavsett hur oorganiserad din Drive är kan du snabbt sätta stopp för röran och piska tillbaka allt till en snygg och organiserad struktur. Dagarna är förbi när du känner dig överväldigad varje gång du öppnar Google Drive och ser röran som utvecklats under åren med dessa tips.

